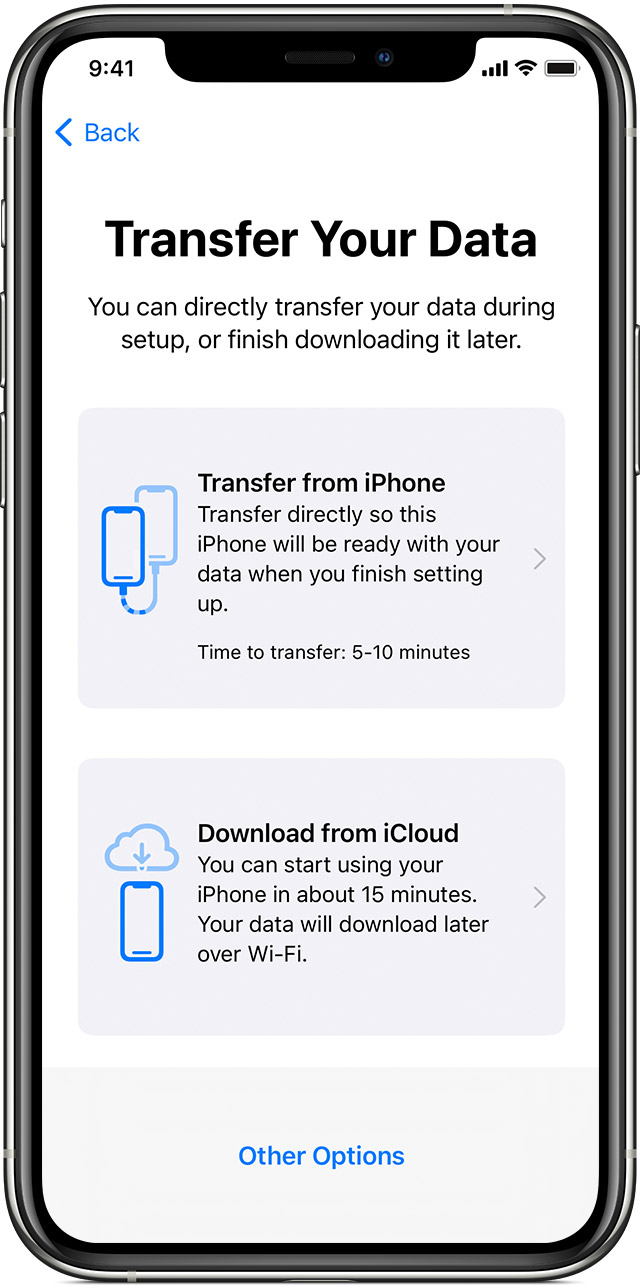هل حصلت على iPhone 12 ولكنك لا تعرف كيفية مزامنة البيانات من جهازك السابق؟ ستوضح لك هذه المقالة كيفية نقل جهات اتصال البيانات من iPhone 7/8 إلى iPhone 12.
iPhone 12 هو هاتف ذكي تم تصميمه وتطويره وتسويقه بواسطة Apple. إنه الجيل الرابع عشر من iPhone الأقل سعرًا ، بعد iPhone 11. تم الكشف عنه في 13 أكتوبر 2020. دعم 5G ، وإدخال MagSafe ، Apple's A14 Bionic System-on-Chip (SoC) ، فيديو النطاق الديناميكي العالي Dolby رؤية 4K حتى 30 إطارًا في الثانية. يتميز iPhone 12 بشاشة مقاس 6.1 بوصة (15.3 سم) مزودة بتقنية Super Retina XDR OLED ودقة 2532 × 1170 بكسل بكثافة بكسل تبلغ 460 نقطة في البوصة تقريبًا. سعة البطارية 10.78 واط. بكاميرا خلفية بدقة 12 ميجابكسل: واسعة وعريضة للغاية. الكاميرا العريضة تعادل 26 ملم إطار كامل مع فتحة f / 1.6 وعدسة 7 عناصر. الكاميرا فائقة الاتساع هي عبارة عن إطار كامل بحجم 52 مم مع فتحة f / 2.4 وعدسة من 5 عناصر. تدعم كلتا الكاميرتين الخلفيتين الآن التصوير بدقة كاملة والوضع الليلي للفيديو.

أصبحت الحاجة إلى مزامنة / نقل البيانات منتشرة بشكل متزايد بسبب التكرار السريع لتحديثات الهاتف المحمول / الجهاز اللوحي ، ويمكن أن يوفر لنا الكثير من حزن القلب من خلال الأساليب المناسبة. كيفية نقل جهات اتصال البيانات من iPhone 7/8 إلى iPhone 12؟ دع تطبيق Mobile Transfer يساعدك.
مخطط الطريقة:
الطريقة 1: نقل جهات اتصال بيانات iPhone 7/8 إلى iPhone 12 عبر MobileTransfer
الطريقة 2: نقل جهة اتصال بيانات iPhone 7/8 من النسخ الاحتياطي إلى iPhone 12
الطريقة الثالثة: استخدم "البدء السريع" لنقل البيانات مباشرة من جهاز IOS إلى آخر
الطريقة 1: نقل جهات اتصال بيانات iPhone 7/8 إلى iPhone 12 عبر MobileTransfer.
Mobile Transfer هو برنامج لنقل البيانات يجب أن نفكر فيه ، فهو يدعم العديد من العلامات التجارية للهواتف (مثل Apple و Samsung و HTC و LG و Sony و Google و Vivo و Oppo و Huawei و Motorola و ZTE وغيرها من الهواتف الذكية والأجهزة اللوحية.). تشمل أنواع البيانات المدعومة لنقل البيانات بين جهازين دفتر العناوين ، والرسائل القصيرة ، والتقويم ، وسجل المكالمات ، والصور ، والموسيقى ، والفيديو ، والتطبيقات ، وبيانات التطبيق ، إلخ.
ميزات تحويل المحمول
نقل البيانات المختلفة بين جهازين بنقرة واحدة.
يساعدك على نسخ البيانات احتياطيًا
الاستعادة من بيانات النسخ الاحتياطي (والتي تتضمن استعادة البيانات من iCloud و iTunes و OneDrive و Kies و Blackberry)
يساعدك على مسح البيانات من جهازك.
خطوات نقل جهات اتصال البيانات من iphone 7/8 إلى iphone 12:
تلميحات: أنواع البيانات المدعومة من IOS إلى IOS هي جهات الاتصال والرسائل والتقويم والصور والموسيقى والفيديو.
الخطوة 1: انقر فوق الرابط أعلاه لتنزيل MobileTrans ، وقم بتشغيله بعد التثبيت الناجح. انقر فوق "تحويل من هاتف إلى هاتف" في الصفحة الرئيسية.
الخطوة 2: قم بتوصيل كلا الهاتفين بجهاز الكمبيوتر الخاص بك في نفس الوقت باستخدام كبل بيانات USB ، وبعد الاتصال الناجح ، اتبع إرشادات تصحيح أخطاء USB على الصفحة المنبثقة تلقائيًا.
الخطوة 3: تحقق مما إذا كانت المواضع المقابلة للجهازين صحيحة. انقر فوق "انعكاس" لتغيير الموقف.
الخطوة 4: حدد نوع البيانات المطلوب وانقر على "بدء النقل".
الطريقة 2: نقل جهة اتصال بيانات iPhone 7/8 من النسخ الاحتياطي إلى iPhone 12
الخطوة 1: قم بتشغيل Mobile Transfer وانقر على "استعادة من النسخة الاحتياطية" و "MobileTrans" بهذا الترتيب.
الخطوة 2: قم بتوصيل iPhone 12 بجهاز الكمبيوتر الخاص بك عبر كابل USB واتبع الصفحة المنبثقة التلقائية لإكمال تصحيح أخطاء USB.
الخطوة 3: حدد الملفات التي تريد استردادها من ملف النسخ الاحتياطي وانقر فوق "بدء النقل".
الطريقة الثالثة: استخدم "البدء السريع" لنقل البيانات مباشرة من جهاز IOS إلى آخر
إذا كنت تستخدم حاليًا جهاز iPhone أو iPad يعمل بنظام iOS 12.4 أو أعلى ، فيمكنك استخدام ميزة الترحيل بين الأجهزة لنقل البيانات مباشرة من الجهاز القديم إلى الجهاز الجديد. احتفظ بالجهاز القديم بجوار الجهاز الجديد طوال العملية أدناه ، وتأكد من تشغيل كلا الجهازين.
الخطوة 1: قم بتشغيل الجهاز الجديد وضعه بجوار الجهاز القديم الحالي. "ستظهر شاشة البدء السريع على الجهاز القديم ، وسيظهر خيار إعداد الجهاز الجديد بمعرف Apple الخاص بك على الشاشة. تأكد من أن هذا هو معرف Apple الذي تريد استخدامه ، ثم انقر فوق" متابعة ". تأكد البلوتوث قيد التشغيل.
الخطوة 2: انتظر حتى تظهر الرسوم المتحركة على الجهاز الجديد. قم بتوسيط الرسوم المتحركة في عدسة الكاميرا للجهاز القديم. انتظر حتى تظهر الرسالة "تم على [الجهاز] الجديد".
نصيحة: إذا لم تتمكن من استخدام الكاميرا على جهازك الحالي ، فانقر على "التحقق يدويًا" واتبع الخطوات الموضحة.
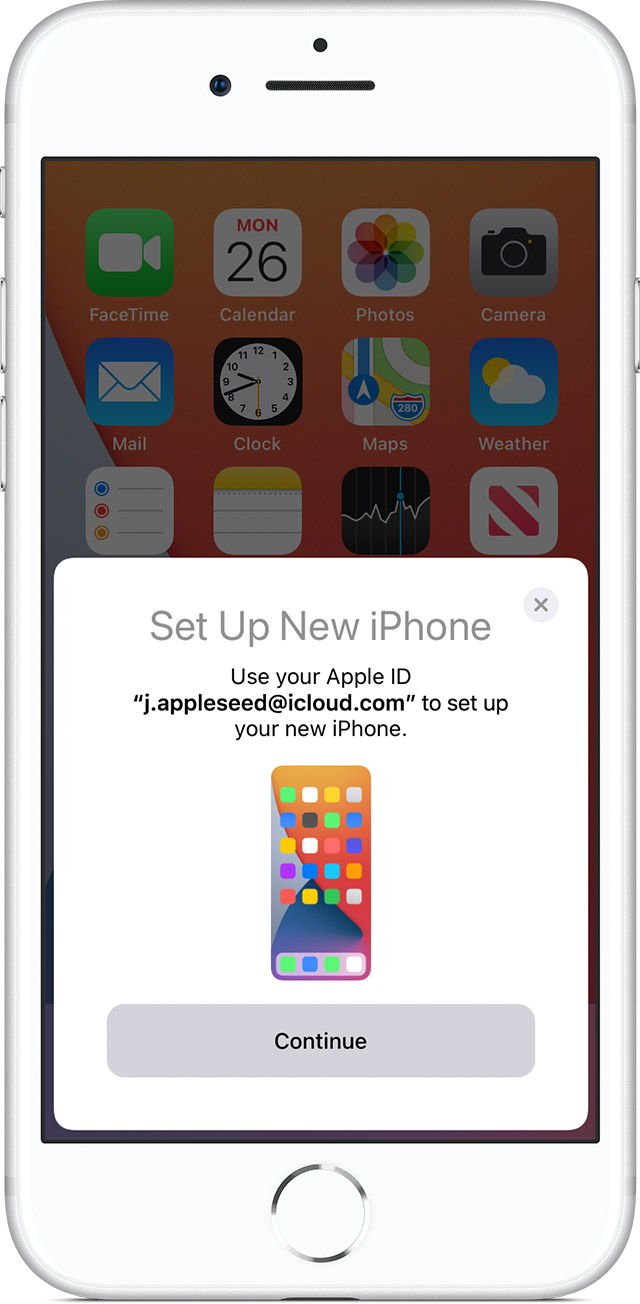
الخطوة 3: اتبع المطالبات لإدخال كلمة مرور شاشة قفل الجهاز القديمة على الجهاز الجديد.
الخطوة 4: اتبع التعليمات لإعداد Face ID أو Touch ID على الجهاز الجديد.
الخطوة 5: انقر على "نقل من [الجهاز]" لبدء نقل بياناتك من جهاز iPhone أو iPad القديم إلى جهازك الجديد
الخطوة 6: ضع الجهازين بجوار بعضهما البعض وقم بتوصيلهما حتى تكتمل عملية ترحيل بيانات iPhone.