الحلول الأكثر اكتمالا لنقل جميع البيانات من جهاز Android / iPhone / iPad إلى iPhone 11/11 Pro / 11 Pro Max و iPhone 12/12 Pro / 12 Pro Max / 12 mini.
هل ما زلت قلقًا بشأن كيفية نقل البيانات من الأجهزة القديمة (Android و iPhone) إلى جهاز iPhone 11 / iPhone 12 الخاص بك؟ لا تقلق ، في هذه المقالة ، ستحصل على مجموعة متنوعة من الطرق الفعالة والمريحة لنقل جميع البيانات والإعدادات من جهاز Android و iPhone إلى iPhone 11/11 Pro / 11 Pro Max ، وكذلك iPhone 12/12 Pro / 12 برو ماكس / 12 ميني.
iPhone 11 هو هاتف محمول أصدرته شركة Apple في الربع الثالث من عام 2019 ، و iPhone 12 هو منتج تم طرحه في الربع الثالث من عام 2020. الآن ، سأقودك لإلقاء نظرة على قوة هذين الجهازين. من حيث الشاشة ، يستخدم iPhone 11 شاشة Liquid Retina HD بدقة 1792x828 (326ppi). شاشة Phone12 هي شاشة Super Retina XDR ذات سطوع فائق ودعم واسع للألوان. من حيث مادة الجسم ، فإن مادة جسم iPhone 12 عبارة عن لوحة خزفية فائقة ، تنعكس بشكل أساسي في القدرة على مقاومة القطرات. يحتوي iPhone 11 على ألواح زجاجية أمامية وخلفية ويستخدم إطارات معدنية من الألمنيوم. فيما يتعلق بالتصوير ، يستخدم iPhone 11 كاميرا بزاوية عريضة بدقة 12 ميجابكسل + كاميرا بزاوية عريضة بدقة 12 ميجابكسل مع كاميرات خلفية مزدوجة. يستخدم iPhone 12 كاميرا بزاوية عريضة جديدة بدقة 12 ميجابكسل بفتحة عدسة أوسع.

ليس هناك شك في أن سلسلة iPhone 11 وسلسلة iPhone 12 جيدة كما كانت دائمًا. لذلك ، سيعطي العديد من المستخدمين الأولوية لهذين الهاتفين عند شراء هواتف جديدة. عندما تحصل على هذا الجهاز الممتاز بنجاح ، ستواجه مشكلة كيفية نقل البيانات من الجهاز القديم إلى iPhone 11/11 Pro / 11 Pro Max الجديد و iPhone 12/12 Pro / 12 Pro Max / 12 mini. إذا كنت تواجه هذه المشكلة ، فلا تقلق! سأقدم لك الآن كيفية نقل البيانات من جهاز Android و iPhone إلى سلسلة كاملة من iPhone 11 / iPhone 12.
الجزء 1 مزامنة Android مع iPhone 11 / iPhone 12
- الطريقة الأولى: انقل Android مباشرة إلى iPhone 11 / iPhone 12
- الطريقة الثانية: استعادة البيانات من النسخ الاحتياطي إلى iPhone 11 / iPhone 12
- الطريقة الثالثة: انقل Android إلى iPhone 11 / iPhone 12 باستخدام تطبيق Move to iOS
الجزء 2 مزامنة iPhone / iPad مع iPhone 11 / iPhone 12
- الطريقة الأولى: قم بنقل iPhone / iPad مباشرة إلى iPhone 11 / iPhone 12
- الطريقة الثانية: استعادة البيانات من iTunes Backup إلى iPhone 11 / iPhone 12
- الطريقة الثالثة: استعادة البيانات من iCloud Backup إلى iPhone 11 / iPhone 12
- الطريقة الرابعة: مزامنة iPhone / iPad مع iPhone 11 / iPhone 12 مع البدء السريع
- الطريقة الخامسة: مزامنة iPhone / iPad مع iPhone 11 / iPhone 12 باستخدام Finder
الجزء 1 مزامنة Android مع iPhone 11 / iPhone 12
كما نعلم جميعًا ، فإن نظام Android ليس هو نفسه نظام iOS. لذلك ، لا يعرف العديد من مستخدمي Android كيفية نقل البيانات من Android إلى iPhone. إذا كنت لا تعرف كيفية نقل البيانات من Android إلى iPhone ، فتابع القراءة. سأقدم لك ثلاث طرق لمساعدتك في نقل البيانات من Android إلى iPhone 11 / iPhone 12.
الطريقة الأولى: نقل Android مباشرة إلى iPhone 11 / iPhone 12
لاستخدام هذه الطريقة ، تحتاج إلى مساعدة Mobile Transfer. Mobile Transfer هو برنامج نقل بيانات فعال وملائم. يمكن أن يساعدك في نقل البيانات مباشرة من Android إلى iPhone 11 / iPhone 12 بدون نسخ احتياطي. أنواع البيانات التي يمكن نقلها غنية جدًا ، مثل جهات الاتصال ، والرسائل القصيرة ، وسجلات المكالمات ، والصور ، والموسيقى ، والفيديو ، والتطبيقات ، والموسيقى ، وما إلى ذلك ، ليس هذا فحسب ، بل إن محتوى البيانات الذي يمكن لـ Mobile Transfer نقله هو أيضًا شامل للغاية. على سبيل المثال ، عنوان البريد الإلكتروني / المنزل الخاص بجهة الاتصال ، والاسم ، والمسمى الوظيفي ، وما إلى ذلك ، وقائمة التشغيل ، ومعلومات الألبوم ، وكلمات الأغاني ، وملف تعريف موسيقى الفنان ، ودفق الصور ، ولفافة الكاميرا ، وألبوم الصور ، وما إلى ذلك. التوافق الفائق. إنه متوافق مع أكثر من 7000 موديل من المعدات في السوق. الجدير بالذكر أن هذا البرنامج يحتوي أيضًا على نسخة تجريبية.
الأجهزة المدعومة: iPhone 11/11 Pro / 11 Pro Max ، iPhone 12/12 Pro / 12 Pro Max / 12 mini ، Samsung ، Huawei ، Honor ، Xiaomi ، Redmi ، HTC ، LG ، OnePlus ، OPPO ، OnePlus ، vivo ، Google ، ZTE و Lenovo و Motorola وأي أجهزة Android أخرى.
الخطوة 1: اختر إصدار Mobile Transfer المناسب وقم بتنزيله على جهاز الكمبيوتر الخاص بك. ثم اتبع التعليمات لإكمال التثبيت.

الخطوة 2: قم بتشغيل Mobile Transfer على الكمبيوتر ، ثم حدد وضع "Phone to Phone Transfer" على الصفحة وانقر على "ابدأ".

الخطوة 3: استخدم USB لتوصيل Android و iPhone 11 / iPhone 12 بالكمبيوتر. يرجى التأكد من عرض هاتف Android بعد "المصدر" ، ويتم عرض iPhone 11 / iPhone 12 بعد "الوجهة".

تلميحات: إذا تم عكس ترتيب عرض الأجهزة على الصفحة ، فالرجاء النقر فوق "انعكاس" لتغيير مواضع الهاتفين.
الخطوة 4: الآن يمكنك عرض جميع البيانات التي يمكن مزامنتها من Android إلى iPhone 11 / iPhone 12 على صفحة البرنامج. حدد البيانات المراد نقلها ، ثم انقر فوق "بدء النقل" لمزامنة البيانات مع iPhone 11 / iPhone 12.
الطريقة الثانية: استعادة البيانات من النسخ الاحتياطي إلى iPhone 11 / iPhone 12
إذا قمت بنسخ البيانات احتياطيًا في بيانات هاتف Android القديم عبر Mobile Transfer ، فيمكنك اختيار هذه الطريقة لنقل البيانات من النسخة الاحتياطية إلى iPhone 11 / iPhone 12.
الخطوة 1: قم بتشغيل Mobile Transfer على الكمبيوتر ، ثم حدد "استعادة من النسخ الاحتياطية" على الصفحة وحدد "MobileTrans" من بين جميع الخيارات.

الخطوة 2: استخدم كبل USB لتوصيل جهاز iPhone 11 / iPhone 12 بالكمبيوتر.
الخطوة 3: بعد أن يكتشف البرنامج جهازك ، سترى جميع ملفات النسخ الاحتياطي على الصفحة. حدد ملف النسخ الاحتياطي الذي تريده ، وحدد نوع البيانات المطلوب في منتصف الصفحة. بعد التحديد ، انقر فوق "بدء النقل" لنقل البيانات من النسخة الاحتياطية إلى iPhone 11 / iPhone 12.
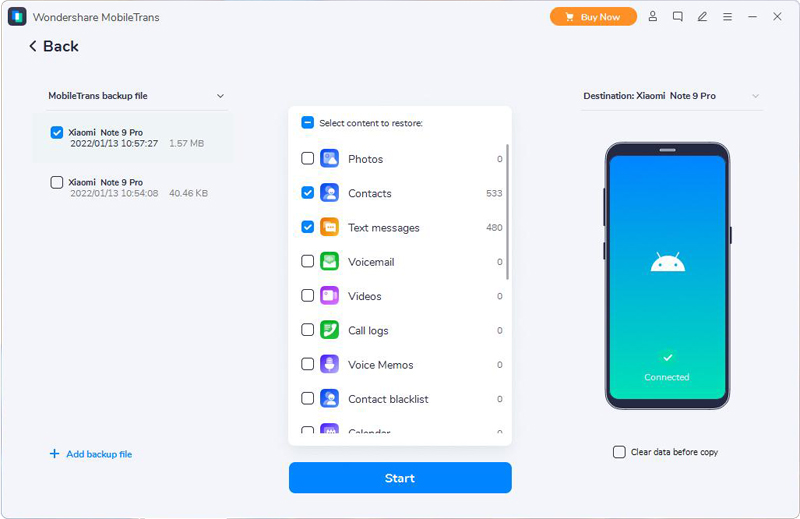
تلميحات: إذا كنت بحاجة إلى إفراغ الهاتف الوجهة قبل النقل ، فحدد شريط "محو البيانات قبل النسخ" أسفل صورة الهاتف الوجهة.
الطريقة الثالثة: انقل Android إلى iPhone 11 / iPhone 12 باستخدام تطبيق Move to iOS
انتقل إلى iOS ، وهو تطبيق يمكن أن يساعدك في نقل البيانات بما في ذلك جهات الاتصال وسجل الرسائل وصور الكاميرا ومقاطع الفيديو وإشارات الويب وحسابات البريد والتقويمات والمزيد من Android إلى iPhone 11 / iPhone 12. بعد ذلك ، سأقدم لك كيفية إكمال نقل البيانات من Android إلى iPhone 11 / iPhone 12 بمساعدة تطبيق Move to iOS.
نصائح: لاستخدام هذه الطريقة ، يرجى التأكد من أن هاتف Android و iPhone 11 / iPhone 12 بهما طاقة كافية. يمكنك أيضًا توصيل هواتف iPhone 11 / iPhone 12 و Android الجديدة بمصدر الطاقة.
الخطوة 1: قم بتوصيل هاتف Android و iPhone 11 / iPhone 12 بشبكة Wi-Fi مستقرة.
الخطوة 2: اتبع التعليمات لإعداد iPhone 11 / iPhone 12 الجديد بالكامل ، يرجى الانتباه عند الوصول إلى شاشة التطبيقات والبيانات ، والنقر على "نقل البيانات من Android". بعد الضغط على "متابعة" ، سيتم عرض رمز مكون من عشرة أو ستة أرقام على شاشة iPhone.

الخطوة 3: قم بتنزيل وتثبيت تطبيق Move to iOS على أجهزة Android الخاصة بك ، ثم قم بتشغيله واضغط على "متابعة". بعد قراءة الشروط والأحكام ، اضغط على "موافق" للمتابعة ، ثم انقر على "التالي" في الزاوية العلوية اليمنى من شاشة "العثور على الرمز الخاص بك".
نصائح: إذا كنت قد انتهيت بالفعل من الإعداد على iPhone 11 / iPhone 12 ، فأنت بحاجة إلى مسح جهاز iOS الخاص بك والبدء من جديد. إذا كنت لا تريد المسح ، فقط انقل المحتوى الخاص بك يدويًا.
الخطوة 4: الآن يرجى إدخال الرمز الذي يظهر على شاشة iPhone على جهاز Android الخاص بك. ثم انتظر حتى تظهر شاشة نقل البيانات.
نصائح: إذا أظهر جهاز Android الخاص بك تنبيهًا بأن اتصال الإنترنت لديك ضعيف ، فيمكنك تجاهل التنبيه.
الخطوة 5: حدد المحتوى الذي تريد نقله وانقر على "التالي" على جهاز Android الخاص بك.
ملاحظة: حتى إذا أشار جهاز Android إلى اكتمال العملية ، فاترك كلا الجهازين بمفردهما حتى ينتهي شريط التحميل الذي يظهر على جهاز iPhone 11 / iPhone 12.
الخطوة 6: بعد انتهاء شريط التحميل على جهاز iPhone 11 / iPhone 12 ، انقر على "تم" على جهاز Android الخاص بك. ثم انقر على "متابعة" على جهاز iPhone 11 / iPhone 12 واتبع الخطوات التي تظهر على الشاشة لإنهاء الإعداد لجهاز iPhone 11 / iPhone 12 الخاص بك.
الجزء 2 مزامنة iPhone / iPad مع iPhone 11 / iPhone 12
إذا كنت مستخدمًا مخلصًا لـ iPhone ، فأعتقد أنك تريد حقًا معرفة كيفية استخدام طرق فعالة ومريحة لإكمال مزامنة البيانات من iPhone / iPad إلى iPhone 11 / iPhone 12. أدناه ، سأقدم لك مجموعة متنوعة من الأساليب للمساعدة أكمل مزامنة البيانات من iOS إلى iOS. سواء كان لديك نسخة احتياطية أم لا ، يمكنك استخدام هذه الطرق لنقل البيانات من iPhone / iPad إلى iPhone 11 / iPhone 12.
الأجهزة المدعومة: iPhone 12 Pro Max / 12 Pro / 12/12 mini ، iPhone 11 Pro Max / 11 Pro / 11 ، iPhone XS ، iPhone XS Max ، iPhone XR ، iPhone X ، iPhone 8 Plus ، iPhone 8 ، iPhone 7 Plus ، iPhone 7 و iPhone SE و iPhone 6s Plus و iPhone 6s و iPhone 6 Plus و iPhone 6 و iPhone 5s و iPhone 5c و iPhone 5 و iPhone 4S و iPhone 4 وجميع موديلات iPad Pro و iPad Air و iPad mini و iPad.
الطريقة الأولى: قم بنقل iPhone / iPad مباشرة إلى iPhone 11 / iPhone 12
إذا لم تقم بنسخ البيانات احتياطيًا في iPhone / iPad ، ولكنك تريد استخدام الطريقة الأكثر أمانًا وفعالية لنقل البيانات من iPhone أو iPad إلى iPhone 11 / iPhone 12 ، فأنت بحاجة إلى استخدام Mobile Transfer. بمساعدة هذا البرنامج ، ستودع المشكلة وتستخدم طريقة آمنة وفعالة لإكمال مزامنة البيانات من iOS إلى iOS.
الخطوة 1: قم بتشغيل Mobile Transfer على جهاز الكمبيوتر الخاص بك مرة أخرى. وبالمثل ، حدد وضع "نقل الهاتف إلى الهاتف" في الصفحة الرئيسية وانقر على "ابدأ".

الخطوة 2: استخدم كبلات USB لتوصيل جهاز iPhone / iPad و iPhone 11 / iPhone 12 بالكمبيوتر.
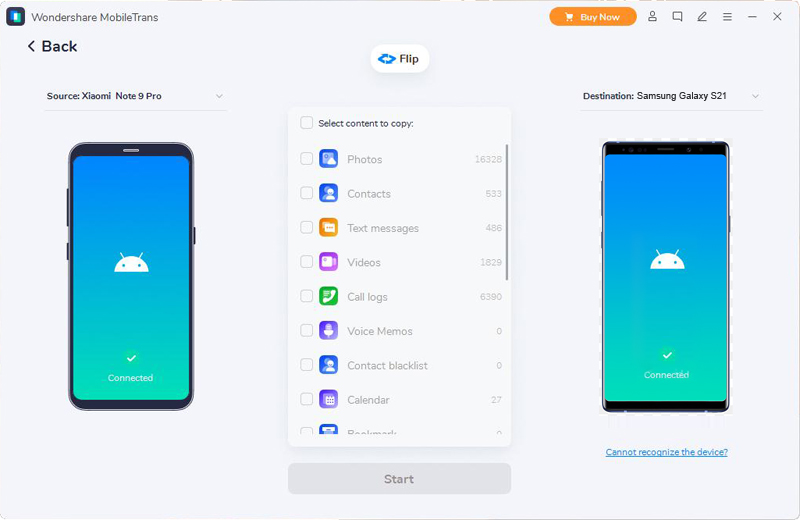
إرشادات: لإكمال نقل البيانات بدقة ، يجب عرض جهاز iPhone / iPad القديم في إطار "المصدر" ، ويجب عرض iPhone 11 / iPhone 12 في إطار "الوجهة". إذا تم عكس ترتيب عرض الجهاز على الصفحة ، فالرجاء النقر فوق "انعكاس" لتغيير موضع عرض الأجهزة.
الخطوة 3: إذا كان كل شيء جاهزًا ، يمكنك عرض جميع أنواع البيانات التي يمكن مزامنتها من جهاز iPhone / iPad القديم. حدد العناصر المراد مزامنتها ، ثم انقر فوق "بدء النقل" لمزامنة البيانات مع iPhone 11 / iPhone 12.
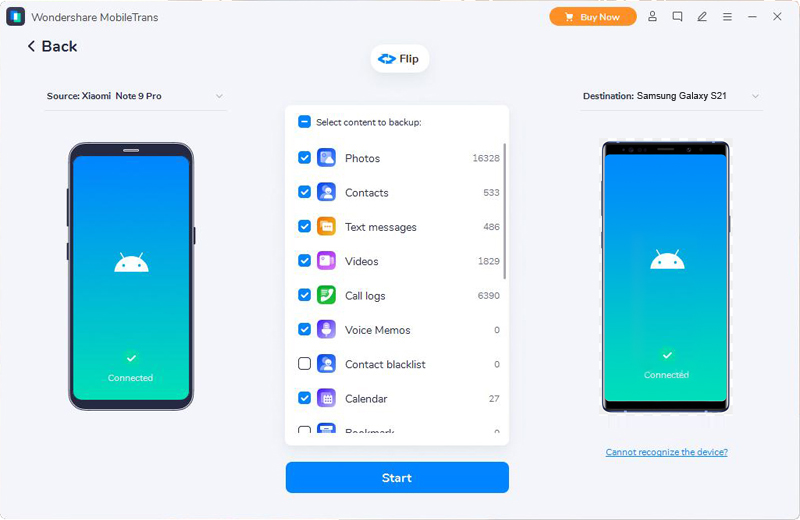
الطريقة الثانية: استعادة البيانات من iTunes Backup إلى iPhone 11 / iPhone 12
إذا كنت مستخدمًا معتادًا على نسخ البيانات احتياطيًا إلى iTunes ، فيمكنك اختيار هذه الطريقة. ستوضح لك هذه الطريقة كيفية استعادة البيانات بسرعة من نسخة iTunes الاحتياطية إلى iPhone 11 / iPhone 12.
الخطوة 1: قم بتشغيل Mobile Transfer على جهاز الكمبيوتر الخاص بك ، ثم حدد وضع "الاستعادة من النسخ الاحتياطية" على الصفحة وحدد خيار "iTunes".

الخطوة 2: استخدم كبل USB لتوصيل iPhone 11 / iPhone 12 بالكمبيوتر.

الخطوة 3: حدد ملف نسخة احتياطية من iTunes على اللوحة اليسرى من الصفحة ، وحدد البيانات المراد نقلها إلى iPhone 11 / iPhone 12 في اللوحة الوسطى من الصفحة. بعد التحديد ، انقر فوق "بدء النقل" لإكمال نقل البيانات.

الطريقة الثالثة: استعادة البيانات من iCloud Backup إلى iPhone 11 / iPhone 12
ستقدم لك هذه الطريقة كيفية استعادة البيانات بسرعة من ملف النسخ الاحتياطي على iCloud إلى iPhone 11 / iPhone 12. لاستخدام هذه الطريقة ، تحتاج أيضًا إلى مساعدة Mobile Transfer.
الخطوة 1: قم بتشغيل Mobile Transfer على جهاز الكمبيوتر الخاص بك ، ثم حدد "Restore From Backups"> "iCloud" في الصفحة.

الخطوة 2: قم بتوصيل جهاز iPhone 11 / iPhone 12 بالكمبيوتر باستخدام كابل USB. ثم قم بتسجيل الدخول إلى حساب iCloud الخاص بك على الشاشة التالية.

الخطوة 3: بعد تسجيل الدخول بنجاح إلى iCloud ، سيتم عرض جميع الملفات التي تم نسخها احتياطيًا إلى حساب iCloud هذا على الجانب الأيسر من الصفحة. حدد ملف النسخ الاحتياطي الذي تريده ، ثم انقر فوق "تنزيل" لتنزيله على جهاز الكمبيوتر الخاص بك.

الخطوة 4: بعد التنزيل ، سيقوم البرنامج تلقائيًا بتمديد كل الملفات القابلة للاستعادة من ملف النسخ الاحتياطي على iCloud المحدد. حدد البيانات المراد نقلها إلى iPhone 11 / iPhone 12 على اللوحة الوسطى ، ثم انقر فوق الزر "بدء النقل" لإكمال نقل البيانات.

الطريقة الرابعة: مزامنة iPhone / iPad مع iPhone 11 / iPhone 12 مع البدء السريع
باستخدام Quick Start ، يمكنك استخدام معلومات الجهاز الحالية لإعداد جهاز iOS أو iPadOS جديد بسرعة. لاستخدام هذه الطريقة ، يرجى التأكد من أن iPhone / iPad و iPhone 11 / iPhone 12 يعملان بنظام iOS 12.4 أو إصدار أحدث أو iPadOS.
الخطوة 1: قم بتشغيل iPhone 11 / iPhone 12 الجديد وضعه بجوار iPhone / iPad. ثم ستظهر شاشة البدء السريع على الجهاز الحالي ، وستوفر الشاشة خيار إعداد جهاز جديد بمعرف Apple الخاص بك. تأكد من أن هذا هو معرف Apple الذي تريد استخدامه ، ثم انقر على "متابعة".

الخطوة 2: انتظر حتى تظهر الرسوم المتحركة على الجهاز الجديد. التقط الجهاز الحالي وضعه فوق الجهاز الجديد ، ثم قم بتوسيط الرسم المتحرك في إطار عدسة الكاميرا. انتظر حتى ظهور الرسالة "Finish on new iPhone".
تلميحات: إذا لم تتمكن من استخدام كاميرا جهازك الحالي ، فانقر على "التحقق اليدوي" واتبع الخطوات الموضحة.
الخطوة 3: عندما يُطلب منك إدخال كلمة مرور شاشة القفل الخاصة بالجهاز الحالي على الجهاز الجديد ، يرجى إدخال كلمة مرور شاشة القفل المقابلة ، ثم اتبع التعليمات لإعداد Face ID أو Touch ID على iPhone 11 / iPhone 12.
الخطوة 4: انقر على "نقل من iPhone / iPad" لبدء نقل بياناتك من iPhone أو iPad القديم إلى iPhone 11 / iPhone 12.
ملاحظة: ضع الجهازين بجوار بعضهما البعض وقم بتوصيلهما حتى تكتمل عملية ترحيل بيانات iPhone
الطريقة الخامسة: مزامنة iPhone / iPad مع iPhone 11 / iPhone 12 باستخدام Finder
من خلال Finder ، يمكنك مزامنة الألبومات والأغاني وقوائم التشغيل والأفلام والبرامج التلفزيونية والبودكاست والكتب والكتب الصوتية والصور ومقاطع الفيديو وجهات الاتصال والتقويمات والمزيد من iPhone / iPad إلى iPhone 11 / iPhone 12.

الخطوة 1: افتح Finder على جهاز الكمبيوتر. ثم قم بتوصيل جهازك بالكمبيوتر باستخدام كابل USB. إذا لزم الأمر ، اضغط على "الوثوق بهذا الكمبيوتر" على جهازك.
الخطوة 2: بعد التعرف الناجح ، يمكنك رؤية جهازك على الجانب الأيسر من نافذة Finder ، يرجى النقر لتحديده.
الخطوة 3: حدد المحتوى الذي تريد مزامنته في نافذة Finder. ثم حدد مربع الاختيار بجوار كل عنصر تريد مزامنته.
الخطوة 4: انقر فوق الزر "تطبيق" في الزاوية اليمنى السفلية من النافذة لبدء عملية نقل البيانات. إذا لم تبدأ المزامنة تلقائيًا ، فانقر فوق الزر "مزامنة".



