Tóm tắt : Nhiều người thắc mắc làm thế nào để chuyển dữ liệu / danh bạ / ảnh Android / iPhone sang iPhone 14 và đây là các bước cụ thể để giúp bạn làm thế nào để chuyển dữ liệu của bạn từng bước. Những hình ảnh cũng sẽ hữu ích cho bạn để hiểu.
Phân tích vấn đề:
Chỉ cần xem xét hai tình huống, một là bạn thay đổi điện thoại của mình từ Android / iPhone sang iPhone 14, đây là một điều tốt. Nhưng tất cả dữ liệu quý giá và dữ liệu trước đó của bạn cũng sẽ nằm trong Android / iPhone cũ của bạn. Thực sự rất phiền phức khi thực hiện một sự thay đổi giữa hai thiết bị này.
Một tình huống khác là Android / iPhone cũ của bạn bị hư hỏng nặng và bạn không thể sử dụng thiết bị cũ của mình được nữa. Bạn đổi một thiết bị mới sang iPhone 14. Nhưng bạn rất buồn vì dữ liệu trước đó của bạn vẫn không thể thoát ra khỏi Android / iPhone cũ của bạn.
Nhưng tất cả đều ổn. Bây giờ chúng tôi có thể giúp bạn giải quyết vấn đề này và tất cả đều là những phương pháp tốt để chuyển dữ liệu / danh bạ / ảnh Android / iPhone của bạn sang iPhone 14, cả hai có thể từ sao lưu hoặc chuyển trực tiếp dữ liệu của bạn thông qua Mobile Transfer, đó là một ứng dụng tốt có thể giúp chuyển hoặc dự phòng.
Đề cương phương pháp:
Phương pháp 1: Chuyển dữ liệu / danh bạ / ảnh Android / iPhone sang iPhone 14 bằng tính năng Chuyển di động.
Cách 2: Chuyển dữ liệu / danh bạ / hình ảnh Android / iPhone sang iPhone 14 từ Di chuyển sang IOS.
Cách 3: Chuyển dữ liệu / danh bạ / ảnh Android / iPhone sang iPhone 14 thông qua dịch vụ đám mây.
Phương pháp 4: Chuyển dữ liệu / danh bạ / ảnh Android / iPhone sang iPhone 14 bằng iTunes Backup.
Phương pháp 5: Sao lưu dữ liệu / danh bạ / hình ảnh Android / iPhone của bạn bằng Mobile Transfer.
Phương pháp 1: Chuyển dữ liệu / danh bạ / ảnh Android / iPhone sang iPhone 14 bằng tính năng Chuyển di động.
Mobile Transfer là một phần mềm có thể giúp bạn chuyển tất cả các loại tệp của mình từ các thiết bị khác nhau như từ Android sang iPhone hoặc từ iPhone từ Android. Tất cả Dữ liệu / Liên hệ / Ảnh của bạn có thể được chuyển qua ứng dụng này. Hơn nữa, các bước hoạt động của nó đủ đơn giản nên ngay cả khi bạn là lần đầu tiên chuyển dữ liệu của mình thì bạn cũng có thể thực hiện thành công.
Mobile Transfer có thể giúp bạn chuyển dữ liệu của mình một cách hiệu quả và an toàn. Nó chắc chắn là người trợ giúp tốt nhất của bạn.
Bước 1: Tải xuống Chuyển khoản di động và mở ứng dụng này.

Bước 2: Đầu tiên nhấp vào “Chuyển điện thoại” ở giữa và nút “Điện thoại đến điện thoại”.
Bước 3: Kết nối Android / iPhone và iPhone 14 với cả hai máy tính bằng cáp USB của chúng. Android / iPhone cũ của bạn được hiển thị ở phía nguồn và iPhone 14 trên bảng đích.

Lưu ý: Khi vị trí mắc lỗi, bạn có thể sử dụng nút “lật” để đổi vị trí.
Bước 4: Sau khi hai thiết bị được kết nối, chúng ta có thể thấy dữ liệu được quét trên màn hình. Chọn Dữ liệu / Liên hệ / Ảnh và nhấn “Bắt đầu” để bắt đầu chuyển.

Đó là tất cả quá trình chuyển giao nhưng không làm gián đoạn quá trình chuyển giao cho đến khi thanh quá trình kết thúc.
Cách 2: Chuyển dữ liệu / danh bạ / hình ảnh Android / iPhone sang iPhone 14 từ Di chuyển sang IOS.
Move to IOS là ứng dụng giúp người dùng chuyển dữ liệu từ thiết bị khác sang thiết bị iPhone. Bạn không chỉ có thể vận hành phương pháp một cách dễ dàng mà còn có thể giúp truyền dữ liệu của bạn một cách an toàn và hiệu quả.
Bước 1: Tải ứng dụng Move to IOS trên iPhone của bạn. Khởi chạy nó và nhấp vào “ứng dụng và dữ liệu” trên trang chủ. Sau đó nhấp vào “di chuyển dữ liệu từ Android” để tiếp tục.
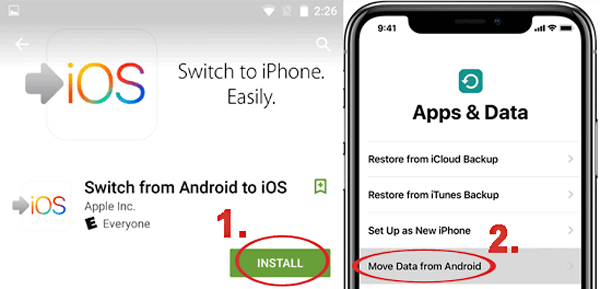
Bước 2: Liên kết Android của bạn với iPhone 14 bằng cáp USB tương ứng. Khi thiết bị của bạn được phát hiện và sau đó hai hệ thống sẽ được kết nối và bạn có thể nhấp vào “Tiếp tục” trên Android của mình.
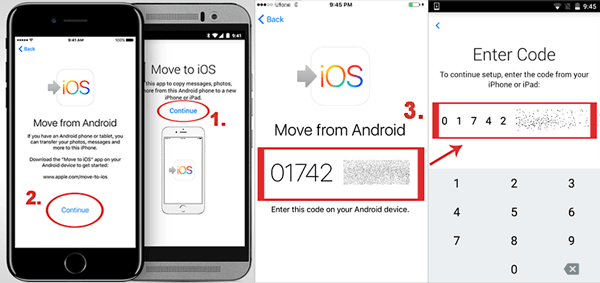
Bước 3: Sau đó quay lại iPhone 14 của bạn và nhấp vào “Tiếp tục”. Khi "chuyển từ Android" hiển thị trên màn hình, bạn được phép nhập mã màn hình vào thiết bị Android của mình.
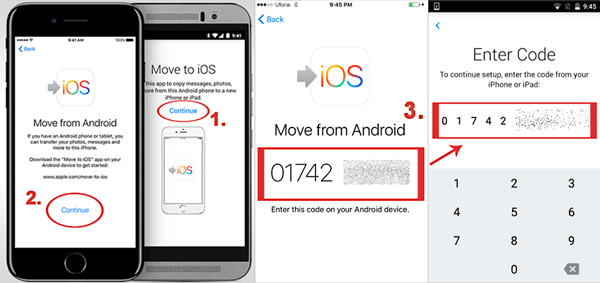
Bước 4: Bạn có thể xem trước các tệp của mình và chọn từ Dữ liệu / Liên hệ / Ảnh trong Android của bạn nếu làm theo mã để nhập vào đó. Nếu bạn xác nhận, hãy nhấn vào “tiếp theo”. Sau đó, hệ thống sẽ bắt đầu chuyển giao khi nhấp vào nút “xong”.
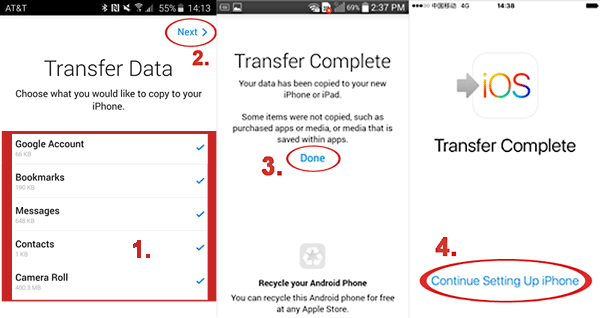
Cách 3: Chuyển dữ liệu / danh bạ / ảnh Android / iPhone sang iPhone 14 thông qua dịch vụ đám mây.
Việc chuyển dữ liệu thông qua dịch vụ Đám mây trước hết bạn cần sao lưu dữ liệu của mình trước. Nếu không, dữ liệu của bạn không thể được chuyển thành công. Dịch vụ đám mây có thể giúp bạn chuyển dữ liệu của mình sớm nhất có thể.
Bước 1: Cài đặt Google Drive trên cả thiết bị Android và iPhone 14 của bạn. Hoặc chỉ khởi chạy nó nếu bạn đã có.
Bước 2: Vào thiết bị Android của bạn và đăng nhập vào tài khoản Google. Nhấp vào “+” và chọn “Tải lên” để chuyển các tệp bạn muốn.
Ví dụ: Nếu bạn muốn chuyển “ảnh”, bạn có thể nhấp vào “Thư viện” / “Ảnh” để chuyển ảnh từ thiết bị cũ của bạn.
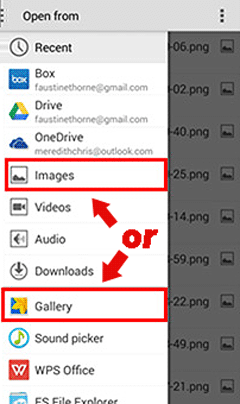
Bước 3: Vào iPhone 14 của bạn và đăng nhập vào cùng một tài khoản google. Sau đó, bạn có thể xem trước dữ liệu thiết bị cũ của mình và sau đó chọn chúng để tải xuống iPhone 14 của bạn.
Ví dụ: chọn “ảnh” và sau đó “nhập”. Nhấp vào "Gửi một bản sao" tiếp theo "lưu hình ảnh". Sau đó, ảnh của bạn sẽ được chuyển.
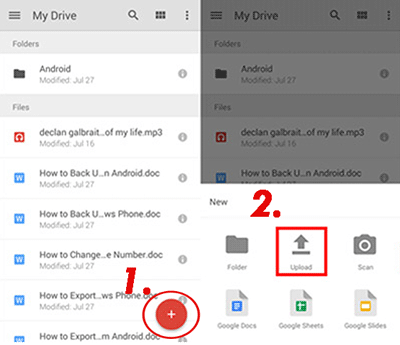
Phương pháp 4: Chuyển dữ liệu / danh bạ / ảnh Android / iPhone sang iPhone 14 bằng iTunes Backup.
iTunes Backup cũng là kênh mà bạn cần chuyển dữ liệu trước khi sao lưu Dữ liệu / Liên hệ / Ảnh của mình. Nếu không thì phương pháp này không phù hợp với bạn. Vui lòng thử sử dụng ứng dụng Mobile Transfer để chuyển dữ liệu của bạn.
Bước 1: Kết nối Android / iPhone của bạn với máy tính.
Bước 2: Bật “máy tính” của bạn. Tìm “bộ nhớ trong” phù hợp với biểu tượng thiết bị của bạn. Thư mục “DICM” lưu dữ liệu thiết bị Android / iPhone cũ của bạn.
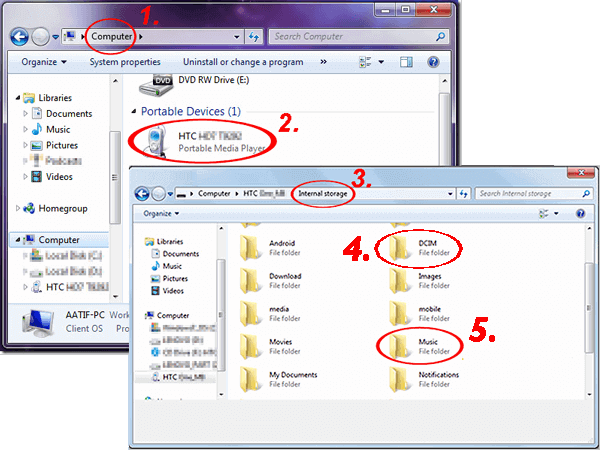
Bước 3: Kết nối iPhone 14 với máy tính của bạn và tải lên các tệp của bạn. Sau khi kết nối, mở iTunes và nhấp vào biểu tượng iPhone 14 của bạn. Nếu bạn muốn tải ảnh lên thì bạn có thể nhấp vào “Ảnh” và “đồng bộ ảnh” rồi chọn thư mục DICM của bạn.
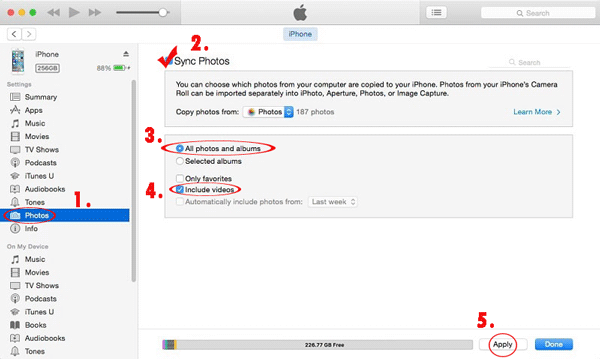
Bước 4: Vào phần tìm kiếm dữ liệu nếu bạn không thể tìm thấy chúng trực tiếp từ màn hình theo tên tập tin và chọn. Khi xác nhận và quá trình chuyển sẽ đồng bộ dữ liệu của bạn từ hai thiết bị này. .
Phương pháp 5: Sao lưu dữ liệu / danh bạ / ảnh Android / iPhone của bạn với Android Data Recovery.
Sau khi học cách chuyển dữ liệu của bạn, đã đến lúc bạn học cách bảo vệ dữ liệu của mình một cách đơn giản nhất. Và đây là phương pháp giúp bạn Backup dữ liệu đơn giản và dễ dàng.
Bước 1: Mở Android Date Recovery và nhấp vào “Android Data Backup & Restore” trên trang chủ trong số ba tùy chọn.

Bước 2 : Nhấp vào “Sao lưu dữ liệu thiết bị” hoặc “sao lưu bằng một lần nhấp” trên màn hình. Nếu nhấp vào “Quay lại dữ liệu thiết bị” thì bạn sẽ được yêu cầu kết nối dữ liệu Android / iPhone với PC.

Bước 3 : Sử dụng cáp USB của bạn để kết nối Android / iPhone với PC theo hướng dẫn trên màn hình.
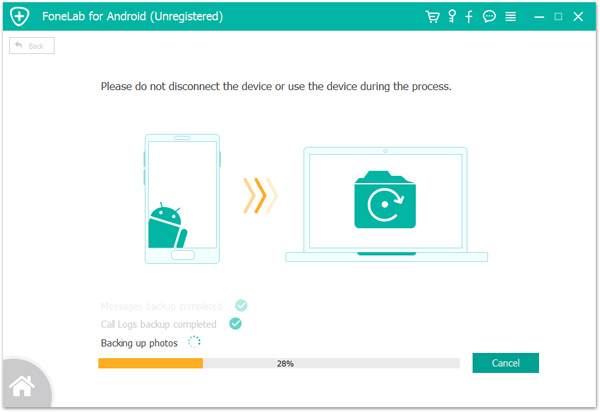
Bước 4: Nếu thiết bị và PC của bạn được kết nối thì bạn sẽ thấy tất cả dữ liệu trong thiết bị của mình. Chọn những gì bạn muốn sao lưu từ thiết bị Android / iPhone của mình và sau đó nhấp vào nút “sao lưu”.
Dữ liệu của bạn sẽ được sao lưu thành công nếu tất cả các bước này kết thúc.






