Tóm tắt: Đây là một bài viết cụ thể và gồm hai phần để hướng dẫn bạn cách khôi phục dữ liệu / Danh bạ / Ảnh / Tin nhắn / Video / Âm thanh trên Oppo Find N của bạn. Trong bài viết này, bạn không chỉ được hướng dẫn về chuyên môn mà còn có thể nhận được những lời khuyên hữu ích, đó là giá trị lớn nhất của bài viết này dành cho bạn.
Vấn đề thẩm tách:
Oppo Find N của bạn luôn hoạt động tốt. Nó có thể chạy các hướng dẫn của bạn một cách nhanh nhất và bạn hài lòng với điện thoại của mình. Nhưng gần đây bạn phát hiện ra rằng bạn không thể tìm thấy ảnh gia đình được lưu trong điện thoại. Lúc này bạn chỉ nghĩ rằng có thể trước đó bạn đã xóa nhầm. Vài ngày sau, khi bạn muốn lấy lại bản ghi âm của mình, bạn vẫn không thể tìm thấy nó trên điện thoại của mình. Những điều này khiến bạn bắt đầu nghi ngờ, liệu chiếc Oppo Find N của bạn có vấn đề gì không?

Bạn cứ thử nghĩ xem, chiếc Oppo Find N của bạn có bị va đập nặng không? Thiệt hại nghiêm trọng có thể gây mất dữ liệu. Bạn đã từng gặp trường hợp Oppo Find N bị màn hình xanh trắng hoặc đen chưa? Khi một màn hình bất thường xuất hiện, hệ thống điện thoại sẽ dẫn đến xóa. Có thể bạn đã nhấp vào một cái gì đó không thích hợp? Hơn nữa, việc hỏng thẻ SD của bạn cũng cần chú ý đến việc mất dữ liệu của bạn.
Như vậy sau khi đọc phần trên, bạn đã hiểu rõ về lỗi mất dữ liệu chiếc Oppo Find N của mình chưa.
Đề cương phương pháp :
Phần 1 : Khôi phục Oppo Find N Dữ liệu / Danh bạ / Ảnh / Tin nhắn / Video / Âm thanh mà không cần sao lưu
Phương pháp 1: Khôi phục Oppo Find N Dữ liệu / Danh bạ / Ảnh / Tin nhắn / Video / Âm thanh từ Phục hồi dữ liệu Android
Mẹo 1: Sao lưu Khôi phục Oppo Find N Dữ liệu / Danh bạ / Ảnh / Tin nhắn / Video / Âm thanh
Phần 2: Khôi phục Oppo Find N Dữ liệu / Danh bạ / Ảnh / Tin nhắn / Video / Âm thanh thông qua các dịch vụ đám mây
Phương pháp 2: Khôi phục Oppo Find N Dữ liệu / Danh bạ / Ảnh / Tin nhắn / Video / Âm thanh với OPPO Cloud
Phương pháp 3: Khôi phục Oppo Find N Dữ liệu / Danh bạ / Ảnh / Tin nhắn / Video / Âm thanh thông qua Google Cloud
Phương pháp 4: Khôi phục Oppo Find N Dữ liệu / Danh bạ / Ảnh / Tin nhắn / Video / Âm thanh từ bản sao lưu
Phần 1 : Khôi phục dữ liệu Oppo Find N mà không cần sao lưu
Trong phần này, tôi sẽ giới thiệu cho các bạn những phương pháp trực tiếp và tiện lợi nhất, thông thường, khôi phục trực tiếp Dữ liệu / Danh bạ / Ảnh / Tin nhắn / Video / Âm thanh của Oppo Find N mà không cần sao lưu là thao tác tiết kiệm thời gian nhất cho người dùng, và nó là lựa chọn tốt nhất nếu dữ liệu của bạn không được sao lưu.
Phương pháp 1: Khôi phục Oppo Find N Dữ liệu / Danh bạ / Ảnh / Tin nhắn / Video / Âm thanh từ Phục hồi dữ liệu Android
Khi nói về phương pháp này, tôi nghĩ tôi sẽ dạy bạn phần mềm rất hữu ích này và quá trình khôi phục dữ liệu của bạn không chỉ có thể tiết kiệm rất nhiều thời gian mà bạn còn có thể sử dụng đầy đủ các chức năng khác của nó để đạt được bảo vệ dữ liệu.
Trước hết, về tổng thể, Android Data Recovery là một trình phục hồi dữ liệu Android toàn diện. Nó giúp khôi phục các tệp đã xóa và bị mất bao gồm danh bạ, SMS, ảnh, hình ảnh, hình ảnh, video, âm thanh, nhật ký cuộc gọi, tin nhắn WhatsApp, tài liệu và hơn thế nữa từ hầu hết tất cả điện thoại thông minh / máy tính bảng / thẻ SD Android. Như bạn có thể thấy, nó hỗ trợ tất cả các loại khôi phục dữ liệu.
Phục hồi dữ liệu Android còn được gọi là công cụ khôi phục dữ liệu lý tưởng để hộ tống Dữ liệu của bạn. Như bạn đã biết, nó có thể khôi phục bất kỳ dữ liệu nào bạn cần từ điện thoại thông minh / máy tính bảng / thẻ SD Android của mình một cách dễ dàng nhất và ở tốc độ nhanh nhất.
Bước 1: Tải phần mềm Android Date Recovery trên máy tính của bạn. Đầu tiên cài đặt và tiếp theo mở ứng dụng.


Bước 2: Kết nối là cần thiết. Liên kết Oppo Find N của bạn với PC thông qua dây USB. Khi chúng được kết nối, bạn được phép chọn ổ đĩa và kiểu dữ liệu của mình.

Bước 3: Sau đó hệ thống sẽ bắt đầu quét dữ liệu thiết bị của bạn. Sau khi quét, bạn có thể chọn Dữ liệu / Danh bạ / Ảnh / Tin nhắn / Video / Âm thanh và quyết định nhấp vào nút “khôi phục”.

Nếu bạn không chắc chắn, bạn cũng có thể xem trước và sau đó xác nhận để khôi phục.
Mẹo 1: Sao lưu Khôi phục Oppo Find N Dữ liệu / Danh bạ / Ảnh / Tin nhắn / Video / Âm thanh
Về chức năng sao lưu của Android Date Recovery, khẩu hiệu sao lưu của nó là sao lưu dữ liệu Android một cách hiệu quả và có chọn lọc. Nó có thể một cú nhấp chuột để sao lưu hầu hết các loại dữ liệu bao gồm lịch, nhật ký cuộc gọi, ảnh, video, SMS, danh bạ, âm thanh, tài liệu, Ứng dụng và thậm chí cả dữ liệu ứng dụng từ Android. Bên cạnh đó, bạn được phép bảo vệ bản sao lưu quan trọng của mình bằng cách đặt mật khẩu.
Nếu bạn muốn thử hoạt động sao lưu của nó, đây là các bước.
Bước 1: Khởi chạy Android Date Recovery và nhấp vào “Android date backup” trên trang đầu tiên.

Bước 2: Sau đó, liên kết Oppo Find N với máy tính thông qua cổng USB.
Bước 3: Sau khi kết nối, hai lựa chọn "Device Data Backup" và "One-click Backup" sẽ hiển thị trên màn hình. Sau đó, bạn được yêu cầu nhấp vào một trong số chúng.

Bước 4: Xem trước Dữ liệu Oppo Find N của bạn và chọn Dữ liệu / Danh bạ / Ảnh / Tin nhắn / Video / Âm thanh để sao lưu. Cuối cùng, nhấp vào nút "bắt đầu".

Phần 2: Khôi phục Oppo Find N Dữ liệu / Danh bạ / Ảnh / Tin nhắn / Video / Âm thanh thông qua các dịch vụ đám mây
Dịch vụ đám mây có thể cung cấp dịch vụ dữ liệu tốt nhất cho người dùng điện thoại di động và tất cả các loại dữ liệu của bạn có thể được xử lý thông qua các dịch vụ đám mây. Cho dù dữ liệu là sao lưu hoặc phục hồi dữ liệu, bạn có thể có được trải nghiệm tuyệt vời nhất. Dưới đây giới thiệu đến bạn hai dịch vụ đám mây phổ biến cho người dùng OPPO.
Phương pháp 2: Khôi phục Oppo Find N Dữ liệu / Danh bạ / Ảnh / Tin nhắn / Video / Âm thanh với OPPO Cloud
OPPO Cloud chắc chắn là phần mềm quen thuộc nhất, phần mềm chính thức có thể cung cấp dịch vụ đám mây, qua đó bạn có thể thực hiện các bước khôi phục dữ liệu đơn giản.
Bước 1 : Khởi chạy OPPO Cloud trên Oppo Find N và đăng nhập vào tài khoản OPPO của bạn.
Bước 2: Khi vào chương trình, tìm các tập tin theo tên tập tin Dữ liệu / Danh bạ / Ảnh / Tin nhắn / Video / Âm thanh.
Bước 3: Chọn chúng và “Khôi phục” là bước cuối cùng.
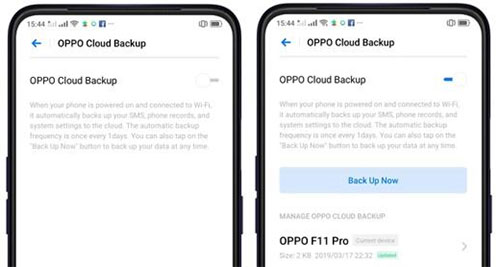
Phương pháp 3: Khôi phục Oppo Find N Dữ liệu / Danh bạ / Ảnh / Tin nhắn / Video / Âm thanh thông qua Google Cloud
Google Cloud cũng có thể phục vụ những người dùng có dữ liệu đã được sao lưu, vì vậy phương pháp này bạn cũng sử dụng để khôi phục dữ liệu sao lưu OPPO của mình.
Bước 1 : Chạy Google Drive trong trình duyệt Oppo Find N.
Bước 2: Đăng nhập vào tài khoản Google của bạn, tài khoản này giống với tài khoản dự phòng của bạn.
Bước 3: Xem trước tất cả dữ liệu Sao lưu của bạn trên trang web và chọn Dữ liệu / Ảnh / Tin nhắn / Danh bạ / Video bạn muốn khôi phục theo tên tệp.
Bước 4: Cuối cùng, chạm vào “xong” để xác nhận và lưu vào thiết bị.
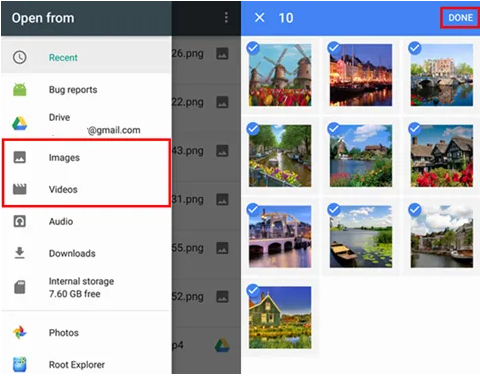
Phương pháp 4: Khôi phục Oppo Find N Dữ liệu / Danh bạ / Ảnh / Tin nhắn / Video / Âm thanh từ bản sao lưu
Nếu bạn quên tài khoản Đám mây OPPO và Google Cloud trước đó, bạn có thể sử dụng chương trình chung này để giúp khôi phục dữ liệu, miễn là bạn đã xác nhận rằng bạn đã sao lưu Dữ liệu / Danh bạ / Ảnh / Tin nhắn / Video / Âm thanh.
Bước 1: Mở Android Data Recovery, nhấp vào “Android Date Backup & restore” trong số các tùy chọn khác trên trang chủ.

Bước 2: Kết nối Oppo Find N của bạn với máy tính bằng cáp USB. Nếu bạn thấy hai tùy chọn trên màn hình - “sao lưu ngày thiết bị” hoặc “khôi phục bằng một cú nhấp chuột” thì bạn có thể nhấn vào một trong số chúng để khôi phục Dữ liệu của mình từ bản sao lưu.

Bước 3: Chọn Dữ liệu / Danh bạ / Ảnh / Tin nhắn / Video / Âm thanh và nhấp vào nút “bắt đầu” để khôi phục.






