تمام ڈیٹا بشمول تصاویر، ویڈیوز، موسیقی، ایپس، WhatsApp/Wechat/Kik/Viber/Line پیغامات Samsung/Android/iPhone/iPad سے Samsung Galaxy Tab S8/S8+/S8 Ultra میں منتقل کرنے کے 5 بہترین طریقے۔
یہ گائیڈ آپ کو Samsung/Android/iPad/iPhone سے Samsung Galaxy Tab S8/S8+/S8 Ultra میں ڈیٹا منتقل کرنے میں مدد کے لیے آپ کو منتقلی کے پانچ موثر طریقوں سے متعارف کراتا ہے۔
Samsung Galaxy Tab S8 سیریز میں تین مصنوعات ہیں، یعنی Galaxy Tab S8، Galaxy Tab S8+ اور Galaxy Tab S8 Ultra۔ ایک ہی سیریز کی مصنوعات کے طور پر، ان میں مماثلت اور اختلافات ہیں۔ وہی یہ ہے کہ وہ سب Snapdragon 8 Gen 1 پروسیسرز استعمال کرتے ہیں اور 45W فاسٹ چارجنگ کو سپورٹ کرتے ہیں۔ اسکرین کے سائز، مواد، بیٹری کی زندگی، اور کیمرے کی ترتیب کے لحاظ سے، ان کی ترتیب مختلف ہے۔
Galaxy Tab S8 2560*1600 ریزولوشن کے ساتھ 11 انچ کی LCD اسکرین استعمال کرتا ہے۔ یہ 8000mAh بیٹری سے لیس ہے، اور سامنے والا کیمرہ 12 میگا پکسل کا الٹرا وائیڈ اینگل کیمرہ ہے۔ Galaxy Tab S8+ اسکرین 12.4 انچ ہے جس کی ریزولوشن 2800*1752 ہے۔ اس کی بیٹری کی گنجائش 10090mAh ہے، اور فرنٹ کیمرہ بھی 12 میگا پکسل کا الٹرا وائیڈ اینگل کیمرہ ہے۔ Galaxy Tab S8 Ultra کی سکرین 2960*1848 تک ریزولوشن کے ساتھ 14.6 انچ AMOLED پینل استعمال کرتی ہے اور 240Hz ہائی ریفریش ریٹ کو سپورٹ کرتی ہے۔ پیچھے والے ڈوئل کیمرہ میں 13 میگا پکسل کا مین کیمرہ اور 6 میگا پکسل کا الٹرا وائیڈ اینگل لینس اور فرنٹ ڈوئل کیمرہ میں 12 میگا پکسل کا وائیڈ اینگل کیمرہ اور 12 میگا پکسل کا الٹرا وائیڈ اینگل کیمرہ شامل ہے۔
جب آپ Samsung Galaxy Tab S8/S8+/S8 Ultra خریدتے ہیں، تو آپ کو اس کے ساتھ اہم ڈیٹا کی مطابقت پذیری کے لیے ایک موثر طریقہ کی ضرورت ہو سکتی ہے۔ ڈیٹا کی منتقلی کے لیے موثر طریقہ کا انتخاب کیسے کریں؟ سب سے پہلے، منتقلی کا طریقہ محفوظ ہونا چاہیے۔ دوسرا، ٹرانسمیشن کی رفتار تیز ہونا چاہئے. تیسرا، اس کا آپریشن آسان ہونا چاہیے۔ آپ کو ڈیٹا کی منتقلی کے لیے موثر طریقہ استعمال کرنے کی اجازت دینے کے لیے، میں نے آپ کے آلے سے Galaxy Tab S8/S8+/S8 Ultra میں ڈیٹا منتقل کرنے میں آپ کی مدد کے لیے پانچ حصے تیار کیے ہیں۔
- Samsung/Android/iPad سے تمام ڈیٹا کو Samsung Galaxy Tab S8/S8+/S8 Ultra میں منتقل کریں
- WhatsApp پیغامات کو Samsung Galaxy Tab S8/S8+/S8 Ultra میں منتقل کریں۔
- Wechat/Line/Kik پیغامات کو Samsung Galaxy Tab S8/S8+/S8 Ultra پر منتقل کریں
- ڈیٹا بیک اپ سے Samsung Galaxy Tab S8/S8+/S8 Ultra پر بحال کریں
- سمارٹ سوئچ کے ساتھ Samsung Galaxy Tab S8/S8+/S8 Ultra پر بیک اپ بحال کریں
حصہ 1 تمام ڈیٹا Samsung/Android/iPad سے Samsung Galaxy Tab S8/S8+/S8 Ultra میں منتقل کریں۔
Galaxy Tab S8/S8+/S8 Ultra کے بہتر استعمال کے لیے، میرے خیال میں آپ کو پرانے آلات سے Samsung کو ڈیٹا منتقل کرنے میں مدد کرنے کے لیے ایک موثر طریقہ کی ضرورت ہے۔ یہ حصہ آپ کو بتاتا ہے کہ کس طرح Samsung/Android/iPad سے Galaxy Tab S8/S8+/S8 Ultra میں ڈیٹا منتقل کیا جائے۔
موبائل ٹرانسفر ڈیٹا کی منتقلی کے لیے آپ کا بہترین معاون ہے۔ یہ آپ کی ٹرانسمیشن کی تمام ضروریات کو پورا کر سکتا ہے۔ یہ Samsung/Android/iPad سے Galaxy Tab S8/S8+/S8 Ultra میں ڈیٹا منتقل کر سکتا ہے۔ یہ جو ڈیٹا منتقل کرنے کے لیے سپورٹ کرتا ہے وہ بہت جامع ہے۔ جو ڈیٹا آپ اسے استعمال کر کے منتقل کر سکتے ہیں اس میں رابطے، SMS، کال لاگز، تصاویر، موسیقی، ویڈیوز، ایپس، موسیقی وغیرہ شامل ہیں۔ سب سے اہم بات یہ ہے کہ ڈیٹا کی منتقلی کا عمل خطرے سے پاک ہے: آپ جو کچھ بھی منتقل کرتے ہیں وہ 100% اصل جیسا ہی ہوتا ہے اور اسے صرف آپ خود پڑھ سکتے ہیں۔
مرحلہ 1: اپنے کمپیوٹر پر موبائل ٹرانسفر ڈاؤن لوڈ کریں، موبائل ٹرانسفر شروع کریں۔ پھر "فون ٹرانسفر" پر ٹیپ کریں اور سافٹ ویئر کے ہوم پیج پر "فون سے فون" موڈ کو منتخب کریں۔

مرحلہ 2: اپنے Samsung/Android/iPad/iPhone اور Samsung Galaxy Tab S8/S8+/S8 Ultra کو ان کی USB کیبلز کا استعمال کرتے ہوئے کمپیوٹر سے جوڑیں۔

ٹپ: "پلٹائیں" بٹن آپ کو اپنے سورس فون اور ڈیسٹینیشن فون کے ڈسپلے آرڈر کو ایڈجسٹ کرنے کی اجازت دیتا ہے۔
مرحلہ 3: صفحہ کے وسط میں منتقل ہونے والا ڈیٹا منتخب کریں۔ منتخب کرنے کے بعد Galaxy Tab S8/S8+/S8 Ultra میں منتخب کردہ ڈیٹا کو منتقل کرنے کے لیے "اسٹارٹ" بٹن پر کلک کریں۔

ٹپ: اگر آپ Galaxy Tab S8/S8+/S8 Ultra پر موجودہ ڈیٹا کو مٹانا چاہتے ہیں، تو آپ "کاپی سے پہلے ڈیٹا صاف کریں" پر کلک کر سکتے ہیں۔
حصہ 2 WhatsApp پیغامات کو Samsung Galaxy Tab S8/S8+/S8 Ultra میں منتقل کریں
WhatsApp ایک مواصلاتی سافٹ ویئر ہے جسے عام طور پر دنیا بھر کے بہت سے صارفین استعمال کرتے ہیں۔ مواصلات کے دوران صارفین واٹس ایپ میں بہت سا ڈیٹا محفوظ کرتے ہیں۔ جب صارفین نیا Galaxy Tab S8/S8+/S8 Ultra استعمال کرتے ہیں، تو انہیں اہم WhatsApp پیغامات کو Galaxy Tab S8/S8+/S8 Ultra سے ہم آہنگ کرنے کی ضرورت پڑ سکتی ہے۔ اب میں آپ کو اس موبائل ٹرانسفر کا استعمال کرکے Galaxy Tab S8/S8+/S8 Ultra میں واٹس ایپ ڈیٹا کو مؤثر طریقے سے منتقل کرنے کا طریقہ بتاؤں گا۔
مرحلہ 1: اپنے کمپیوٹر پر موبائل ٹرانسفر شروع کریں۔ پھر صفحہ کے اوپری حصے میں "WhatsApp ٹرانسفر" کا اختیار منتخب کریں۔

مرحلہ 2: "WhatsApp ٹرانسفر" کا اختیار منتخب کریں۔ پھر اپنے پرانے ڈیوائس اور Samsung Galaxy Tab S8/S8+/S8 Ultra کو ان کی USB کیبلز کا استعمال کرتے ہوئے کمپیوٹر سے جوڑیں۔

ٹپ: براہ کرم اپنے ماخذ اور منزل کے آلے کی ظاہر کردہ پوزیشن کو چیک کرنا یاد رکھیں۔
مرحلہ 4: اس قسم کا ڈیٹا منتخب کریں جس کی آپ کو صفحہ کے وسط میں منتقل کرنے کی ضرورت ہے۔ پھر منتخب کردہ WhatsApp ڈیٹا کو Galaxy Tab S8/S8+/S8 Ultra میں منتقل کرنے کے لیے "اسٹارٹ" پر کلک کریں۔

حصہ 3 Wechat/Line/Kik/Viber پیغامات کو Samsung Galaxy Tab S8/S8+/S8 Ultra پر منتقل کریں
ویکیٹ، لائن، وائبر اور کِک بھی ایک مواصلاتی سافٹ ویئر ہیں جو ہم اکثر استعمال کرتے ہیں۔ خاندان/دوست/گاہکوں کے ساتھ بات چیت کے دوران، ہمارے پاس سافٹ ویئر میں بہت زیادہ اہم ڈیٹا ہو سکتا ہے۔ جب آپ کو Wechat/Line/Kik Messages کو Galaxy Tab S8/S8+/S8 Ultra سے ہم آہنگ کرنے کی ضرورت ہو تو آپ اس طریقہ کا حوالہ دے سکتے ہیں۔
مرحلہ 1: اپنے کمپیوٹر پر موبائل ٹرانسفر چلائیں۔ پھر صفحہ کے اوپری حصے میں "WhatsApp ٹرانسفر" کا اختیار منتخب کریں۔

مرحلہ 2: "دیگر ایپس کی منتقلی" کا اختیار منتخب کریں۔ اپنی ضروریات کے مطابق صفحہ پر ایک ایپ منتخب کریں، جیسے کہ "WeChat Transfer"۔

نوٹ: اگر آپ اپنے وائبر کی چیٹ ہسٹری اور اٹیچمنٹ کو Samsung Galaxy Tab S8/S8+/S8 Ultra میں منتقل کرنا چاہتے ہیں، تو آپ کو اپنے پرانے فون سے کمپیوٹر پر وائبر پیغامات کا بیک اپ لینا ہوگا، پھر اسے بیک اپ سے Galaxy Tab S8/ پر بحال کرنا ہوگا۔ S8+/S8 الٹرا۔
مرحلہ 3: اپنے پرانے ڈیوائس اور Galaxy Tab S8/S8+/S8 Ultra کو ان کی USB کیبلز کے ذریعے کمپیوٹر سے جوڑیں۔
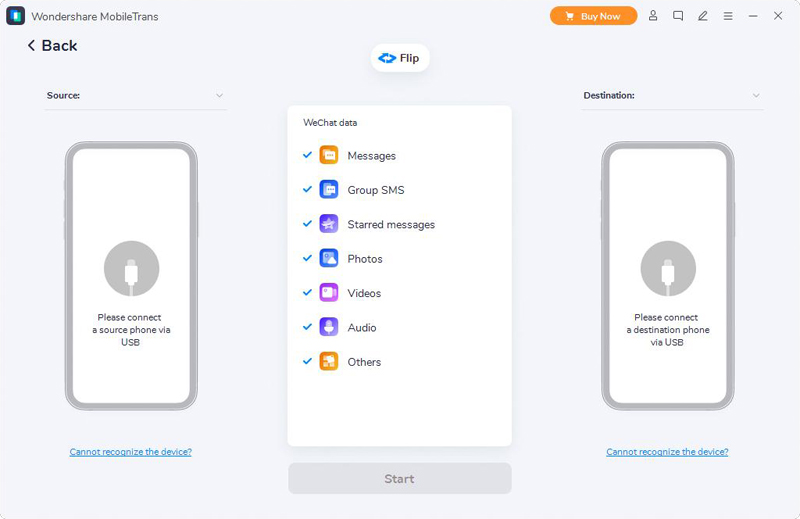
مرحلہ 4: صفحہ کے وسط میں آپ کو جس قسم کے ڈیٹا کی منتقلی کی ضرورت ہے اسے منتخب کریں، جیسے کہ گروپ ایس ایم ایس وغیرہ۔ پھر ڈیٹا کی منتقلی کا عمل شروع کرنے کے لیے "اسٹارٹ" پر کلک کریں۔
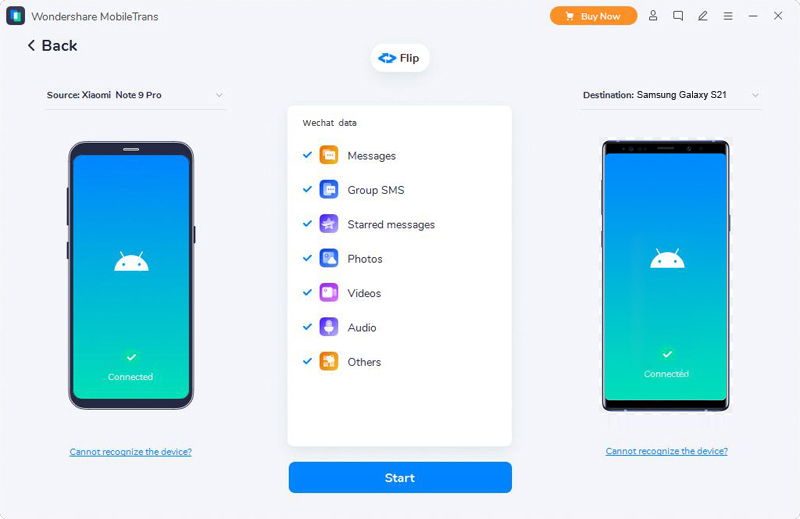
حصہ 4 ڈیٹا بیک اپ سے Samsung Galaxy Tab S8/S8+/S8 Ultra پر بحال کریں
اگر آپ کو جو ڈیٹا منتقل کرنے کی ضرورت ہے اس کا کمپیوٹر پر بیک اپ ہے، تو آپ کمپیوٹر پر بیک اپ ڈیٹا کو براہ راست Galaxy Tab S8/S8+/S8 Ultra پر بحال کر سکتے ہیں۔
مرحلہ 1: کمپیوٹر پر موبائل ٹرانسفر چلائیں، "بیک اپ اور بحال کریں" > "فون بیک اپ اور بحال کریں" > "بحال" پر کلک کریں۔

مرحلہ 2: صفحہ تمام بیک اپ فائلوں کو ظاہر کرے گا۔ دکھائے گئے بیک اپ ریکارڈ سے آپ جو بیک اپ چاہتے ہیں اسے منتخب کریں اور اگلے مرحلے پر جانے کے لیے "بحال" بٹن پر ٹیپ کریں۔

مرحلہ 3: USB کیبل کا استعمال کرتے ہوئے اپنے Galaxy Tab S8/S8+/S8 Ultra کو کمپیوٹر سے جوڑیں۔ پھر صفحہ کے بائیں جانب موبائل ٹرانسفر بیک اپ فائل کو منتخب کریں۔
مرحلہ 4: سافٹ ویئر خود بخود آپ کے منتخب کردہ بیک اپ میں موجود ڈیٹا کو نکالے گا اور بیک اپ میں موجود ڈیٹا کو سافٹ ویئر کے صفحہ پر دکھائے گا۔ صفحہ کے وسط میں وہ ڈیٹا منتخب کریں جسے آپ بیک اپ سے Galaxy Tab S8/S8+/S8 Ultra پر بحال کرنا چاہتے ہیں۔ پھر "اسٹارٹ" پر کلک کریں، سافٹ ویئر ڈیٹا ریکوری کا عمل شروع کر دے گا۔

حصہ 5 سمارٹ سوئچ کے ساتھ Samsung Galaxy Tab S8/S8+/S8 Ultra میں بیک اپ بحال کریں
Samsung Smart Switch ایک ڈیٹا مینجمنٹ سوفٹ ویئر ہے جسے Samsung نے تیار کیا ہے۔ آپ اسے تیز رفتار کنکشن اور ڈیٹا کی منتقلی، سادہ بیک اپ اور ریکوری، ڈیٹا سنکرونائزیشن، ڈیوائس سافٹ ویئر اپ ڈیٹ وغیرہ کے لیے استعمال کر سکتے ہیں۔ اگر آپ نے پہلے اپنے Samsung فون ڈیٹا کا سمارٹ سوئچ کے ساتھ بیک اپ لیا ہے، تو آپ کے لیے بیک اپ سے ڈیٹا کو بحال کرنا بہت آسان ہے۔ اسمارٹ سوئچ کا استعمال کرکے Galaxy Tab S8/S8+/S8 Ultra تک۔ اگلا، ہم آپ کے لیے اس کا بیک اپ اور ریکوری فنکشن متعارف کرائیں گے۔
مرحلہ 1۔ اپنے کمپیوٹر پر Samsung Smart Switch لانچ کریں اور اپنے Samsung Galaxy Tab S8/S8+/S8 Ultra کو اس کی USB کیبل کے ذریعے کمپیوٹر سے جوڑیں۔
مرحلہ 2۔ جب آپ کے فون کا پتہ چل جاتا ہے، اپنے Samsung Galaxy Tab S8/S8+/S8 Ultra میں تازہ ترین بیک اپ بحال کرنے کے لیے "ابھی بحال کریں" پر کلک کریں۔
اشارہ: اگر آپ پہلے کے بیک اپ سے بحال کرنا چاہتے ہیں تو مزید بیک اپ فائل لوڈ کرنے کے لیے آپ کو "مختلف بیک اپ منتخب کریں" کے اختیار پر کلک کرنے کی اجازت ہے۔
مرحلہ 3۔ بحال کرنے سے پہلے، پروگرام آپ کو اپنے فون پر رسائی کی اجازت دینے کا اشارہ کرے گا، بحالی کا عمل جاری رکھنے کے لیے اپنے فون کی اسکرین پر صرف "اجازت دیں" پر ٹیپ کریں۔
مرحلہ 4۔ بحالی کے عمل کے مکمل ہونے کا انتظار کریں، آپ کو بحال کیے گئے ڈیٹا کا ایک ٹوٹنا ملے گا۔ بحالی کا عمل مکمل کرنے کے لیے "OK" کو دبائیں۔





