Samsung Galaxy Tab S8/S8+/S8 Ultra سے حذف شدہ اور گمشدہ ڈیٹا جیسے روابط، پیغامات، تصاویر، ویڈیوز، واٹس ایپ چیٹس اور مزید کو بازیافت کرنے کے 5 محفوظ اور موثر طریقے۔
اگر اہم ڈیٹا ضائع ہو جائے تو کیا ہوگا؟ اس گائیڈ میں آپ کے Samsung Galaxy Tab S8/S8+/S8 Ultra پر حذف شدہ اور کھوئی ہوئی فائلوں کو محفوظ طریقے سے اور مؤثر طریقے سے بحال کرنے کا طریقہ بتایا گیا ہے۔
اسکرین کے لحاظ سے، Samsung Galaxy Tab S8 Ultra ایک 14.6 انچ کی سپر AMOLED اسکرین سے لیس ہے جس کی ریزولوشن 2960×1848 ہے اور یہ 120Hz کی ہائی ریفریش ریٹ کو سپورٹ کرتا ہے۔ Galaxy Tab S8+ میں 12.4 انچ 120Hz OLED اسکرین ہے۔ S8 میں 11 انچ 120Hz LCD اسکرین ہے۔ فوٹو گرافی کے لحاظ سے، Samsung Galaxy Tab S8 UItra 12 میگا پکسل کے سامنے والے ڈوئل کیمرہ سے لیس ہے، جو صارف کے ویڈیو کالنگ کے تجربے کو بڑھا سکتا ہے۔ Galaxy Tab S8+ اور Galaxy Tab S8 کا فرنٹ لینس 12 میگا پکسل کا الٹرا وائیڈ اینگل لینس ہے۔ بیٹری کی زندگی کے لحاظ سے، Galaxy Tab S8 Ultra میں 11,200mAh بیٹری ہے، Galaxy Tab S8+ میں 10,090mAh بیٹری ہے، اور Galaxy Tab S8 میں 8000mAh بیٹری ہے۔ Galaxy Tab S8 کی پوری سیریز 45W فاسٹ چارجنگ کو سپورٹ کرتی ہے۔ ہارڈ ویئر کے لحاظ سے، گلیکسی ٹیب ایس 8 سیریز کوالکوم کا استعمال کرتی ہے۔ s تازہ ترین 4nm پروسیس اسنیپ ڈریگن 8 Gen 1 پروسیسر، اور یہ بڑی گنجائش والے اسٹوریج اور اسٹوریج کی جگہ سے بھی لیس ہے۔ اس کے علاوہ، Samsung Galaxy Tab S8 Ultra اور Galaxy Tab S8+ دونوں اپ گریڈ شدہ S Pen stylus کے ساتھ آتے ہیں۔
ترتیب کے نقطہ نظر سے، Samsung Galaxy Tab S8 سیریز کی مصنوعات بہت اچھی ہیں۔ بہت سے صارفین کی طرف سے بہترین کارکردگی پر بھروسہ کیا گیا ہے۔ جب صارفین اسے خریدیں گے، تو وہ یقینی طور پر ان کے استعمال کے عمل میں بہت سے اہم ڈیٹا کو محفوظ کر لیں گے۔ تاہم، زندگی ہمیشہ حیرتوں سے بھری ہوتی ہے۔ کچھ حادثات کی وجہ سے صارفین Samsung Galaxy Tab S8/S8+/S8 Ultra میں اہم ڈیٹا کھو سکتے ہیں۔ جب یہ اہم ڈیٹا ضائع ہو جاتا ہے، تو آپ انہیں کیسے بازیافت کریں؟ اپنے آلے سے کھوئے ہوئے ڈیٹا کو بازیافت کرنے کے لیے سب سے محفوظ اور موثر طریقہ استعمال کرنے میں آپ کی مدد کرنے کے لیے، میں نے اس گائیڈ میں آپ کے لیے چار طریقے تیار کیے ہیں۔ یہ چار طریقے Samsung Galaxy Tab S8/S8+/S8 Ultra میں گم شدہ یا حذف شدہ ڈیٹا کو بازیافت کرنے میں آپ کی مدد کر سکتے ہیں، چاہے آپ کے پاس اپنے کھوئے ہوئے ڈیٹا کا بیک اپ فائل ہو یا نہ ہو۔
- Samsung Cloud سے Samsung Galaxy Tab S8/S8+/S8 Ultra پر ڈیٹا بحال کریں۔
- ڈیٹا کو Kie بیک اپ سے Samsung Galaxy Tab S8/S8+/S8 Ultra پر بحال کریں
- بیک اپ کے بغیر Samsung Galaxy Tab S8/S8+/S8 Ultra پر ڈیٹا کو براہ راست بحال کریں
- ڈیٹا بیک اپ سے Samsung Galaxy Tab S8/S8+/S8 Ultra پر بحال کریں
- پی سی ڈیٹا ریکوری کے ساتھ گلیکسی ٹیب S8/S8+/S8 الٹرا پر ڈیٹا بازیافت کریں
حصہ 1 Samsung Cloud سے Samsung Galaxy Tab S8/S8+/S8 Ultra پر ڈیٹا کو بحال کریں
اگر آپ سام سنگ کے سابق صارف ہیں، تو آپ Samsung Cloud میں اہم ڈیٹا محفوظ کر سکتے ہیں۔ اگر آپ Samsung Galaxy Tab S8/S8+/S8 Ultra میں کھوئے ہوئے ڈیٹا کو بازیافت کرنا چاہتے ہیں، تو آپ یہ طریقہ منتخب کر سکتے ہیں۔
مرحلہ 1: Samsung Galaxy Tab S8/S8+/S8 Ultra میں ترتیبات پر جائیں، "اکاؤنٹس اور بیک اپ" کو تھپتھپائیں، اور پھر "بیک اپ اور بحال کریں" کو تھپتھپائیں۔
مرحلہ 2: "ڈیٹا بحال کریں" کو دبائیں اور پھر وہ آلہ منتخب کریں جہاں آپ جس ڈیٹا کا بیک اپ لینا چاہتے ہیں وہ واقع ہے۔
مرحلہ 3: وہ ڈیٹا منتخب کریں جس کی آپ کو اپنے Galaxy Tab S8/S8+/S8 Ultra سے مطابقت پذیری کی ضرورت ہے۔ منتخب کرنے کے بعد، آلہ پر مطلوبہ ڈیٹا کو بحال کرنے کے لیے "بحال" پر کلک کریں۔
حصہ 2 Kie بیک اپ سے Samsung Galaxy Tab S8/S8+/S8 Ultra پر ڈیٹا کو بحال کریں
Kie بیک اپ میں ڈیٹا کا عادتاً بیک اپ لینے سے آپ کو اپنے آلے میں گم شدہ یا حذف شدہ ڈیٹا کو تیزی سے بحال کرنے میں مدد مل سکتی ہے۔ یہ حصہ آپ کو تفصیل سے Kie بیک اپ سے Samsung Galaxy Tab S8/S8+/S8 Ultra پر ڈیٹا کو تیزی سے بحال کرنے کا طریقہ بتاتا ہے۔
مرحلہ 1: کمپیوٹر پر Samsung Kies لانچ کریں، اور پھر Samsung Galaxy Tab S8/S8+/S8 Ultra کو کمپیوٹر سے جوڑیں۔
مرحلہ 2: مینو کے اوپری حصے میں "بیک اپ/بحال" ٹیب پر کلک کریں۔ پھر جاری رکھنے کے لیے "بحال" پر کلک کریں۔

مرحلہ 3: Kies بیک اپ فائل کو منتخب کریں جہاں آپ جو ڈیٹا بازیافت کرنا چاہتے ہیں وہ واقع ہے، اور بیک اپ سے ڈیٹا نکالنے کے لیے "اگلا" پر کلک کریں۔

مرحلہ 4: منتقل کرنے کے لیے فائل کی قسم منتخب کریں اور منتخب مواد کو Galaxy Tab S8/S8+/S8 Ultra پر بحال کرنے کے لیے "Next" دبائیں

حصہ 3 بغیر بیک اپ کے Samsung Galaxy Tab S8/S8+/S8 Ultra پر ڈیٹا کو براہ راست بحال کریں
بظاہر، بہت سے صارفین نے غلطی سے بغیر بیک اپ کے اپنے آلات سے ڈیٹا کھو دیا ہے۔ اگر آپ کے کھوئے ہوئے ڈیٹا کا بیک اپ نہیں لیا گیا ہے تو آپ یہ طریقہ منتخب کر سکتے ہیں۔ یہ ایک طریقہ Samsung Data Recovery کی مدد سے آپ کے لیے Samsung Galaxy Tab S8/S8+/S8 Ultra میں گم شدہ ڈیٹا کو بحال کر دے گا۔
Samsung Data Recovery ایک بہت ہی پیشہ ور ڈیٹا ریکوری سافٹ ویئر ہے۔ فی الحال، اس نے بہت سے صارفین کو اپنے آلات سے گمشدہ یا حذف شدہ ڈیٹا کو بازیافت کرنے میں کامیابی کے ساتھ مدد کی ہے۔ اس بات سے کوئی فرق نہیں پڑتا ہے کہ آپ کے آلے کا ڈیٹا کیوں ضائع ہوا، Samsung Data Recovery آسانی سے آپ کے آلے میں کھوئے ہوئے ڈیٹا کو بحال کر سکتی ہے۔ ایک پیشہ ور ڈیٹا ریکوری سافٹ ویئر کے طور پر، Samsung Data Recovery برانڈز کے ساتھ مطابقت رکھتا ہے جن میں Samsung, Huawei, Xiaomi, ZTE, HTC, Sony, Google, Motorola, LG, Lenovo وغیرہ شامل ہیں۔ ڈیٹا کی جن اقسام کو یہ بازیافت کرنے کے لیے سپورٹ کرتا ہے وہ بہت بھرپور ہیں، جیسے رابطے، کال لاگز، تصاویر، ویڈیوز، آڈیوز، ٹیکسٹ میسجز، ای میلز، واٹس ایپ چیٹ ہسٹری وغیرہ۔
مرحلہ 1: Samsung Data Recovery ڈاؤن لوڈ اور انسٹال کریں، اسے لانچ کریں۔ پھر سافٹ ویئر کے مرکزی صفحہ پر "Android Data Recovery" موڈ کو منتخب کریں۔

مرحلہ 2: Samsung Galaxy Tab S8/S8+/S8 Ultra کو USB کیبل کا استعمال کرتے ہوئے کمپیوٹر سے جوڑیں۔ سافٹ ویئر خود بخود آپ کے آلے کو پہچان لے گا۔ جب سافٹ ویئر آپ کے آلے کا پتہ لگاتا ہے، تو آپ اگلے مرحلے پر جا سکتے ہیں۔

ٹپ: اگر آپ ڈیوائس کو اپنے کمپیوٹر سے جوڑنے میں ناکام رہے تو اسے دوبارہ جوڑنے کے لیے "دوبارہ کوشش کریں" بٹن پر کلک کریں۔
مرحلہ 3: Samsung Galaxy Tab S8/S8+/S8 Ultra سے گم شدہ یا حذف شدہ ڈیٹا کو واپس حاصل کرنے میں بہتر مدد کرنے کے لیے، آپ کو ڈیوائس پر USB ڈیبگنگ کو فعال کرنے کی ضرورت ہے: "ترتیبات" درج کریں > "فون کے بارے میں" پر کلک کریں > "بلڈ نمبر" کو تھپتھپائیں۔ نوٹ حاصل کرنے تک کئی بار "آپ ڈویلپر موڈ کے تحت ہیں" > "ترتیبات" پر واپس جائیں > "ڈیولپر کے اختیارات" پر کلک کریں > "USB ڈیبگنگ" کو چیک کریں۔
مرحلہ 4: صفحہ پر اسکین کرنے کے لیے ڈیٹا کی قسم منتخب کریں، اور پھر منتخب ڈیٹا کو اسکین کرنے کے لیے "اگلا" پر کلک کریں۔ اسکین مکمل ہونے پر، صفحہ پاپ اپ پر "OK" پر کلک کریں۔

مرحلہ 5: صفحہ پر Galaxy Tab S8/S8+/S8 Ultra پر بحال کرنے کے لیے درکار ڈیٹا کو منتخب کریں۔ ایک بار منتخب ہونے کے بعد، بازیافت کا عمل شروع کرنے کے لیے "بازیافت" بٹن پر کلک کریں۔

ٹپ: اگر آپ کو وہ ڈیٹا نہیں ملتا جسے آپ اسکین کے نتیجے سے بحال کرنا چاہتے ہیں، تو براہ کرم پریشان نہ ہوں، اپنے فون کو دوبارہ اسکین کرنے کے لیے بس "ڈیپ اسکین" پر کلک کریں، جو آپ کو مزید پائے جانے والے مواد دکھائے گا۔
حصہ 4 ڈیٹا بیک اپ سے Samsung Galaxy Tab S8/S8+/S8 Ultra پر بحال کریں
Samsung Data Recovery نہ صرف آپ کو بیک اپ ڈیٹا کو بحال کرنے میں براہ راست مدد کر سکتا ہے، بلکہ یہ آپ کو کمپیوٹر سے Samsung Galaxy Tab S8/S8+/S8 Ultra پر بیک اپ ڈیٹا کو بحال کرنے میں بھی مدد کر سکتا ہے۔
مرحلہ 1: اپنے کمپیوٹر پر Samsung Data Recovery کو فعال کریں، پھر صفحہ پر "Android Data Backup & Restore" موڈ کو منتخب کریں۔

ٹپ: یہ موڈ کمپیوٹر/دیگر بیک اپس سے Galaxy Tab S8/S8+/S8 Ultra میں ڈیٹا کو بحال کرنے میں آپ کو سپورٹ کرتا ہے۔
مرحلہ 2: Galaxy Tab S8/S8+/S8 Ultra کو USB کیبل کے ساتھ کمپیوٹر سے جوڑیں۔
مرحلہ 3: صفحہ پر ضرورت کے مطابق "ڈیوائس ڈیٹا ریسٹور" یا "ایک کلک ریسٹور" موڈ کو منتخب کریں۔

مرحلہ 4: آپ کو مطلوبہ بیک اپ فائل منتخب کریں اور منتخب کردہ بیک اپ سے بحال ہونے والے ڈیٹا کو نکالنے کے لیے "اسٹارٹ" پر کلک کریں۔

جب بیک اپ میں موجود ڈیٹا کو نکالا جاتا ہے، تو وہ ڈیٹا منتخب کریں جس کی آپ کو صفحہ پر بحال کرنے کی ضرورت ہے۔ انتخاب کے بعد، Galaxy Tab S8/S8+/S8 Ultra پر بیک اپ سے ڈیٹا کو بحال کرنے کے لیے "ڈیوائس پر بحال کریں" بٹن پر کلک کریں۔

حصہ 5 پی سی ڈیٹا ریکوری کے ساتھ گلیکسی ٹیب S8/S8+/S8 الٹرا میں ڈیٹا کی بازیافت کریں
پی سی ڈیٹا ریکوری ایک اور تجویز کردہ ڈیٹا ریکوری سافٹ ویئر ہے جو آپ کو اپنے Galaxy Tab S8/S8+/S8 Ultra کے ساتھ ساتھ کسی دوسرے اینڈرائیڈ سمارٹ فون فون سے حذف شدہ اور کھوئی ہوئی فائلوں جیسے تصاویر، ویڈیوز، آڈیو، ای میل، دستاویزات وغیرہ کو بازیافت کرنے کی اجازت دیتا ہے۔
مرحلہ 1۔ اپنے کمپیوٹر پر PC ڈیٹا ریکوری سافٹ ویئر انسٹال اور چلائیں، پھر اپنے Samsung Galaxy Tab S8/S8+/S8 Ultra کو USB کیبل کا استعمال کرتے ہوئے کمپیوٹر سے جوڑیں۔
مرحلہ 2۔ آپ سے اپنے فون ڈیٹا کی گمشدگی کی وجہ کو منتخب کرنے کے لیے کہا جائے گا، اور فائل کی وہ اقسام منتخب کریں جنہیں آپ اسکین کرنا چاہتے ہیں، اس کے بعد، "اگلا" پر ٹیپ کریں۔
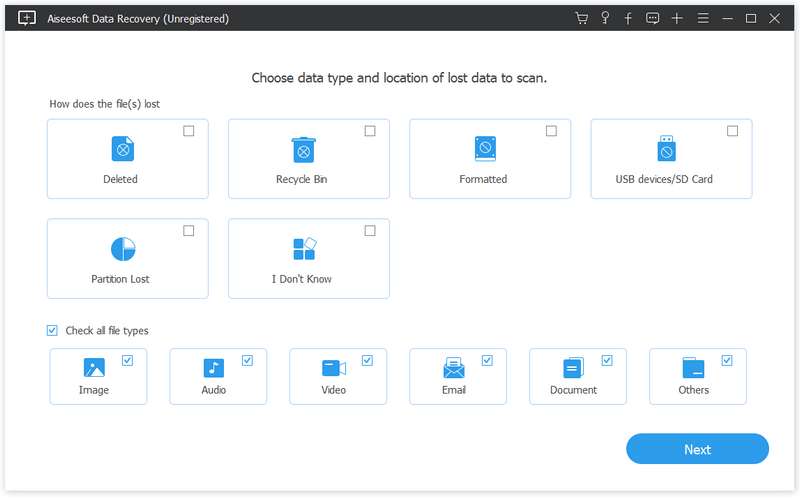
مرحلہ 3۔ ایک بار جب آپ کے آلے کی شناخت ہوجائے تو، اپنے فون کی ڈسک ڈرائیو کا نام منتخب کریں، پھر کھوئے ہوئے مواد کے لیے اپنے فون کا تجزیہ اور اسکین کرنا شروع کرنے کے لیے "اسکین" پر کلک کریں۔
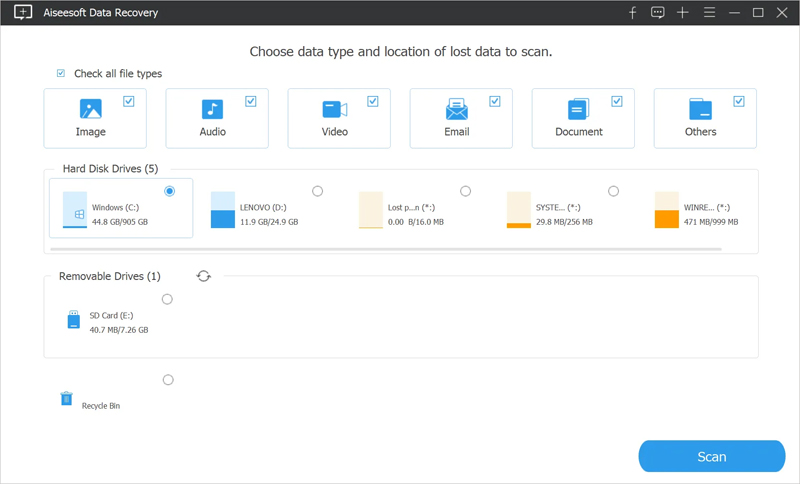
مرحلہ 4۔ اسکین مکمل ہونے کا انتظار کریں، ان فائلوں کو منتخب کریں جنہیں آپ بحال کرنا چاہتے ہیں، پھر انہیں اپنے کمپیوٹر پر واپس محفوظ کرنے کے لیے "بازیافت کریں" پر کلک کریں۔





