یوٹیوب پر ویڈیوز کو کیسے ریکارڈ کیا جائے؟ اس سوال کا جواب اسکرین ریکارڈر استعمال کرنا ہے۔ یہ یوٹیوب ویڈیوز کو موثر اور آسانی سے ریکارڈ کرنے کا بہترین طریقہ ہے۔ یہ یوٹیوب کے بہترین اور مشہور ویڈیو ریکارڈرز میں سے ایک ہے۔ ایپلی کیشن ایک بہت آسان UI فراہم کرتی ہے اور میک اور ونڈوز ڈیوائسز کے ساتھ بالکل مطابقت رکھتی ہے۔
ویڈیو اسٹریمنگ کے بارے میں بات کرتے ہو تو ، یوٹیوب بالغوں اور نوعمروں دونوں کے لئے دنیا کا سب سے زیادہ مقبول پلیٹ فارم ہے۔ ویڈیو کے بڑے پیمانے پر مواد کے ذخیرے پر غور کرنے سے ، یہ معنی خیز ہے۔ لیکن زیادہ سے زیادہ YouTube ویڈیوز ڈاؤن لوڈ کے اختیارات پیش نہیں کرتے ہیں۔ جو بھی ویڈیو دیکھنا چاہتا ہے اس کے ل Internet ، انٹرنیٹ کنیکشن اچھا ہونا چاہئے۔ لہذا ، یہ رپورٹ آپ کو بتاتی ہے کہ یوٹیوب کی ویڈیوز کو کس طرح ریکارڈ کیا جا and اور انہیں آن لائن دیکھنے میں کس طرح مدد ملے۔
طریقوں کا خاکہ:
طریقہ 1: سکرین ریکارڈر کے ساتھ پی سی / میک آن لائن یوٹیو بی ویڈیوز ریکارڈ کریں
طریقہ 2: آئی فون پر YouTuBe ویڈیوز ریکارڈ کریں
جب بھی آپ کسی ویڈیو کو دیکھنا چاہتے ہیں تو ، آپ اپنے براؤزر پر جاتے ہیں اور یوٹیوب پر جاتے ہیں ، اگر آپ کو کوئی خاص ویڈیو پسند ہے تو ، آف لائن سے لطف اندوز ہونا فطری ہے۔ اس معاملے میں ، صارف عام طور پر یوٹیوب ویڈیو ڈاؤن لوڈ کے آپشن فراہم کرتے ہیں جن کو خصوصی ویڈیوز ڈاؤن لوڈ کرنے کی ضرورت ہوتی ہے۔
لیکن ڈاؤن لوڈ کی ضرورت کو ختم کرنے کا ایک نیا طریقہ یہ ہے۔ دوسرا طریقہ یہ ہے کہ یوٹیوب کی ویڈیو ریکارڈ کرنا ہے
ہاں ، کمپیوٹر پر یوٹیوب کی ویڈیوز ریکارڈ کرنا آسان ہے۔
جب آپ خیالی ویڈیوز یا فلمیں دیکھتے ہیں تو کیا آپ کو بیک گراؤنڈ میوزک پسند ہے؟ پس منظر کی موسیقی آپ کے دل میں ہے۔ یا کیا آپ کو دلچسپ ویڈیو پسند ہے تاکہ آپ ان کو بچانا چاہتے ہو جہاں آپ انہیں دوستوں اور کنبہ کے ساتھ بانٹ سکتے ہو؟ کبھی کبھی میں مخصوص ویڈیوز پسند کرتا ہوں اور ان کا اشتراک کرتا ہوں لیکن مسئلہ اس طرح کے ویڈیوز ڈاؤن لوڈ کرنا ہے۔ YouTube ویڈیوز میں آڈیو ریکارڈ کرنے یا ڈاؤن لوڈ کرنے پر بھی یہی مسئلہ درپیش ہے۔
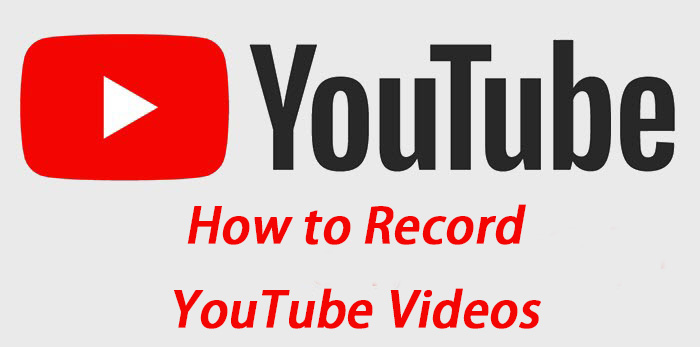
طریقہ 1: سکرین ریکارڈر کے ساتھ پی سی / میک آن لائن یوٹیو بی ویڈیوز ریکارڈ کریں
تو ایک اور سوال ہے: میں یوٹیوب ویڈیوز کو آواز کے ساتھ کیسے ریکارڈ کرسکتا ہوں؟ اس معاملے میں ، صارفین کو مسئلے کو حل کرنے میں مدد کے لئے مختلف قسم کے ویڈیو سافٹ وئیر حل استعمال کرنے کی ضرورت ہے۔ یہ یوٹیوب اسکرین ریکارڈنگ سافٹ ویئر حل ایک ہی وقت میں ویڈیو اور آڈیو کو ریکارڈ کرسکتے ہیں۔ بہترین اسکرین ریکارڈر وہ سافٹ ویئر ہے جو یوٹیوب گیمز مفت چلا سکتا ہے۔
بہترین سکرین ریکارڈر کئی اعلی درجے کی خصوصیات کے ساتھ بہترین سافٹ ویئر ہے. اس ایپلی کیشن کا سب سے نمایاں کام ایک ہی وقت میں ویب کیم اور تصویر کو ریکارڈ کرنا ہے ، اور زیادہ سے زیادہ فریم اسپیڈ ، اثر ٹول اور 120fps کی مجموعی ترمیم کے آلے کو ریکارڈ کرنا ہے۔ سافٹ ویئر میں ریکارڈنگ سسٹم آڈیو ، ہائی فریم اسپیڈ ، سکرین ، مائکروفون ، ویب کیم ، PIP (تصویر میں تصویر) ، تشریح ، کرسر اثر اور اوورلیپ کے فرائض ہیں۔ ویڈیو ریکارڈ کرتے وقت ، فریم کی رفتار بہتر ہوتی ہے (میک او ایس میں تقریباf 60 ف پی ایس ، ونڈوز میں 120 ایف پی ایس) ، لہذا ایپلی کیشن مدد ملے گی۔ میں قریب سے جائزہ لوں گا۔
اس ایپلی کیشن میں مظاہرے ، مظاہرے اور خود مطالعہ کی کتابوں کی تیاری کے طاقتور فرائض ہیں۔ پروگرام ایک استعمال میں آسان اسکرین کیپچر ٹول ہے جو پروگرام ڈیزائن کے علم کے بغیر بھی ریکارڈنگ کی ضروریات کی تائید کرسکتا ہے۔ کوئی بھی اس ٹول کو آسانی سے استعمال کرسکتا ہے۔ جب آپ اسکرین شاٹ کو تراشنا ختم کردیتے ہیں تو ، آپ اثرات ، نوٹ ، زوم ان / آؤٹ اور وضاحت لائنیں شامل کرسکتے ہیں۔ اس طرح ، ریکارڈنگ زیادہ نفیس اور مفید ہوگی۔ آپ اس فنکشن کو پیپر کلپ میں ترمیم کرنے اور پھر ویڈیو کے ذریعہ شائع کرنے کے لئے استعمال کرسکتے ہیں۔ یہ جاننے کے لئے کہ یوٹیوب کے صارفین کمپیوٹر کی تصاویر کو ریکارڈ کرنے کے لئے اسکرین ریکارڈر کا استعمال کس طرح کرتے ہیں ، درج ذیل مراحل پر عمل کرنے کی ضرورت ہے۔
پی سی / میک پر یوٹیوب ویڈیوز آن لائن ریکارڈ کرنے کے اقدامات:
مرحلہ 1: لانچ اسکرین ریکارڈر
ونڈوز 10/8/7 اور میک OS X کے لئے بہترین اسکرین ریکارڈر دستیاب ہے۔ براہ کرم کمپیوٹر پر اسکرین ریکارڈر نصب کریں اور اسے چلائیں۔ مرکزی اسکرین پر جانے کے لئے ، ویڈیو ریکارڈر کا اختیار منتخب کریں۔ آڈیو فائلوں کے بجائے یوٹیوب ویڈیو ریکارڈ کرنے کے لئے آڈیو ریکارڈر منتخب کریں۔

مرحلہ 2: انٹرفیس کے بنیادی انٹرفیس میں ڈسپلے کے لئے چار حصے ہوتے ہیں ، جو مختلف قسم کی ملازمتوں کے لئے مددگار ثابت ہوتا ہے ، جیسے نیٹ ورک کیمرا ، سسٹم وائس اور مائکروفون۔ YouTube ویڈیو ریکارڈ کرنے کیلئے ، ڈسپلے اور سسٹم کی آواز کو چالو کریں ، اور ویب کیم اور مائکروفون کو غیر فعال کریں۔ پھر ویڈیو کی بنیاد پر ڈسپلے حصے میں ریکارڈنگ کا علاقہ مرتب کریں۔ ویب براؤزر میں آپ چاہتے ہوئے ویڈیو چلائیں اور ریکارڈنگ شروع کرنے کے لئے ریک کے بٹن پر کلک کریں۔
اشارہ: خود بخود YouTube براہ راست سلسلہ کو ریکارڈ کرنے کیلئے ، براہ کرم پیداوار کے شیڈول پر کلک کریں اور سرگرمی کے مطابق اختیارات طے کریں۔

مرحلہ 3: یوٹیوب ویڈیو پیش نظارہ کے اختتام کا انتظار کریں اور ڈاؤن لوڈ کریں ، اور پھر اسٹاپ بٹن پر کلک کریں۔ پیش نظارہ ونڈو ظاہر ہوتا ہے۔ بلٹ میں میڈیا پلیئر کے ذریعے ویڈیو کی تصدیق کریں ، اور یوٹیوب ویڈیو ریکارڈنگ کو ہارڈ ڈرائیو پر بھیجنے کیلئے سیف بٹن پر کلک کریں۔ ناپسندیدہ فریموں کو صاف کرنے کے لئے پیش نظارہ ونڈو میں کاغذ کلپ ٹول کا استعمال کریں۔

حوالہ: اعلی درجے کے صارف ڈیفالٹ انٹرفیس میں گیئر آئیکن کے ساتھ سیٹنگ کے بٹن پر کلک کرکے ڈیفالٹ سیٹنگ ڈائیلاگ باکس کھول سکتے ہیں۔ یہاں آپ آؤٹ پٹ فارمیٹ ، منزل ، اور شارٹ کٹ اور دیگر آپشنز سیٹ کرسکتے ہیں۔
طریقہ 2: آئی فون پر YouTuBe ویڈیوز ریکارڈ کریں
آج کل ، زیادہ سے زیادہ لوگ موبائل آلات پر سب کچھ کرنا پسند کرتے ہیں ، بشمول ویڈیوز دیکھنا۔ لیکن کیا کوئی آئی فون یا اینڈروئیڈ فون کوئی یوٹیوب ویڈیو کلپ ریکارڈ کرسکتا ہے؟ جواب "ہاں" ہے۔ ورک فلو کو ظاہر کرنے کے ل let's آئیون کو مثال کے طور پر لیں۔

مرحلہ 1: ہوم اسکرین سے ترتیبات ایپ پر جائیں ، اور IOS 14 ، IOS 13 اور سابقہ ورژن کے اوپر کنٹرول سنٹر اور مزید کنٹرولز پر کلک کریں ، براہ کرم کنٹرول سینٹر میں کسٹمائزڈ کنٹرولز کو ٹیگ کریں۔
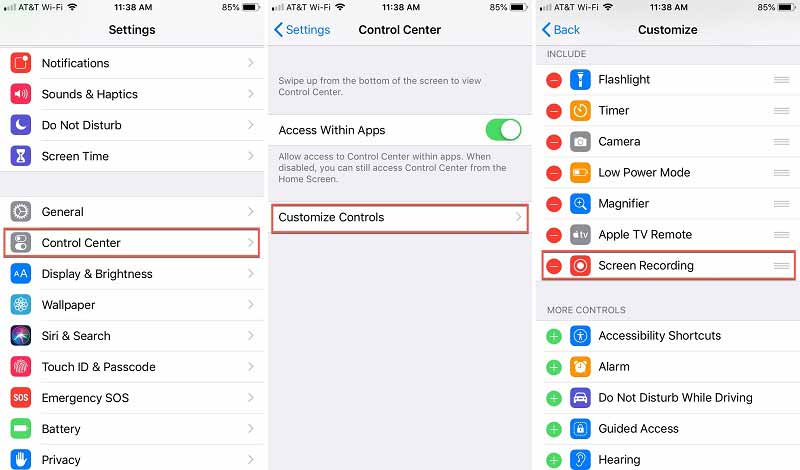
مرحلہ 2: کنٹرول سنٹر میں چالو کرنے کے لئے اسکرین ریکارڈنگ آپشن کے ساتھ والے آئیکن پر کلک کریں۔
مرحلہ 3: کنٹرول سینٹر میں داخل ہونے کے لئے اسکرین کے نیچے سے اوپر سلائیڈ کریں۔ آئی فون 11 کے اوپر کی سکرین اوپری دائیں کونے سے نیچے حرکت کرتی ہے۔
مرحلہ 4: اختیارات کو ظاہر کرنے کے لئے اسکرین ریکارڈنگ کے آئکن کو طویل دبائیں۔ اگر آپ آڈیو کے ساتھ یوٹیوب ویڈیو ریکارڈ کرنا چاہتے ہیں تو مائیکروفون کو منتخب کریں۔
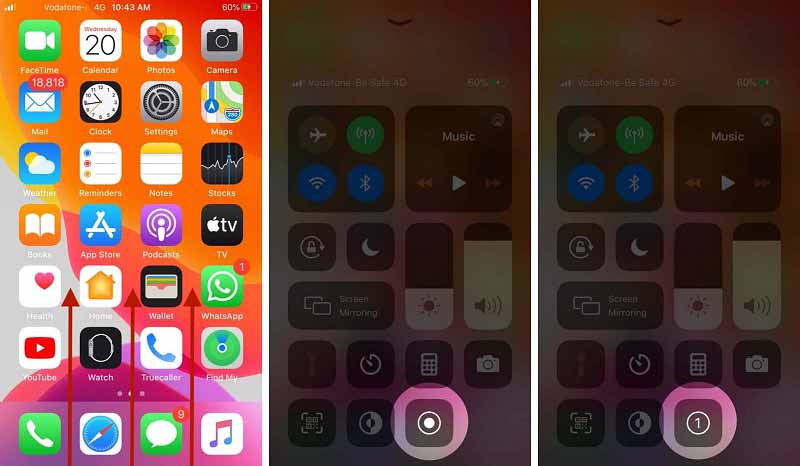
مرحلہ 5: الٹی گنتی شروع کرنے کے لئے ریکارڈنگ اسٹارٹ کریں پر کلک کریں۔ جلدی سے ہوم پیج پر واپس جائیں ، یوٹیوب کی ایپ کھولیں اور جس ویڈیو کو آپ چلانا چاہتے ہیں اسے کاؤنٹ ڈاؤن کے بعد یوٹیوب ویڈیو ریکارڈ کرنا شروع کریں
مرحلہ 6: یوٹیوب کی ویڈیو ریکارڈنگ مکمل ہونے کے بعد ، کنٹرول سینٹر میں چلے جائیں ، اسکرین ریکارڈنگ آئیکن کا لیبل لگائیں اور اسٹاپ پر کلک کریں۔ متبادل کے طور پر ، آپ اسکرین کے اوپری حصے پر ریڈ اسٹیٹس بار پر لیبل لگا سکتے ہیں اور مڈل کی کو دبائیں۔ تب یوٹیوب ویڈیو فوٹو ایپ میں محفوظ ہوجائے گی
حوالہ: کچھ سمارٹ فونز جو Android 10 کو لاگو کرتے ہیں اسی طرح کی تصویر کی ریکارڈنگ کے افعال ہوتے ہیں۔ دیگر آلات کو YouTube اسکرین ریکارڈر جیسے یوٹیوب ویڈیوز کو ریکارڈ کرنے کیلئے دیگر اسکرین ریکارڈر ایپلی کیشنز کا استعمال کرنے کی ضرورت ہے۔





