خلاصہ: Win10 سسٹم کو تیزی سے کیسے تیز کیا جائے؟ Win10 سسٹم کو تیز کرنے کے لیے کچھ نکات اور طریقہ کار یہ ہیں۔ مجھے امید ہے کہ یہ سب کی مدد کر سکتا ہے!
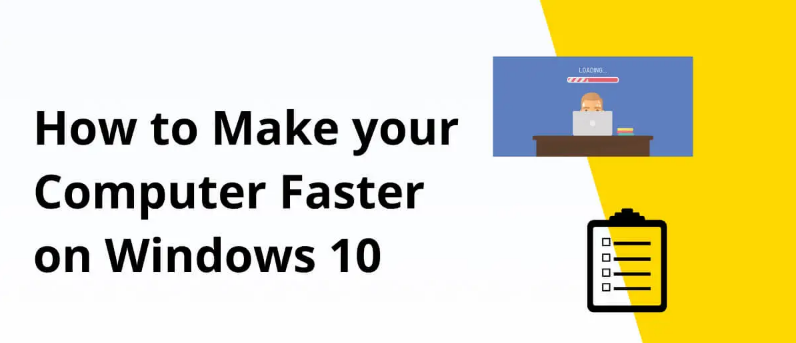
اس میں کوئی شک نہیں کہ مائیکروسافٹ کا تازہ ترین ونڈوز 10/11 آپریٹنگ سسٹم اپنے پیشرو سے زیادہ تیز ہے۔ تاہم، کچھ کیڑے طویل مدتی استعمال کے بعد ظاہر ہو سکتے ہیں، اور یہاں تک کہ ایک تیز کمپیوٹر بھی سست ہو سکتا ہے۔ اگرچہ کمپنی سیکیورٹی کو بہتر بنانے اور کیڑے ٹھیک کرنے کے لیے باقاعدگی سے نئے سیکیورٹی پیچ جاری کرتی ہے۔ لیکن بعض اوقات یہ اپنی بے شمار خصوصیات کی وجہ سے پیچھے پڑنا شروع کر دیتا ہے۔ اس کے علاوہ، اور بھی عوامل ہیں جو آپ کے کمپیوٹر کی مجموعی کارکردگی کو متاثر کر سکتے ہیں، جیسے کہ غیر ضروری کیچز، بلوٹ ویئر، خراب کمپیوٹر ڈرائیورز وغیرہ۔
نیا سسٹم انسٹال کرنے کے بعد ہم نے محسوس کیا کہ کمپیوٹر بہت آہستہ چل رہا ہے۔
اس وقت، آپ کبھی کبھار استعمال ہونے والی کچھ سروسز کو بند کرنے کی کوشش کر سکتے ہیں، یا کچھ صفائی کرنے کے لیے کمپیوٹر آپٹیمائزیشن سافٹ ویئر استعمال کر سکتے ہیں، یا تیز شروعات کو منسوخ کر سکتے ہیں۔
ذیل میں ہم نے Win10 کمپیوٹرز کی سست رفتاری کے مسئلے کو حل کرنے کے لیے 6 طریقے شیئر کیے ہیں۔
آئیے مل کر اس کے بارے میں جانیں۔
گائیڈ لائن
- طریقہ 1: پیشہ ور ڈرائیور کی اصلاح کے ٹولز استعمال کریں۔
- طریقہ 2: غیر ضروری اسٹارٹ اپ پروگراموں کو غیر فعال کریں۔
- طریقہ 3: بصری اثرات کو بند کریں۔
- طریقہ 4: پس منظر کی ایپس کو غیر فعال کریں۔
- طریقہ 5: غیر استعمال شدہ سافٹ ویئر کو ان انسٹال کریں۔
- طریقہ 6: کیشے اور عارضی فائلوں کو صاف کریں۔
- نتیجہ
طریقہ 1: پیشہ ور ڈرائیور کی اصلاح کے ٹولز استعمال کریں۔
ونڈوز ڈرائیور ٹول جدید ترین ٹکنالوجی کا ایک انتہائی صارف دوست ورژن فراہم کرتا ہے۔ آپ کو صرف ڈاؤن لوڈ کرنے کے لیے کلک کرنے کی ضرورت ہے۔ اس سے آپ کو پیچھے پڑنے کی فکر کرنے کی ضرورت نہیں ہے۔ یہ ٹول انسانی عقل کو یکجا کرتا ہے اور آپ کو ایک کلک کے ساتھ اپنے تمام ڈرائیوروں کو آسانی سے اپ ڈیٹ اور بہتر بنانے کی اجازت دیتا ہے۔ ، اور خود بخود اس ڈیوائس اور سسٹم کی شناخت کر سکتا ہے جسے آپ استعمال کر رہے ہیں، جب تک کہ یہ ونڈوز سسٹم ہے۔ آپ کو تنصیب کی دیگر غلطیوں یا ناکامیوں کے بارے میں بالکل بھی فکر کرنے کی ضرورت نہیں ہے، یہ آسان اور موثر ہے۔ اپنے کمپیوٹر کو تیز اور زیادہ آسانی سے چلائیں۔
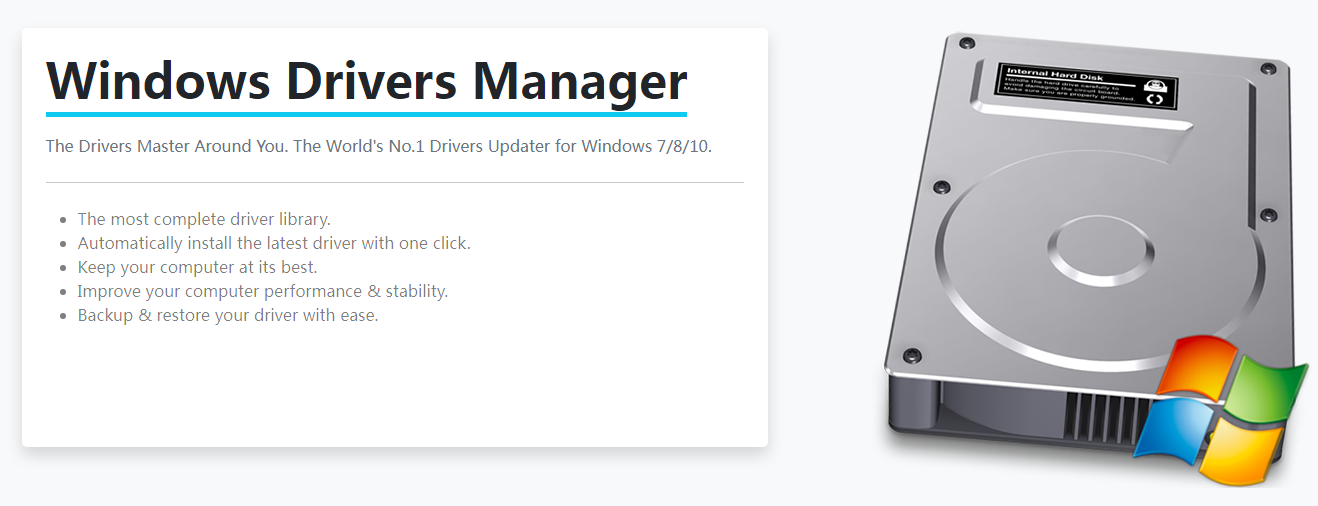
- 100% محفوظ اور قابل اعتماد
- خالص، کوئی پلگ ان بنڈل نہیں ہے۔
- کام کرنے کے لئے آسان
- اعتماد کے ساتھ ڈاؤن لوڈ کریں۔
اس ٹول کو استعمال کرنے کے بارے میں چند آسان اقدامات یہ ہیں:
مرحلہ 1: اوپر والے بٹن سے فائل ڈاؤن لوڈ کریں، پھر اسے اپنے کمپیوٹر پر لانچ کریں، اور اسے مرحلہ وار مکمل کرنے کے لیے انٹرفیس پر دی گئی ہدایات پر عمل کریں۔
مرحلہ 2: ونڈوز ڈرائیورز ٹول چلائیں اور بائیں کالم میں اپ ڈیٹ پر کلک کریں۔

مرحلہ 3: سافٹ ویئر خریدیں اور اپنی خریداری کی معلومات کے ای میل میں کلید کو کاپی اور پیسٹ کریں۔

مرحلہ 4: بائیں کالم میں اسکین پر کلک کریں یہ معلوم کرنے کے لیے کہ آیا آپ کے آلے کے ڈرائیور ہیں یا پرانے ہیں۔

مرحلہ 5: اپ ڈیٹ آل کو منتخب کریں ، اور ٹول مینوفیکچرر کی طرف سے فراہم کردہ ڈرائیور کے تمام نئے ورژن خود بخود ڈاؤن لوڈ کر دے گا، تاکہ آپ کے پرانے یا پرانے ڈرائیورز کو مکمل طور پر اپ ڈیٹ کیا جا سکے۔

طریقہ 2: غیر ضروری اسٹارٹ اپ پروگراموں کو غیر فعال کریں۔
اگر آپ کا کمپیوٹر شروع ہونے پر بہت زیادہ پروگرام چلاتا ہے تو پورا سسٹم مفلوج ہو جائے گا۔
غیر ضروری سٹارٹ اپ سافٹ ویئر کو چلانے سے غیر فعال کرنا کارکردگی کے لیے بالکل اہم ہے۔
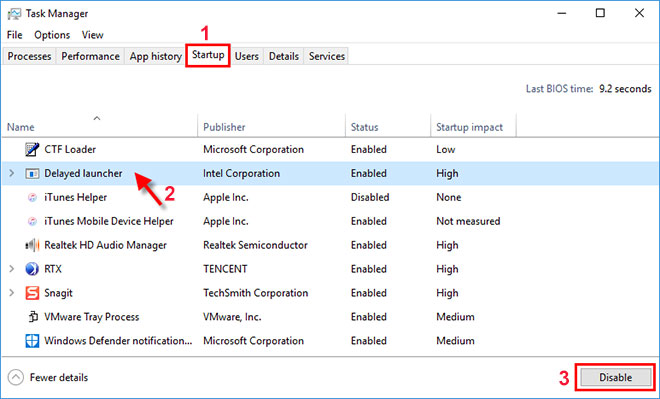
1. انہیں روکیں اور آپ کا کمپیوٹر زیادہ آسانی سے چلے گا۔
2۔ٹاسک مینیجر کو لانچ کرنے کے لیے کی بورڈ شارٹ کٹ Ctrl-Shift-Esc استعمال کریں۔
3. "اسٹارٹ اپ" ٹیب پر کلک کریں، جہاں آپ کو ان پروگراموں اور خدمات کی فہرست نظر آئے گی جو آپ کے ونڈوز شروع کرنے پر شروع ہوتی ہیں۔
4. اس کے علاوہ، یہ یہ بھی دکھائے گا کہ آیا کون سے پروگرام اسٹارٹ اپ پر چلنے کے لیے فعال ہیں اور ان کا "اسٹارٹ اپ اثر" ۔
کسی پروگرام یا سروس کو شروع ہونے سے روکنے کے لیے، اس پر دائیں کلک کریں اور غیر فعال کو منتخب کریں۔
طریقہ 3: بصری اثرات کو بند کریں۔
بھاری بصری واقعی ونڈوز 10 کی ہموار کارکردگی کو متاثر کر سکتا ہے، خاص طور پر اگر آپ کے کمپیوٹر میں مناسب میموری، پروسیسر وغیرہ کی کمی ہو۔ بصری اثرات کو غیر فعال کرنے سے خاص طور پر پرانے کمپیوٹرز پر بڑا اثر پڑ سکتا ہے۔
- Windows + R دبائیں ، sysdm درج کریں ۔
- cpl اور OK پر کلک کریں۔
- " سسٹم پراپرٹیز " ونڈو میں، " ایڈوانسڈ " ٹیب پر کلک کریں۔
- اگلا، " کارکردگی " سیکشن کے تحت "سیٹنگز " بٹن پر کلک کریں ۔
- پرفارمنس آپشنز ونڈو پر کسٹم آپشن کو منتخب کریں۔
- پھر تمام غیر ضروری اینیمیشنز اور خصوصی اثرات کو بند کر دیں۔
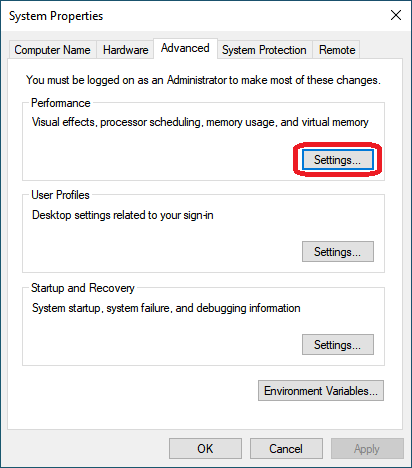
متبادل طور پر، آپ تمام بصری اثرات کو بند کرنے کے لیے بہترین کارکردگی والے ریڈیو بٹن کو منتخب کرنے کے لیے کلک کر سکتے ہیں۔
طریقہ 4: پس منظر کی ایپس کو غیر فعال کریں۔
آپ کے کمپیوٹر پر بہت سے پروگرام، یہاں تک کہ جب آپ انہیں استعمال نہ کر رہے ہوں، بہت سے کام انجام دینے کے لیے پس منظر میں خاموشی سے چلتے ہیں۔
ونڈوز 10 کی کارکردگی کو بہتر بنانے کے لیے آپ کو ان ایپس کو غیر فعال کرنے کی ضرورت ہے جنہیں آپ پس منظر میں نہیں چلانا چاہتے۔
- ترتیبات کو کھولنے کے لیے کی بورڈ شارٹ کٹ ونڈو+i کا استعمال کریں۔
- " پرائیویسی " اور پھر " بیک گراؤنڈ ایپس " پر کلک کریں۔
- جس ایپ کو آپ پس منظر میں چلنے سے روکنا چاہتے ہیں اس کا ٹوگل سوئچ آف کریں۔
اس کے علاوہ، Start> Settings> System> Notifications & Actions پر جائیں اور " Windows استعمال کرتے وقت ٹپس، ٹرکس اور ایڈوائس حاصل کریں " آپشن کو غیر چیک کریں۔
طریقہ 5: غیر استعمال شدہ سافٹ ویئر کو ان انسٹال کریں۔
نئے خریدے گئے Windows 10 لیپ ٹاپ بہت سے پہلے سے انسٹال کردہ ایپس کے ساتھ آتے ہیں جو شاید بہت کم استعمال کے ہوں، لہذا اگر آپ کو ان کی ضرورت نہ ہو تو انہیں حذف کر دیں۔
- کنٹرول پینل> پروگرامز> پروگرامز اور فیچرز> پروگرام کو ان انسٹال کریں۔
- بیکار سافٹ ویئر پر دائیں کلک کریں اور "ان انسٹال" کو منتخب کریں۔
- جب ایک پاپ اپ ونڈو آپ سے رضامندی طلب کرے تو جاری رکھنے کے لیے ہاں پر کلک کریں۔
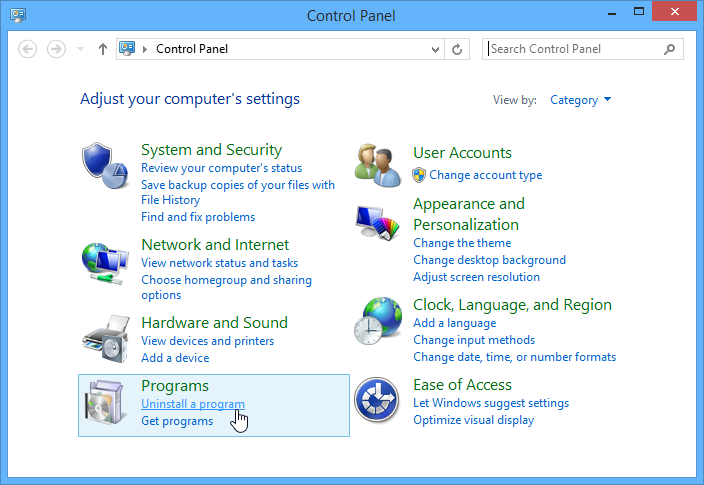
جب ایک پاپ اپ ونڈو آپ سے رضامندی طلب کرے تو جاری رکھنے کے لیے ہاں پر کلک کریں۔
طریقہ 6: کیشے اور عارضی فائلوں کو صاف کریں۔
اپنے کمپیوٹر پر جمع شدہ عارضی فائلوں اور غیر ضروری کیش فائلوں کو صاف کرنے کے لیے Windows 10 Storage Sense چلائیں۔
ونڈوز رجسٹری سسٹم کو صحت مند اور غلطیوں سے پاک رکھنے میں اہم کردار ادا کرتی ہے، لیکن بعض اوقات رجسٹری میں غلطیاں BSOD کی خرابیوں، اپ ڈیٹ سے متعلق غلطیاں، سسٹم منجمد وغیرہ کا باعث بن سکتی ہیں۔
پھر آپ کو اپنے کمپیوٹر کو سست کرنے سے بچنے کے لیے ونڈوز رجسٹری کو صاف کرنے کی ضرورت ہے (آپ مفت تھرڈ پارٹی ایپلی کیشنز استعمال کر سکتے ہیں)۔
اسی طرح، کمپیوٹر کی کارکردگی بنیادی طور پر میموری، اسٹوریج کی صلاحیت، اور پروسیسر پر منحصر ہے.
ورچوئل میموری میں اضافہ کمپیوٹر کی کارکردگی کو بھی بہتر بنا سکتا ہے۔
اس کے علاوہ، اگر ممکن ہو تو، HDD کو SSD سے تبدیل کریں، جو فلیش میموری کا استعمال کرتا ہے اور ڈیٹا تک تیزی سے رسائی کی اجازت دیتا ہے۔
نتیجہ
جانچ کے بعد، مندرجہ بالا طریقے Win10 سسٹم کے بہت آہستہ چلنے کے مسئلے کو کم کر سکتے ہیں۔ اگر کچھ ماڈلز کی ترتیب سنجیدگی سے برقرار رکھنے کے قابل نہیں ہے، تو یہ تجویز کی جاتی ہے کہ ہارڈ ویئر کی ترتیب کو زیادہ سے زیادہ اپ گریڈ کریں۔
بس، ہم امید کرتے ہیں کہ مندرجہ بالا تجاویز اور ترکیبیں آپ کے Windows 10 کو تیز اور موثر بنانے میں مدد کریں گی۔




