YouTube'da videolar nasıl kaydedilir? Bu sorunun cevabı bir ekran kaydedici kullanmaktır. Bu, YouTube Videolarını etkili ve kolay bir şekilde kaydetmenin en iyi yoludur En iyi ve en ünlü YouTube video kaydedicilerinden biridir. Uygulama çok kolay bir kullanıcı arayüzü sağlar ve Mac ve Windows cihazlarıyla mükemmel uyumludur.
Video akışı hakkında konuşurken, YouTube hem yetişkinler hem de gençler için dünyadaki en popüler platformdur. Devasa video içeriği koleksiyonu göz önüne alındığında mantıklı. Ancak giderek daha fazla YouTube Videosu indirme seçeneği sunmuyor. Videoyu izlemek isteyenler için İnternet bağlantısı iyi olmalıdır. Bu nedenle, rapor size YouTube videolarını nasıl kaydedeceğinizi ve bunları çevrimiçi izlemenize yardımcı olduğunu anlatır.
Yöntemler Özeti:
Yöntem 1: YouTuBe Videolarını PC / Mac'te Ekran Kaydedici ile çevrimiçi kaydedin
Yöntem 2: iPhone'da YouTuBe Videolarını Kaydedin
Bir videoyu her izlemek istediğinizde, tarayıcınıza gidip YouTube'u ziyaret edersiniz. Dahası, belirli bir videoyu beğenirseniz, çevrimdışıyken keyfini çıkarmak doğaldır. Bu durumda, kullanıcılar genellikle özel videoları indirmesi gereken YouTube video indirme seçenekleri sunar.
Ancak indirme ihtiyacını ortadan kaldırmanın yeni bir yolu. Başka bir yol da bir YouTube videosu kaydetmektir.
Evet, YouTube videolarını bir bilgisayara kaydetmek kolaydır.
Rüya gibi videoları veya filmleri izlerken fon müziğini sever misiniz? Arka plan müziği kalbinizde. Yoksa ilginç videoları sevip onları arkadaşlarınız ve ailenizle paylaşabileceğiniz bir yere kaydetmek mi istiyorsunuz? Bazen belirli videoları severim ve paylaşırım Ancak sorun bunun gibi videoları indirmektir. Aynı sorun, YouTube Videolarında ses kaydederken veya indirirken de ortaya çıkar.
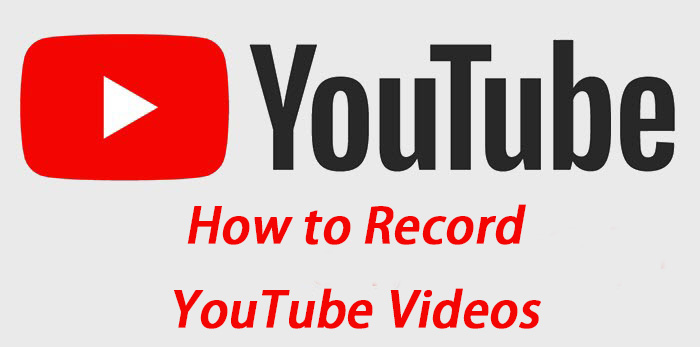
Yöntem 1: YouTuBe Videolarını PC / Mac'te Ekran Kaydedici ile çevrimiçi kaydedin
Öyleyse başka bir soru daha var: YouTube videolarını sesli olarak nasıl kaydederim? Bu durumda, kullanıcıların sorunu çözmeye yardımcı olmak için çeşitli video yazılımı çözümleri kullanması gerekir. Bu YouTube ekran kayıt yazılımı çözümleri, video ve sesi aynı anda kaydedebilir. En iyi ekran kaydedici, YouTube oyunlarını ücretsiz çalıştırabilen yazılımdır.
En iyi Ekran Kaydedici , birkaç gelişmiş özelliğe sahip mükemmel bir yazılımdır. Uygulamanın en dikkat çekici işlevi, web kamerası ve resmi aynı anda kaydetmek ve çerçeve hızını, efekt aracını ve en fazla 120 fps'lik genel düzenleme aracını kaydetmektir. Yazılım, sistem sesini kaydetme, yüksek çerçeve hızı, ekran, mikrofon, web kamerası, PIP (resim içinde resim), açıklama, imleç efekti ve örtüşme işlevlerine sahiptir. Video kaydederken kare hızı daha iyidir (MacOS'ta neredeyse 60 fps, Windows'ta 120 fps), bu nedenle uygulama yardımcı olacaktır. Daha yakından bakacağım.
Uygulama, gösteri, gösteri ve kendi kendine çalışma kitapları hazırlamak için güçlü işlevlere sahiptir. Program, program tasarımı bilgisi olmadan bile kayıt gereksinimlerini destekleyebilen, kullanımı kolay bir ekran yakalama aracıdır. Bu aracı herkes kolayca kullanabilir. Ekran görüntüsünü kırpmayı bitirdiğinizde efektler, notlar, yakınlaştırma / uzaklaştırma ve açıklama satırları ekleyebilirsiniz. Bu şekilde, kayıt daha zarif ve ayrıntılı olacaktır Bu işlevi, ataşları düzenlemek ve ardından video ile yayınlamak için kullanabilirsiniz. YouTube kullanıcılarının bilgisayar görüntülerini kaydetmek için ekran kaydediciyi nasıl kullandıklarını anlamak için aşağıdaki aşamaların izlenmesi gerekir.
YouTuBe Videolarını PC / Mac'te Çevrimiçi Kaydetme Adımları:
Adım 1: Luanch Screen Recorder
En iyi Ekran Kaydedici Windows 10/8/7 ve Mac OS X için mevcuttur. Lütfen Ekran kaydediciyi bilgisayara kurun ve çalıştırın. Ana ekrana gitmek için Video kaydedici seçeneğini seçin. Ses dosyaları yerine YouTube videosu kaydetmek için ses kaydediciyi seçin.

Adım 2: Arayüz temel arabiriminin görüntülenecek dört bölümü vardır ve bu, ağ kamerası, sistem sesi ve mikrofon gibi çeşitli işler için yararlıdır. Bir YouTube videosu kaydetmek için ekranı ve sistem sesini açın ve web kamerası ile mikrofonu devre dışı bırakın. Ardından görüntü bölümündeki kayıt alanını videoya göre ayarlayın. Web tarayıcısında istediğiniz videoyu oynatın ve kayda başlamak için kayıt düğmesine tıklayın.
İpucu: YouTube canlı akışını otomatik olarak kaydetmek için lütfen üretim planını tıklayın ve seçenekleri etkinliğe göre ayarlayın.

3. Adım: Youtube video önizlemesinin ve indirmesinin bitmesini bekleyin ve ardından durdur düğmesine tıklayın. Ön izleme penceresi görüntülenir. Dahili medya oynatıcı aracılığıyla videoyu onaylayın ve YouTube video kaydını sabit sürücüye göndermek için Kaydet düğmesine tıklayın. İstenmeyen kareleri temizlemek için önizleme penceresindeki ataş aracını kullanın.

Referans: İleri düzey kullanıcılar, varsayılan ayar iletişim kutusunu açmak için varsayılan arayüzde dişli simgeli ayar düğmesine tıklayabilir. Burada çıktı biçimini, hedefi değiştirebilir ve kısayolları ve diğer seçenekleri ayarlayabilirsiniz.
Yöntem 2: iPhone'da YouTuBe Videolarını Kaydedin
Günümüzde, video izlemek de dahil olmak üzere her şeyi mobil cihazlarda yapmaktan çok daha fazla insan hoşlanıyor. Ancak bir iPhone veya Android telefon bir YouTube video klibi kaydedebilir mi? Cevap Evet". İş akışını göstermek için iPhone'u örnek alalım.

Adım 1: Ana ekrandan ayarlar uygulamasına gidin ve IOS 14, IOS 13 ve önceki sürümlerin üzerindeki Kontrol Merkezi ve Daha Fazla Kontrol'e tıklayın, lütfen kontrol merkezinde Kontrolleri Özelleştir'i etiketleyin.
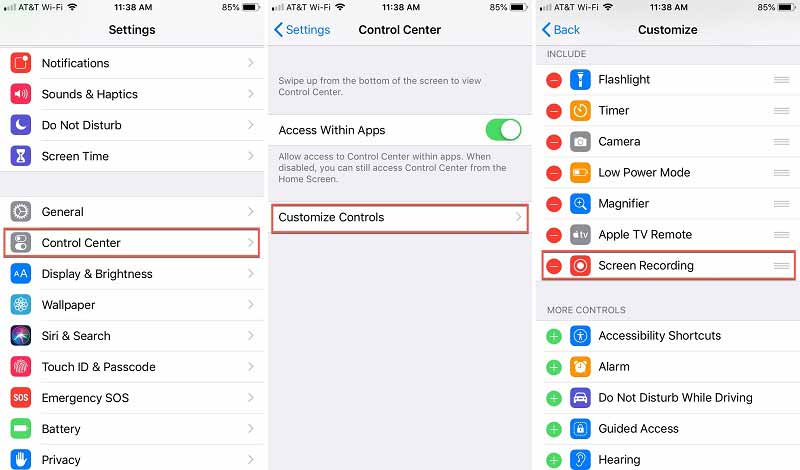
Adım 2: Kontrol merkezinde etkinleştirmek için ekran kayıt seçeneğinin yanındaki simgeye tıklayın.
Adım 3: Kontrol merkezine girmek için ekranın altından yukarı kaydırın. İPhone 11'in üstündeki ekran, sağ üst köşeden aşağı doğru hareket ediyor.
Adım 4: Seçenekleri görüntülemek için ekran kayıt simgesine uzun basın. Sesli bir YouTube videosu kaydetmek istiyorsanız mikrofonu seçin.
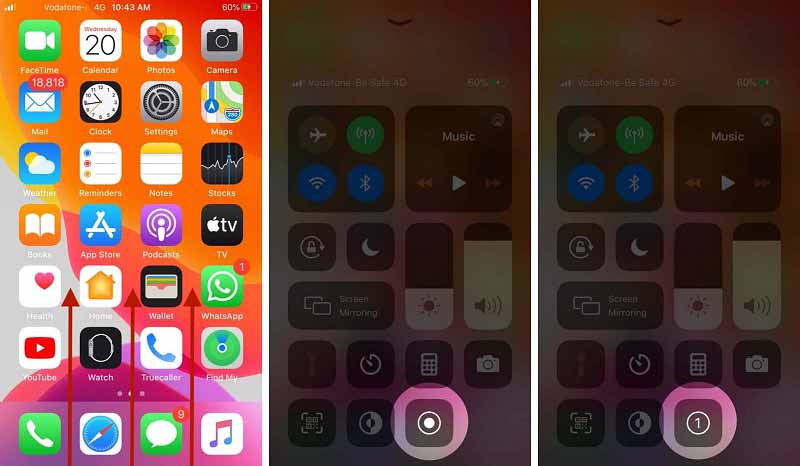
Adım 5: Geri sayımı başlatmak için Kaydı Başlat'ı tıklayın. Hızlı bir şekilde ana sayfaya geri dönün, YouTube uygulamasını açın ve oynatmak istediğiniz videoyu bulun Geri sayımdan sonra YouTube videosu kaydetmeye başlayın
Adım 6: YouTube video kaydı tamamlandıktan sonra, kontrol merkezine gidin, Ekran Kaydı Simgesini etiketleyin ve durdur'a tıklayın. Alternatif olarak, ekranın üst kısmındaki kırmızı durum çubuğuna bir etiket koyabilir ve orta tuşa basabilirsiniz. Ardından YouTube videosu fotoğraf uygulamasına kaydedilecek
Referans: Android 10'u uygulayan bazı akıllı telefonlar benzer görüntü kaydetme işlevlerine sahiptir. Diğer cihazların, AZ ekran kaydedici gibi YouTube videolarını kaydetmek için diğer ekran kaydedici uygulamalarını kullanması gerekir.





