Özet: Win10 sistemi hızlı bir şekilde nasıl hızlandırılır? İşte Win10 sistemini hızlandırmaya yönelik bazı ipuçları ve prosedürler. Umarım herkese yardımcı olabilir!
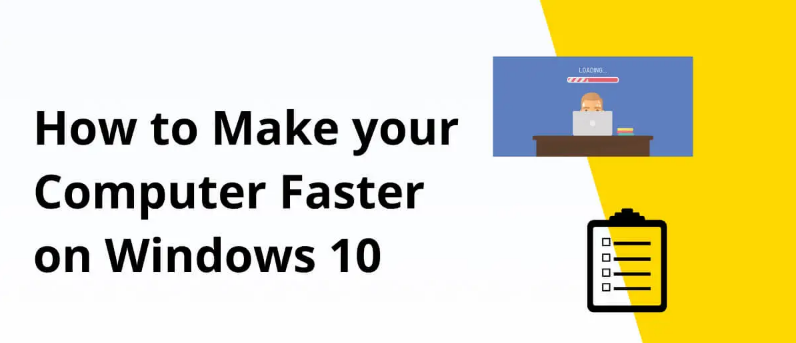
Microsoft'un en yeni Windows 10/11 işletim sisteminin öncekilerden daha hızlı olduğuna şüphe yok. Ancak uzun süreli kullanım sonrasında bazı hatalar ortaya çıkabiliyor ve hızlı bir bilgisayar bile yavaş bir bilgisayara dönüşebiliyor. Şirket, güvenliği artırmak ve hataları düzeltmek için düzenli olarak yeni güvenlik yamaları yayınlasa da. Ancak bazen çok sayıda özelliği nedeniyle geride kalmaya başlar. Ayrıca, gereksiz önbellekler, bloatware, bozuk bilgisayar sürücüleri vb. gibi bilgisayarınızın genel verimliliğini etkileyebilecek başka faktörler de vardır.
Yeni sistemi kurduktan sonra bilgisayarın çok yavaş çalıştığını hissettik.
Şu anda, sık kullanılmayan bazı hizmetleri kapatmayı deneyebilir veya bilgisayar optimizasyon yazılımını kullanarak bir miktar temizlik yapabilir veya hızlı başlatmayı iptal edebilirsiniz.
Aşağıda Win10 bilgisayarların yavaş çalışma hızı sorununu çözmek için 6 yöntemi paylaştık.
Gelin bunu birlikte öğrenelim.
Kılavuz
- Yöntem 1: Profesyonel sürücü optimizasyon araçlarını kullanın
- Yöntem 2: Gereksiz başlangıç programlarını devre dışı bırakın
- Yöntem 3: Görsel efektleri kapatın
- Yöntem 4: Arka plan uygulamalarını devre dışı bırakın
- Yöntem 5: Kullanılmayan yazılımı kaldırın
- Yöntem 6: Önbelleği ve geçici dosyaları temizleyin
- Çözüm
Yöntem 1: Profesyonel sürücü optimizasyon araçlarını kullanın
Windows sürücü aracı, en son teknolojinin son derece kullanıcı dostu bir sürümünü sağlar. İndirmek için tıklamanız yeterli. Geride kalma konusunda endişelenmenizi gerektirmez. Bu araç insan bilgeliğini birleştirir ve tüm sürücülerinizi tek tıklamayla kolayca güncellemenize ve optimize etmenize olanak tanır. ve Windows sistemi olduğu sürece kullandığınız cihazı ve sistemi otomatik olarak tanımlayabilir. Diğer kurulum hataları veya arızaları konusunda endişelenmenize hiç gerek yok; bu kullanışlı ve etkilidir. Bilgisayarınızın daha hızlı ve daha rahat çalışmasını sağlayın.
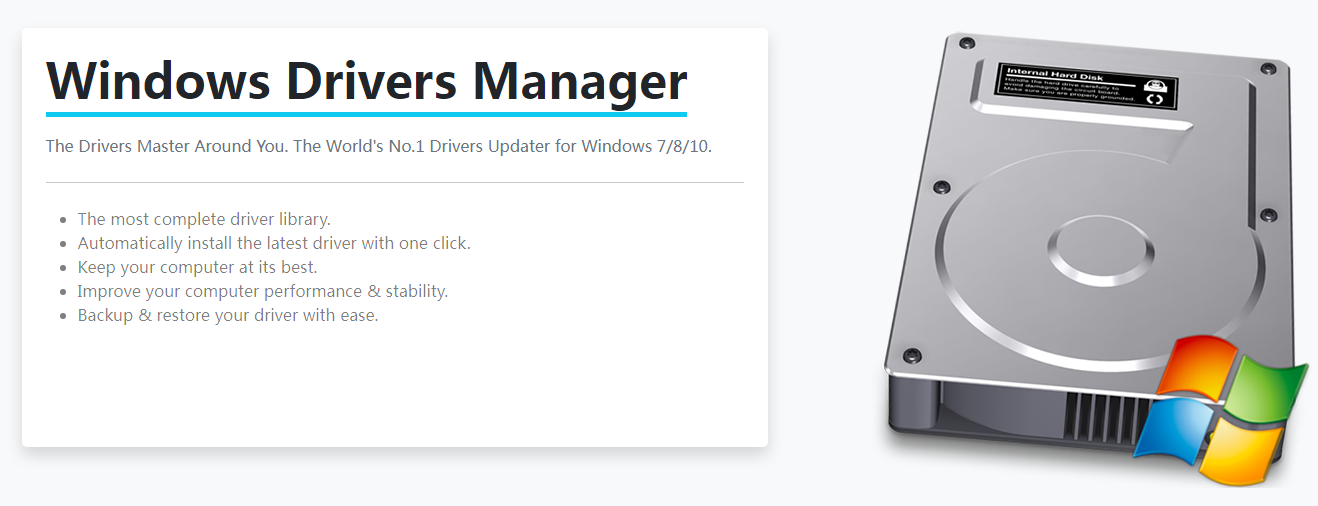
- %100 güvenli ve güvenilir
- Saf, eklenti paketi yok
- Kullanımı kolay
- Güvenle indirin
Bu aracın nasıl kullanılacağına ilişkin birkaç basit adım aşağıda verilmiştir:
Adım 1: Yukarıdaki butondan dosyayı indirin, ardından bilgisayarınızda başlatın ve adım adım tamamlamak için arayüzdeki talimatları izleyin.
Adım 2: Windows Sürücüler Aracını çalıştırın ve sol sütundaki Güncelle'ye tıklayın.

Adım 3: Yazılımı satın alın ve anahtarı kopyalayıp satın alma bilgileri e-postanıza yapıştırın.

Adım 4: Cihazınızın sürücülerinin olup olmadığını veya güncel olup olmadığını tespit etmek için sol sütundaki Tara'ya tıklayın .

Adım 5: Tümünü Güncelle öğesini seçin ; araç, üretici tarafından sağlanan tüm yeni sürücü sürümlerini otomatik olarak indirecektir, böylece eski veya güncel olmayan sürücülerinizin tamamen güncellenmesi mümkün olacaktır.

Yöntem 2: Gereksiz başlangıç programlarını devre dışı bırakın
Bilgisayarınız açıldığında çok fazla program çalıştırıyorsa tüm sistem felç olur.
Gereksiz başlangıç yazılımlarının çalışmasının devre dışı bırakılması performans açısından kesinlikle kritik öneme sahiptir.
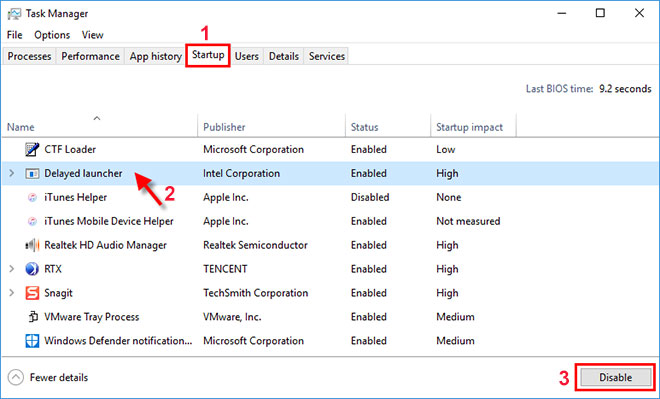
1.Onları durdurun ve bilgisayarınız daha sorunsuz çalışacaktır.
2. Görev Yöneticisini başlatmak için Ctrl-Shift-Esc klavye kısayolunu kullanın .
3.Windows'u başlattığınızda başlayan programların ve hizmetlerin listesini göreceğiniz "Başlangıç" sekmesine tıklayın.
4. Ayrıca, başlangıçta hangi programların çalıştırılabileceğinin etkinleştirilip etkinleştirilmediğini ve bunların "başlangıçtaki etkilerini" de gösterecektir .
Bir programın veya hizmetin başlangıçta başlatılmasını önlemek için sağ tıklayın ve Devre Dışı Bırak'ı seçin.
Yöntem 3: Görsel efektleri kapatın
Ağır görseller, özellikle bilgisayarınızda uygun bellek, işlemci vb. eksikse, Windows 10'un düzgün performansını gerçekten etkileyebilir. Görsel efektlerin devre dışı bırakılması, özellikle eski bilgisayarlarda büyük bir etkiye sahip olabilir.
- Windows + R tuşlarına basın , sysdm'yi girin .
- cpl'yi tıklayın ve Tamam'ı tıklayın
- " Sistem Özellikleri " penceresinde " Gelişmiş " sekmesine tıklayın.
- Daha sonra “ Performans ” bölümünün altındaki “Ayarlar ” butonuna tıklayın .
- Performans Seçenekleri penceresinde Özel seçeneğini seçin.
- Ardından gereksiz tüm animasyonları ve özel efektleri kapatın.
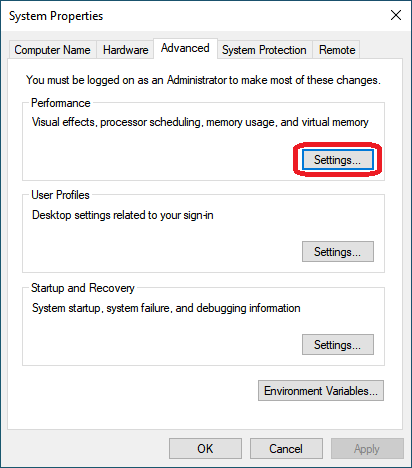
Alternatif olarak, tüm görsel efektleri kapatmak için En iyi performans için ayarla radyo düğmesini tıklatıp seçebilirsiniz.
Yöntem 4: Arka plan uygulamalarını devre dışı bırakın
Bilgisayarınızdaki birçok program, siz kullanmadığınız zamanlarda bile arka planda sessizce çalışarak birçok görevi yerine getirir.
Windows 10 performansını artırmak için arka planda çalışmasını istemediğiniz bu uygulamaları devre dışı bırakmanız gerekir.
- Ayarlar'ı açmak için klavye kısayolu penceresini+i kullanın .
- " Gizlilik "i ve ardından " Arka Plan Uygulamaları "nı tıklayın.
- Arka planda çalışmasını engellemek istediğiniz uygulamanın geçiş anahtarını kapatın.
Ayrıca Başlat > Ayarlar > Sistem > Bildirimler ve Eylemler'e gidin ve " Windows'u kullanırken ipuçları, püf noktaları ve tavsiyeler alın " seçeneğinin işaretini kaldırın.
Yöntem 5: Kullanılmayan yazılımı kaldırın
Yeni satın alınan Windows 10 dizüstü bilgisayarlar, pek işe yaramayan önceden yüklenmiş birçok uygulamayla birlikte gelir; bu nedenle ihtiyacınız yoksa bunları silin.
- Denetim Masası>Programlar>Programlar ve Özellikler>Program kaldırma
- Yararsız yazılıma sağ tıklayın ve "Kaldır"ı seçin.
- Bir açılır pencere onayınızı istediğinde devam etmek için Evet'i tıklayın.
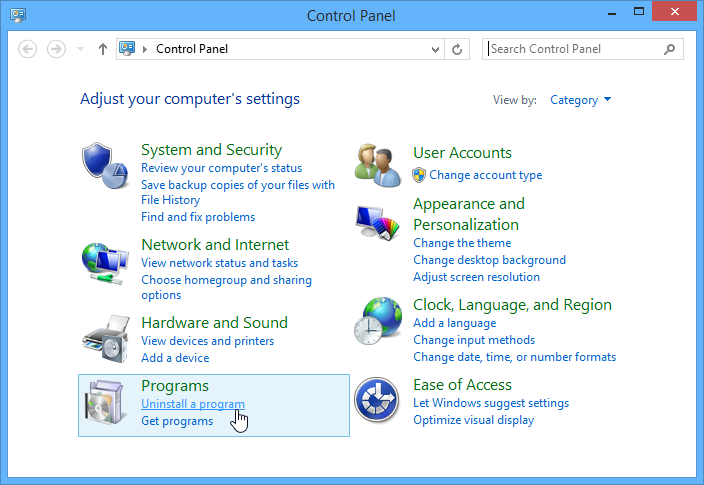
Bir açılır pencere onayınızı istediğinde devam etmek için Evet'i tıklayın.
Yöntem 6: Önbelleği ve geçici dosyaları temizleyin
Bilgisayarınızda birikmiş geçici dosyaları ve gereksiz önbellek dosyalarını temizlemek için Windows 10 Storage Sense'i çalıştırın.
Windows kayıt defteri, sistemi sağlıklı ve hatasız tutmada hayati bir rol oynar, ancak bazen kayıt defterindeki hatalar BSOD hatalarına, güncellemeyle ilgili hatalara, sistemin donmasına vb. yol açabilir.
Daha sonra bilgisayarınızın yavaşlamasını önlemek için Windows kayıt defterini temizlemeniz gerekir (ücretsiz üçüncü taraf uygulamaları kullanabilirsiniz).
Benzer şekilde, bilgisayar performansı temel olarak belleğe, depolama kapasitesine ve işlemciye bağlıdır.
Sanal belleğin artırılması bilgisayar performansını da artırabilir.
Ayrıca mümkünse HDD'yi flash bellek kullanan ve verilere daha hızlı erişim sağlayan bir SSD ile değiştirin.
Çözüm
Testten sonra yukarıdaki yöntemler Win10 sisteminin çok yavaş çalışması sorununu hafifletebilir. Bazı modellerin konfigürasyonu ciddi anlamda ayak uyduramıyorsa, donanım konfigürasyonunun mümkün olduğu kadar yükseltilmesi tavsiye edilir.
İşte bu kadar, yukarıdaki ipuçlarının ve püf noktalarının Windows 10'unuzu hızlı ve verimli hale getirmenize yardımcı olacağını umuyoruz .




