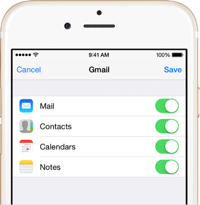คุณจะถ่ายโอนข้อมูล/รายชื่อติดต่อของ Samsung ไปยังอุปกรณ์ iPhone 14/Pro/Max เครื่องใหม่ของคุณได้อย่างไร บทความนี้จะให้คำตอบแก่คุณ

ภายใต้สังคมปัจจุบันการมีโทรศัพท์มือถือสองเครื่องถือเป็นเรื่องปกติ เมื่อเราซื้อโทรศัพท์เครื่องใหม่ อาจมาจากร้านอิฐและปูนหรือเราอาจซื้อทางออนไลน์ หากคุณซื้อจากร้านค้าที่มีหน้าร้านจริง ฉันแน่ใจว่าคุณไม่มีปัญหานี้ หากคุณซื้อทางออนไลน์ คุณอาจต้องต่อสู้กับวิธีการถ่ายโอนข้อมูลจากอุปกรณ์เครื่องเก่าไปยังเครื่องใหม่ ไม่ต้องกังวล บทความนี้สร้างขึ้นเพื่อจุดประสงค์นั้น
โครงร่างวิธีการ
วิธีที่ 1: ถ่ายโอนข้อมูลจาก Samsung ไปยัง iPhone 14/Pro/Max
วิธีที่ 2: ซิงค์ข้อมูลสำรองของคุณโดยตรงกับ iPhone 14/Pro/Max
วิธีที่ 3: ถ่ายโอนข้อมูลจากโทรศัพท์เครื่องเก่าไปยัง iPhone 14/Pro/Max ด้วย Zapya
วิธีที่ 4: ใช้ Move to iOS เพื่อซิงค์ข้อมูล/ผู้ติดต่อกับ iPhone 14/Pro/Max
วิธีที่ 5: ถ่ายโอนข้อมูลจาก Samsung ไปยัง iPhone 14/Pro/Max โดยตรง
วิธีที่ 1: ถ่ายโอนข้อมูลจาก Samsung ไปยัง iPhone 14/Pro/Max
ด้วยความช่วยเหลือของซอฟต์แวร์ Mobile Transfer ข้อมูลสามารถถ่ายโอนได้อย่างปลอดภัยและไม่พลาดจังหวะ
โอนมือถือเป็นซอฟต์แวร์การจัดการข้อมูลแบบครบวงจรที่แบ่งออกเป็นสี่ส่วนหลัก โอนย้ายโทรศัพท์ กู้คืนจากการสำรองข้อมูล โทรศัพท์สำรอง และลบโทรศัพท์เก่า ในฐานะที่เป็นคุณลักษณะหลัก บล็อก 'โอนโทรศัพท์ไปยังโทรศัพท์' ช่วยให้คุณสามารถถ่ายโอนข้อมูลทั้งหมดของคุณระหว่างสมาร์ทโฟนเครื่องต่างๆ รวมถึงอุปกรณ์ Android และ iOS ในตลาดได้อย่างง่ายดาย หากคุณเคยสำรองข้อมูลโทรศัพท์ของคุณโดยใช้ซอฟต์แวร์นี้หรือซอฟต์แวร์สำรองข้อมูลอื่น ๆ (เช่น Samsung Kies, iTunes, iCloud เป็นต้น) คุณสามารถใช้บล็อก 'กู้คืนจากข้อมูลสำรอง' เพื่อดำเนินการแยกข้อมูลและซิงโครไนซ์กับเครื่องใหม่ของคุณ โทรศัพท์. ไม่ต้องสงสัยเลยว่ามีการใช้บล็อก "สำรองข้อมูลโทรศัพท์ของคุณ" เพื่อสำรองข้อมูลในโทรศัพท์ของคุณ สำหรับบล็อก "ล้างโทรศัพท์เครื่องเก่าของคุณ" จะใช้เพื่อล้างข้อมูลทั้งหมดในโทรศัพท์ของคุณ หลังจากเช็ด แม้แต่ซอฟต์แวร์กู้คืนข้อมูลระดับมืออาชีพส่วนใหญ่ก็ไม่สามารถกู้คืนข้อมูลที่ลบไปได้ ดังนั้นโปรดใช้ฟังก์ชันนี้ด้วยความระมัดระวัง
ขั้นตอนที่ 1: ดาวน์โหลดซอฟต์แวร์
ดาวน์โหลดและติดตั้ง Mobile Transfer บนคอมพิวเตอร์ของคุณ เลือก "Phone Transfer" จากนั้นเลือก "Phone to Phone" ในหน้าถัดไป

ขั้นตอนที่ 2: เชื่อมต่อโทรศัพท์ของคุณ
ทำตามคำแนะนำซอฟต์แวร์เพื่อเชื่อมต่อ Samsung และ iPhone 14/Pro/Max กับคอมพิวเตอร์ของคุณ หากโทรศัพท์อยู่ในตำแหน่งที่ไม่ถูกต้อง คุณสามารถคลิก "พลิก" เพื่อเปลี่ยนตำแหน่งของโทรศัพท์ได้

ขั้นตอนที่ 3: การถ่ายโอนข้อมูล
เลือกประเภทข้อมูลที่จะถ่ายโอน แล้วคลิก "เริ่ม" เพื่อถ่ายโอนข้อมูลไปยัง iPhone 14/Pro/Max ตรวจสอบเนื้อหาของข้อมูลเมื่อการถ่ายโอนเสร็จสิ้น และคุณสามารถถอดโทรศัพท์ออกจากคอมพิวเตอร์ได้เมื่อถูกต้อง

วิธีที่ 2: ซิงค์ข้อมูลสำรองของคุณโดยตรงกับ iPhone 14/Pro/Max
ใน Mobile Transfer หากคุณสำรองข้อมูลไว้ คุณสามารถเลือกวิธีนี้ด้านล่าง
ขั้นตอนที่ 1: เลือกโหมด
เปิดซอฟต์แวร์บนคอมพิวเตอร์ของคุณและเลือกโหมด "สำรองและกู้คืน" จากนั้นเลือก "สำรองข้อมูลและกู้คืนโทรศัพท์" จากตัวเลือกด้านล่าง และสุดท้ายเลือกตัวเลือก "กู้คืน"
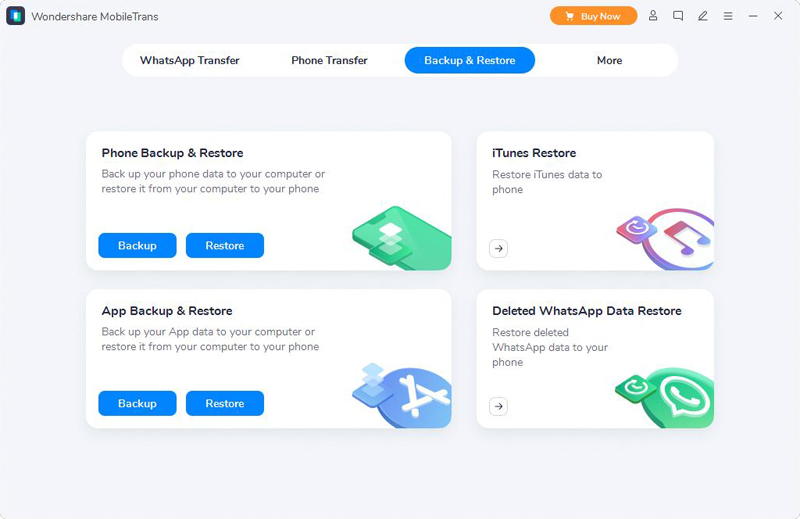
ขั้นตอนที่ 2: เลือกข้อมูลสำรอง
เลือกประเภทไฟล์บนหน้าเว็บที่แสดงโดยซอฟต์แวร์ คลิก "กู้คืน" จากนั้นเชื่อมต่อโทรศัพท์เครื่องเก่าและใหม่เข้ากับคอมพิวเตอร์เครื่องเดียวกันโดยใช้สาย USB
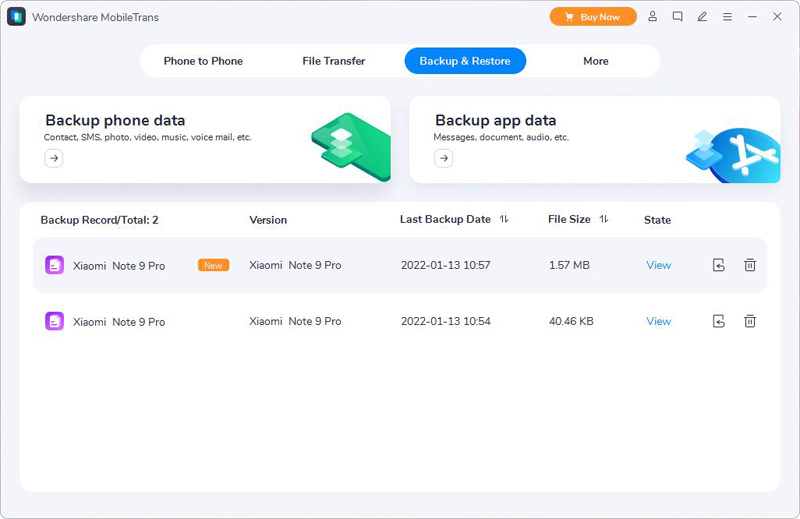
ขั้นตอนที่ 3: การถ่ายโอนข้อมูล
ตรวจสอบข้อมูลที่จำเป็น คลิก "เริ่ม" และซอฟต์แวร์จะซิงค์ไฟล์กับ iPhone 14/Pro/Max
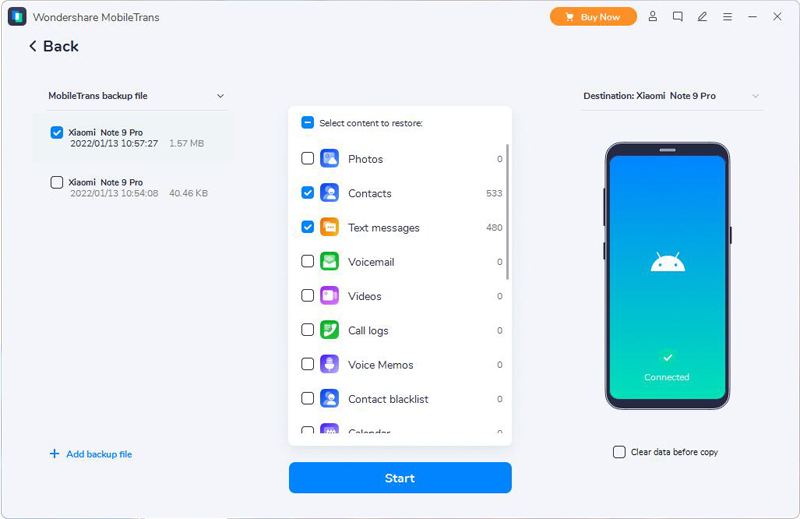
วิธีที่ 3: ถ่ายโอนข้อมูลจากโทรศัพท์เครื่องเก่าไปยัง iPhone 14/Pro/Max ด้วย Zapya
ใช้ Zapya เพื่อถ่ายโอนข้อมูลโดยวางอุปกรณ์เก่าและใหม่ไว้ใน WiFi เดียวกัน
Zapya ช่วยให้สามารถแชร์ไฟล์ออนไลน์ได้ฟรี รองรับการถ่ายโอนไฟล์ขนาดใหญ่จำนวนมาก และถ่ายโอนแอป วิดีโอ ภาพถ่าย เพลง และไฟล์อื่นๆ ได้อย่างรวดเร็วด้วยคลิกเดียว zapya รองรับหลายแพลตฟอร์มรวมถึงแต่ไม่จำกัดเพียง Android, iOS, PC, Windows Phone, Mac, Tizen, เว็บ ฯลฯ
ขั้นตอนที่ 1: ดาวน์โหลด Zapya
ดาวน์โหลด Zapya บน iPhone 14/Pro/Max และ Samsung ตามลำดับ จากนั้นตรวจสอบให้แน่ใจว่าโทรศัพท์ทั้งสองเครื่องเชื่อมต่อกับ WiFi เดียวกัน จากนั้นเปิด Zapya บนโทรศัพท์ทั้งสองเครื่อง
ขั้นตอนที่ 2: สร้างกลุ่ม
คลิกที่ปุ่ม "สร้างกลุ่ม" ในหน้าต่างป๊อปอัปของ Samsung จากนั้นเลือกเมนูที่มุมบนขวาแล้วเลือก "เชื่อมต่อกับอุปกรณ์ Android" จากตัวเลือกที่ปรากฏ
ขั้นตอนที่ 3: เชื่อมต่อโทรศัพท์ของคุณ
ในหน้าต่างป๊อปอัปบน iPhone 14/Pro/Max ให้เลือก "ค้นหาและเข้าร่วม" แล้วคลิกอุปกรณ์โทรศัพท์เครื่องเก่าของคุณในรายการ
ขั้นตอนที่ 4: ซิงค์ข้อมูล
นำ Samsung ของคุณออกมา ค้นหาข้อมูลที่คุณต้องการถ่ายโอน กดค้างแล้วเลือก "หลายรายการ" จากตัวเลือกที่ปรากฏ จากนั้นคลิก "ส่ง" เท่านี้ก็เสร็จเรียบร้อย
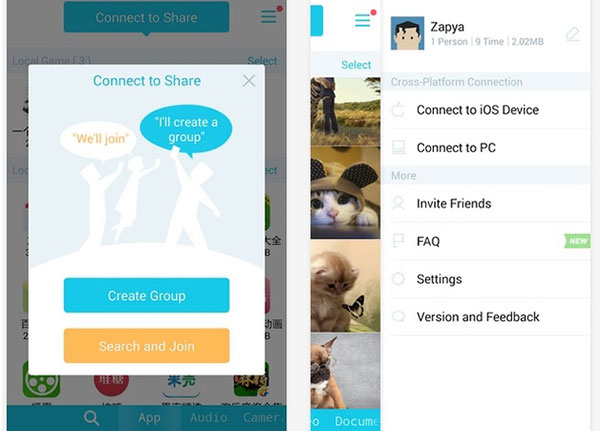
วิธีที่ 4: ใช้ Move to iOS เพื่อซิงค์ข้อมูล/ผู้ติดต่อกับ iPhone 14/Pro/Max
ถ่ายโอนข้อมูลอย่างรวดเร็วด้วยความช่วยเหลือของซอฟต์แวร์มือถือ
แอพ Move to iOS เป็นเครื่องมือสำรองข้อมูลของ Apple สำหรับโทรศัพท์ Android เมื่อดาวน์โหลดแอปนี้ ผู้ใช้สามารถสำรองข้อมูลผู้ติดต่อ ปฏิทิน บัญชีอีเมล ประวัติ จดหมายข่าว และรูปภาพไปยัง iPhone เครื่องใหม่ได้อย่างง่ายดาย อย่างไรก็ตาม แอปนี้ใช้ได้เฉพาะกับ Android 4.0 ขึ้นไปเท่านั้น
ขั้นตอนที่ 1: เปิดหน้าจอ "แอปและข้อมูล"
ค้นหาการตั้งค่าเริ่มต้นสำหรับ iPhone 14/Pro/Max จากนั้นทำตามคำแนะนำทีละขั้นตอนเพื่อแนะนำคุณไปยังหน้าจอ "แอพและข้อมูล" จากนั้นเลือก "ย้ายข้อมูลจาก Android"
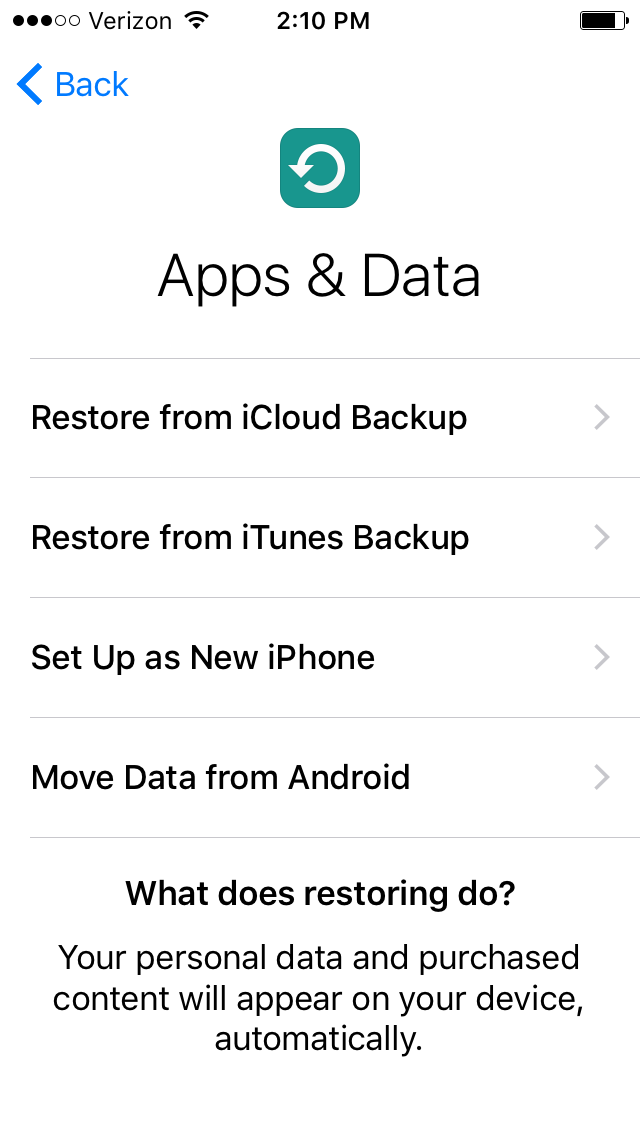
ขั้นตอนที่ 2: เปิดใช้ Move to iOS
ดาวน์โหลดและเปิดใช้งานซอฟต์แวร์บน Samsung จากนั้นวางโทรศัพท์ทั้งสองเครื่องในสภาพแวดล้อม WiFi เดียวกัน แล้วคลิก 'ดำเนินการต่อ' บน Samsung และ iPhone 14/Pro/Max ตามลำดับ
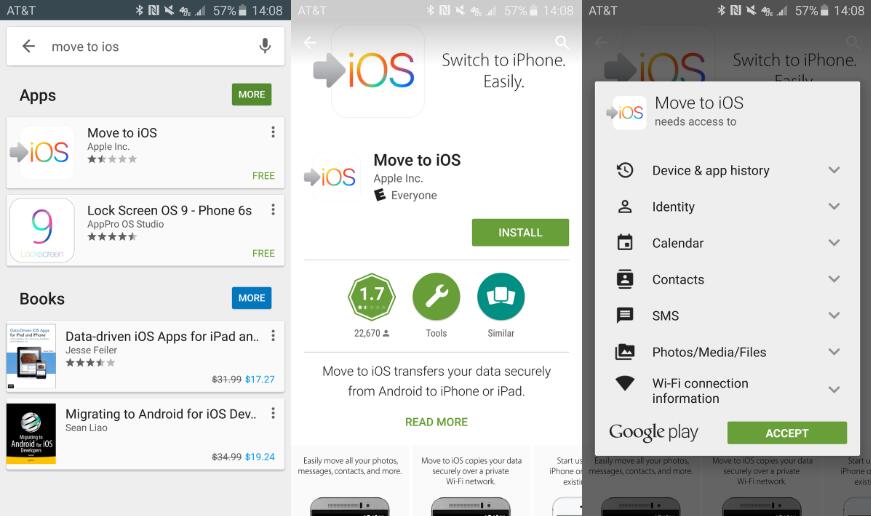
ขั้นตอนที่ 3: ป้อนรหัส
รหัสจะถูกสร้างขึ้นบน iPhone 14/Pro/Max โปรดป้อนรหัสนี้ใน Samsung
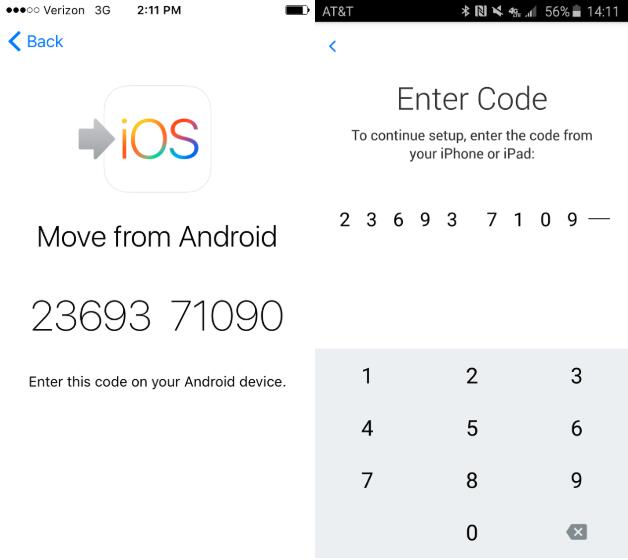
ขั้นตอนที่ 4: การถ่ายโอนข้อมูล
หลังจากการดำเนินการข้างต้น การเชื่อมต่อระหว่างอุปกรณ์ทั้งสองจะถูกสร้างขึ้น ถัดไป เพียงเลือกประเภทข้อมูลที่คุณต้องการถ่ายโอนบนโทรศัพท์ Samsung ของคุณ แล้วคลิก "ถัดไป" เพื่อเสร็จสิ้นการถ่ายโอน โปรดทราบว่าในระหว่างกระบวนการถ่ายโอนทั้งหมด อย่าสลับระหว่างแอปพลิเคชันอื่นหรือปิดอุปกรณ์ของคุณจนกว่าการถ่ายโอนจะเสร็จสมบูรณ์
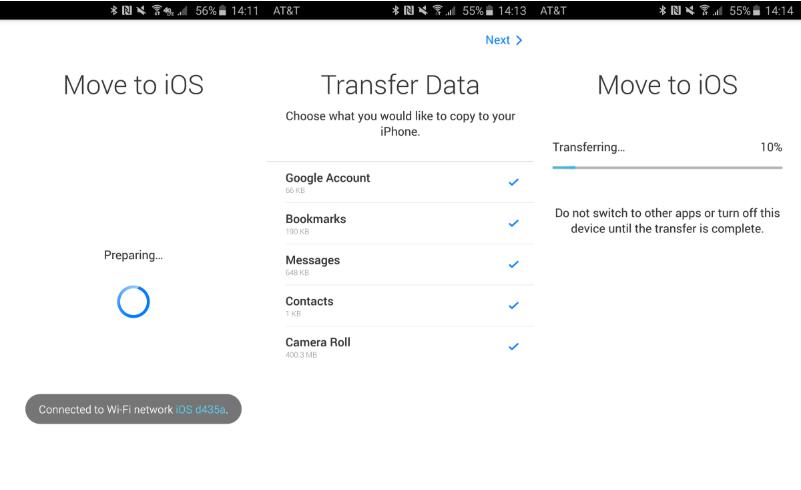
วิธีที่ 5: ถ่ายโอนข้อมูลจาก Samsung ไปยัง iPhone 14/Pro/Max โดยตรง
รองรับ iPhone และผู้ให้บริการอีเมล เช่น Google, Yahoo, Exchange เป็นต้น เพื่อซิงค์ข้อมูลโดยตรงผ่านบัญชีอีเมล
ขั้นตอนที่ 1: ซิงค์ข้อมูล
บนโทรศัพท์ Samsung ของคุณ คลิกที่ " การตั้งค่า " จากนั้น " ค้นหาบัญชี Gmail ของคุณ " จากนั้นเลือก " ซิงค์ทันที " ในหน้าถัดไปและเลือกประเภทไฟล์ที่ต้องการ คุณสามารถซิงค์ไฟล์ของคุณกับ Gmail
ขั้นตอนที่ 2: เพิ่มบัญชี
เปลี่ยนไปใช้ iPhone 14/Pro/Max ของคุณ เลือก 'การตั้งค่า' จากนั้นคลิกที่ตารางข้อมูลที่คุณต้องการถ่ายโอน จากนั้นเลือก 'เพิ่มบัญชี' และป้อนบัญชี Gmail ของคุณในหน้าที่ปรากฏขึ้น
ขั้นตอนที่ 3: เลือกไฟล์
เมื่อคุณยืนยันว่าบัญชี Gmail ของคุณถูกต้อง คลิก 'ถัดไป' สุดท้าย เปิดไฟล์ที่คุณต้องการโอนและเลือกตัวเลือกการซิงค์