โซลูชั่นที่สมบูรณ์แบบที่สุดในการถ่ายโอนข้อมูลทั้งหมดจากอุปกรณ์ Android / iPhone / iPad ไปยัง iPhone 11/11 Pro / 11 Pro Max และ iPhone 12/12 Pro / 12 Pro Max / 12 mini
คุณยังกังวลเกี่ยวกับวิธีการถ่ายโอนข้อมูลจากอุปกรณ์เก่า (Android & iPhone) ไปยัง iPhone 11 / iPhone 12 ของคุณหรือไม่? ไม่ต้องกังวลในบทความนี้คุณจะได้รับวิธีการต่างๆที่มีประสิทธิภาพและสะดวกสบายในการถ่ายโอนข้อมูลและการตั้งค่าทั้งหมดจากอุปกรณ์ Android และ iPhone ไปยัง iPhone 11/11 Pro / 11 Pro Max ของคุณรวมถึง iPhone 12/12 Pro / 12 Pro Max / 12 มินิ
iPhone 11 เป็นโทรศัพท์มือถือที่ Apple เปิดตัวในไตรมาสที่สามของปี 2019 และ iPhone 12 เป็นผลิตภัณฑ์ที่วางจำหน่ายในไตรมาสที่สามของปี 2020 ตอนนี้ฉันจะพาคุณไปดูพลังของอุปกรณ์ทั้งสองนี้ ในแง่ของหน้าจอ iPhone 11 ใช้จอแสดงผล Liquid Retina HD ความละเอียด 1792x828 (326ppi) จอแสดงผลของ Phone12 เป็นจอแสดงผล Super Retina XDR ที่มีความสว่างสูงมากและรองรับสีได้กว้าง ในแง่ของวัสดุตัวเครื่องวัสดุตัวเครื่องของ iPhone 12 เป็นแผงซูเปอร์เซรามิกซึ่งส่วนใหญ่สะท้อนให้เห็นในความสามารถในการต้านทานการตกกระแทก iPhone 11 มีแผงกระจกด้านหน้าและด้านหลังและใช้กรอบโลหะอะลูมิเนียมเกรดการบิน ในแง่ของการถ่ายภาพ iPhone 11 ใช้กล้องมุมกว้าง 12MP + กล้องมุมกว้างพิเศษ 12MP พร้อมกล้องหลังคู่ iPhone 12 ใช้กล้องมุมกว้าง 12 ล้านพิกเซลใหม่ที่มีรูรับแสงกว้างขึ้น

ไม่ต้องสงสัยเลยว่า iPhone 11 series และ iPhone 12 series นั้นดีเท่าที่เคยมีมา ดังนั้นผู้ใช้จำนวนมากจะให้ความสำคัญกับโทรศัพท์ทั้งสองรุ่นนี้เมื่อซื้อโทรศัพท์ใหม่ เมื่อคุณได้รับอุปกรณ์ที่ยอดเยี่ยมนี้สำเร็จคุณจะประสบปัญหาในการถ่ายโอนข้อมูลจากอุปกรณ์เครื่องเก่าไปยัง iPhone 11/11 Pro / 11 Pro Max และ iPhone 12/12 Pro / 12 Pro Max / 12 mini เครื่องใหม่ หากคุณกำลังประสบปัญหานี้ไม่ต้องกังวล! ตอนนี้ฉันจะแนะนำวิธีการถ่ายโอนข้อมูลจากอุปกรณ์ Android และ iPhone ไปยัง iPhone 11 / iPhone 12 ทั้งชุด
ส่วนที่ 1 ซิงค์ Android กับ iPhone 11 / iPhone 12
- วิธีที่ 1 โอน Android ไปยัง iPhone 11 / iPhone 12 โดยตรง
- วิธีที่ 2 กู้คืนข้อมูลจากการสำรองข้อมูลไปยัง iPhone 11 / iPhone 12
- วิธีที่ 3 โอน Android ไปยัง iPhone 11 / iPhone 12 ด้วย Move to iOS App
ส่วนที่ 2 ซิงค์ iPhone / iPad กับ iPhone 11 / iPhone 12
- วิธีที่ 1 โอน iPhone / iPad ไปยัง iPhone 11 / iPhone 12 โดยตรง
- วิธีที่ 2 กู้คืนข้อมูลจากการสำรองข้อมูล iTunes ไปยัง iPhone 11 / iPhone 12
- วิธีที่ 3 กู้คืนข้อมูลจากข้อมูลสำรอง iCloud ไปยัง iPhone 11 / iPhone 12
- วิธีที่ 4 ซิงค์ iPhone / iPad กับ iPhone 11 / iPhone 12 ด้วย Quick Start
- วิธีที่ 5 ซิงค์ iPhone / iPad กับ iPhone 11 / iPhone 12 ด้วย Finder
ส่วนที่ 1 ซิงค์ Android กับ iPhone 11 / iPhone 12
อย่างที่ทราบกันดีว่าระบบ Android นั้นไม่เหมือนกับระบบ iOS ดังนั้นผู้ใช้ Android จำนวนมากไม่ทราบวิธีการถ่ายโอนข้อมูลจาก Android ไปยัง iPhone หากคุณไม่ทราบวิธีถ่ายโอนข้อมูลจาก Android ไปยัง iPhone ให้อ่านต่อ ฉันจะแนะนำคุณสามวิธีที่จะช่วยคุณถ่ายโอนข้อมูลจาก Android ไปยัง iPhone 11 / iPhone 12
วิธีที่ 1 โอน Android ไปยัง iPhone 11 / iPhone 12 โดยตรง
หากต้องการใช้วิธีนี้คุณต้องได้รับความช่วยเหลือจากMobile Transfer. Mobile Transfer เป็นซอฟต์แวร์ถ่ายโอนข้อมูลที่มีประสิทธิภาพและสะดวกสบาย สามารถช่วยให้คุณถ่ายโอนข้อมูลโดยตรงจาก Android ไปยัง iPhone 11 / iPhone 12 โดยไม่ต้องสำรองข้อมูล ประเภทของข้อมูลที่สามารถถ่ายโอนได้นั้นมีมากมายเช่นรายชื่อผู้ติดต่อ SMS บันทึกการโทรภาพถ่ายเพลงวิดีโอแอปพลิเคชันเพลง ฯลฯ ไม่เพียงเท่านั้นเนื้อหาข้อมูลที่ Mobile Transfer สามารถโอนได้นั้นครอบคลุมมากเช่นกัน ตัวอย่างเช่นอีเมล / ที่อยู่บ้านของผู้ติดต่อชื่อตำแหน่งงาน ฯลฯ เพลย์ลิสต์ข้อมูลอัลบั้มเนื้อเพลงโปรไฟล์เพลงของศิลปินสตรีมรูปภาพม้วนฟิล์มอัลบั้มรูป ฯลฯ ในฐานะซอฟต์แวร์ถ่ายโอนข้อมูลระดับมืออาชีพ Mobile Transfer ยังมี ความเข้ากันได้ที่ยอดเยี่ยม เข้ากันได้กับอุปกรณ์มากกว่า 7000 รุ่นในตลาด เป็นมูลค่าการกล่าวขวัญว่าซอฟต์แวร์นี้มีเวอร์ชันทดลองใช้ด้วย
อุปกรณ์ที่รองรับ: iPhone 11/11 Pro / 11 Pro Max, iPhone 12/12 Pro / 12 Pro Max / 12 mini, Samsung, Huawei, Honor, Xiaomi, Redmi, HTC, LG, OnePlus, OPPO, OnePlus, vivo, Google, ZTE, Lenovo, Motorola และอุปกรณ์ Android อื่น ๆ
ขั้นตอนที่ 1: เลือกเวอร์ชัน Mobile Transfer ที่เหมาะสมและดาวน์โหลดลงในคอมพิวเตอร์ของคุณ จากนั้นทำตามคำแนะนำเพื่อทำการติดตั้งให้เสร็จสิ้น

ขั้นตอนที่ 2: เรียกใช้ Mobile Transfer บนคอมพิวเตอร์จากนั้นเลือกโหมด "Phone to Phone Transfer" ในหน้าแล้วแตะที่ "Start"

ขั้นตอนที่ 3: ใช้ USB เพื่อเชื่อมต่อ Android และ iPhone 11 / iPhone 12 กับคอมพิวเตอร์ โปรดตรวจสอบให้แน่ใจว่าโทรศัพท์ Android แสดงหลังจาก "Source" และ iPhone 11 / iPhone 12 จะแสดงหลังจาก "Destination"

เคล็ดลับ: หากลำดับการแสดงผลของอุปกรณ์ในหน้านั้นกลับด้านโปรดคลิก "พลิก" เพื่อเปลี่ยนตำแหน่งของโทรศัพท์ทั้งสองเครื่อง
ขั้นตอนที่ 4: ตอนนี้คุณสามารถดูข้อมูลทั้งหมดที่สามารถซิงค์จาก Android ไปยัง iPhone 11 / iPhone 12 ได้ในหน้าโปรแกรม เลือกข้อมูลที่จะถ่ายโอนจากนั้นคลิก "Start Transfer" เพื่อซิงโครไนซ์ข้อมูลกับ iPhone 11 / iPhone 12
วิธีที่ 2 กู้คืนข้อมูลจากการสำรองข้อมูลไปยัง iPhone 11 / iPhone 12
หากคุณได้สำรองข้อมูลในข้อมูลโทรศัพท์ Android เครื่องเก่าของคุณผ่าน Mobile Transfer คุณสามารถเลือกวิธีนี้เพื่อถ่ายโอนข้อมูลจากการสำรองข้อมูลไปยัง iPhone 11 / iPhone 12
ขั้นตอนที่ 1: เปิด Mobile Transfer บนคอมพิวเตอร์จากนั้นเลือก "Restore from Backups" ในหน้าและเลือก "MobileTrans" จากตัวเลือกทั้งหมด

ขั้นตอนที่ 2: ใช้สาย USB เพื่อเชื่อมต่อ iPhone 11 / iPhone 12 กับคอมพิวเตอร์
ขั้นตอนที่ 3: หลังจากซอฟต์แวร์ตรวจพบอุปกรณ์ของคุณคุณจะเห็นไฟล์สำรองทั้งหมดในหน้า เลือกไฟล์สำรองที่คุณต้องการและเลือกประเภทข้อมูลที่ต้องการตรงกลางหน้า หลังจากเลือกแล้วให้คลิก "Start Transfer" เพื่อถ่ายโอนข้อมูลจากข้อมูลสำรองไปยัง iPhone 11 / iPhone 12
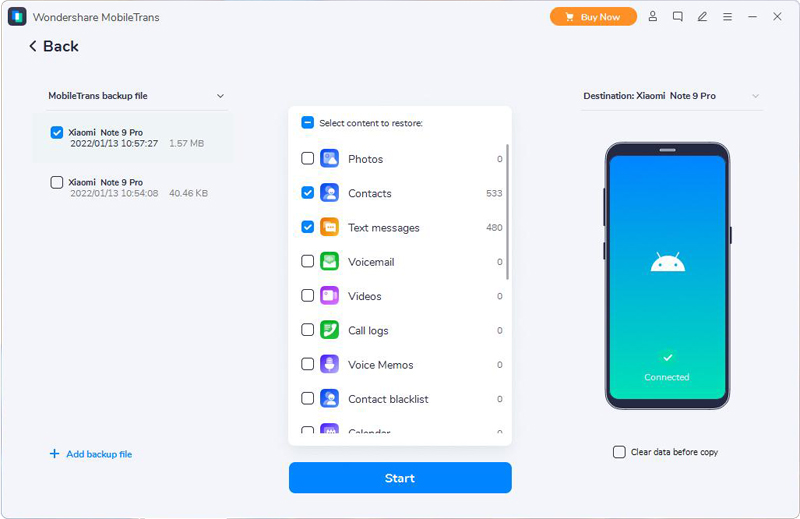
เคล็ดลับ: หากคุณต้องการล้างข้อมูลโทรศัพท์ปลายทางก่อนการโอนให้ติ๊กแถบ "ล้างข้อมูลก่อนคัดลอก" ใต้รูปภาพโทรศัพท์ปลายทาง
วิธีที่ 3 โอน Android ไปยัง iPhone 11 / iPhone 12 ด้วย Move to iOS App
ย้ายไปที่ iOS แอปที่สามารถช่วยคุณถ่ายโอนข้อมูลรวมถึงรายชื่อประวัติข้อความภาพถ่ายจากกล้องและวิดีโอบุ๊กมาร์กของเว็บบัญชีเมลปฏิทินและอื่น ๆ จาก Android ไปยัง iPhone 11 / iPhone 12 ต่อไปฉันจะแนะนำวิธีการกรอก การถ่ายโอนข้อมูลจาก Android ไปยัง iPhone 11 / iPhone 12 ด้วยความช่วยเหลือของ Move to iOS App
เคล็ดลับ: หากต้องการใช้วิธีนี้โปรดตรวจสอบให้แน่ใจว่าโทรศัพท์ Android และ iPhone 11 / iPhone 12 มีพลังงานเพียงพอ คุณยังสามารถเสียบโทรศัพท์ iPhone 11 / iPhone 12 และ Android ใหม่เข้ากับแหล่งจ่ายไฟ
ขั้นตอนที่ 1: เชื่อมต่อโทรศัพท์ Android และ iPhone 11 / iPhone 12 ของคุณกับเครือข่าย Wi-Fi ที่เสถียร
ขั้นตอนที่ 2: ทำตามขั้นตอนเพื่อตั้งค่า iPhone 11 / iPhone 12 ใหม่ของคุณโปรดใส่ใจเมื่อไปถึงหน้าจอแอพและข้อมูลแล้วแตะที่ "ย้ายข้อมูลจาก Android" หลังจากกด "ดำเนินการต่อ" รหัสสิบหลักหรือหกหลักจะปรากฏบนหน้าจอ iPhone ของคุณ

ขั้นตอนที่ 3: ดาวน์โหลดและติดตั้งแอพ Move to iOS บนอุปกรณ์ Android ของคุณจากนั้นเรียกใช้และแตะที่ "ดำเนินการต่อ" หลังจากอ่านข้อกำหนดในการให้บริการแล้วให้กด "ยอมรับ" เพื่อดำเนินการต่อจากนั้นแตะ "ถัดไป" ที่มุมขวาบนของหน้าจอ "ค้นหารหัสของคุณ"
เคล็ดลับ: หากคุณตั้งค่าบน iPhone 11 / iPhone 12 เสร็จเรียบร้อยแล้วคุณต้องลบอุปกรณ์ iOS ของคุณและเริ่มต้นใหม่ หากคุณไม่ต้องการลบเพียงแค่โอนเนื้อหาของคุณด้วยตนเอง
ขั้นตอนที่ 4: ตอนนี้โปรดป้อนรหัสที่แสดงบนหน้าจอ iPhone ของคุณไปยังอุปกรณ์ Android ของคุณ จากนั้นรอให้หน้าจอ Transfer Data ปรากฏขึ้น
เคล็ดลับ: หากอุปกรณ์ Android ของคุณแสดงการแจ้งเตือนว่าคุณมีการเชื่อมต่ออินเทอร์เน็ตที่มีสัญญาณอ่อนคุณสามารถเพิกเฉยต่อการแจ้งเตือนได้
ขั้นตอนที่ 5: เลือกเนื้อหาที่คุณต้องการถ่ายโอนและแตะ "ถัดไป" บนอุปกรณ์ Android ของคุณ
หมายเหตุ: แม้ว่า Android ของคุณจะระบุว่ากระบวนการเสร็จสมบูรณ์แล้วให้ปล่อยอุปกรณ์ทั้งสองไว้ตามลำพังจนกว่าแถบโหลดที่ปรากฏบน iPhone 11 / iPhone 12 ของคุณจะเสร็จสิ้น
ขั้นตอนที่ 6: หลังจากแถบโหลดเสร็จสิ้นบน iPhone 11 / iPhone 12 ของคุณให้แตะ "เสร็จสิ้น" บนอุปกรณ์ Android ของคุณ จากนั้นแตะ "ดำเนินการต่อ" บน iPhone 11 / iPhone 12 ของคุณและทำตามขั้นตอนบนหน้าจอเพื่อเสร็จสิ้นการตั้งค่าสำหรับ iPhone 11 / iPhone 12 ของคุณ
ส่วนที่ 2 ซิงค์ iPhone / iPad กับ iPhone 11 / iPhone 12
หากคุณเป็นผู้ใช้ iPhone ที่ภักดีฉันคิดว่าคุณต้องอยากรู้วิธีใช้วิธีที่มีประสิทธิภาพและสะดวกสบายในการซิงโครไนซ์ข้อมูลจาก iPhone / iPad ไปยัง iPhone 11 / iPhone 12 ด้านล่างนี้ฉันจะแนะนำวิธีการต่างๆที่จะช่วยให้คุณ ทำการซิงโครไนซ์ข้อมูลจาก iOS ไปยัง iOS ให้เสร็จสมบูรณ์ ไม่ว่าคุณจะมีข้อมูลสำรองหรือไม่คุณสามารถใช้วิธีการเหล่านี้เพื่อถ่ายโอนข้อมูลจาก iPhone / iPad ไปยัง iPhone 11 / iPhone 12
อุปกรณ์ที่รองรับ: iPhone 12 Pro Max / 12 Pro / 12/12 mini, iPhone 11 Pro Max / 11 Pro / 11, iPhone XS, iPhone XS Max, iPhone XR, iPhone X, iPhone 8 Plus, iPhone 8, iPhone 7 Plus, iPhone 7, iPhone SE, iPhone 6s Plus, iPhone 6s, iPhone 6 Plus, iPhone 6, iPhone 5s, iPhone 5c, iPhone 5, iPhone 4S, iPhone 4 และ iPad Pro ทุกรุ่น, iPad Air, iPad mini และ iPad
วิธีที่ 1 โอน iPhone / iPad ไปยัง iPhone 11 / iPhone 12 โดยตรง
หากคุณไม่ได้สำรองข้อมูลใน iPhone / iPad แต่คุณต้องการใช้วิธีที่ปลอดภัยและมีประสิทธิภาพที่สุดในการถ่ายโอนข้อมูลจาก iPhone หรือ iPad ไปยัง iPhone 11 / iPhone 12 คุณจะต้องใช้ Mobile Transfer ด้วยความช่วยเหลือของซอฟต์แวร์นี้คุณจะอำลาปัญหาและใช้วิธีการที่ปลอดภัยและมีประสิทธิภาพในการซิงโครไนซ์ข้อมูลจาก iOS ไปยัง iOS
ขั้นตอนที่ 1: เรียกใช้ Mobile Transfer บนคอมพิวเตอร์ของคุณอีกครั้ง ในทำนองเดียวกันให้เลือกโหมด "โอนโทรศัพท์ไปยังโทรศัพท์" ในหน้าแรกและแตะที่ "เริ่ม"

ขั้นตอนที่ 2: ใช้สาย USB เพื่อเชื่อมต่อ iPhone / iPad และ iPhone 11 / iPhone 12 ของคุณกับคอมพิวเตอร์
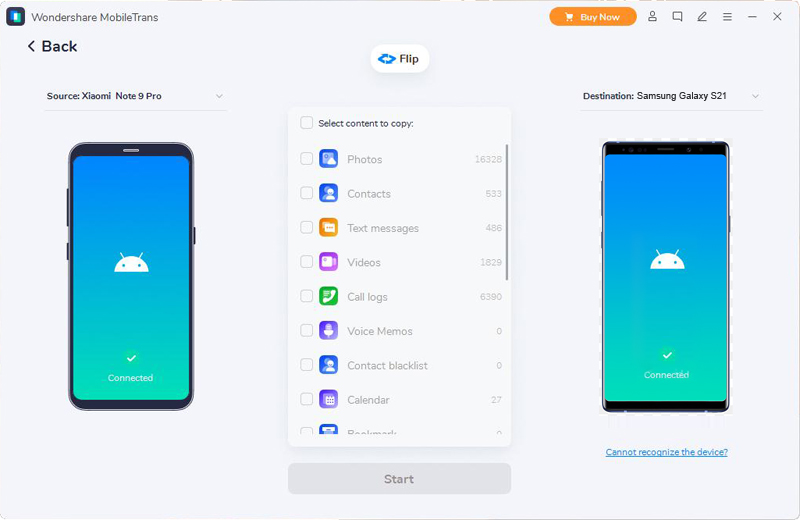
เคล็ดลับ: เพื่อให้การถ่ายโอนข้อมูลถูกต้องสมบูรณ์ iPhone / iPad เครื่องเก่าของคุณจะต้องแสดงในกรอบ "แหล่งที่มา" และ iPhone 11 / iPhone 12 จะต้องแสดงในกรอบ "ปลายทาง" หากลำดับการแสดงผลของอุปกรณ์ในหน้านั้นกลับด้านโปรดคลิก "พลิก" เพื่อเปลี่ยนตำแหน่งการแสดงผลของอุปกรณ์
ขั้นตอนที่ 3: หากทุกอย่างพร้อมคุณสามารถดูประเภทข้อมูลทั้งหมดที่สามารถซิงค์ได้จาก iPhone / iPad เครื่องเก่า เลือกรายการที่จะซิงโครไนซ์จากนั้นคลิก "Start Transfer" เพื่อซิงโครไนซ์ข้อมูลกับ iPhone 11 / iPhone 12
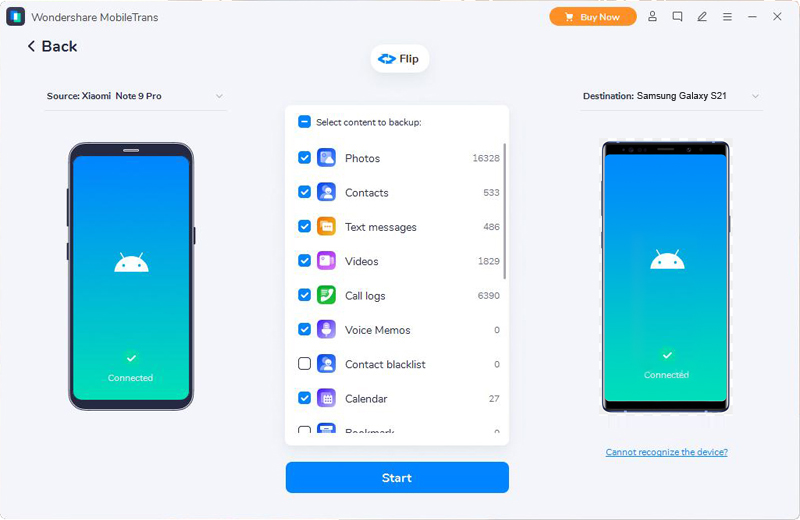
วิธีที่ 2 กู้คืนข้อมูลจากการสำรองข้อมูล iTunes ไปยัง iPhone 11 / iPhone 12
หากคุณเป็นผู้ใช้ที่คุ้นเคยกับการสำรองข้อมูลไปยัง iTunes คุณสามารถเลือกวิธีนี้ได้ วิธีนี้จะแสดงวิธีกู้คืนข้อมูลจากข้อมูลสำรอง iTunes ไปยัง iPhone 11 / iPhone 12 อย่างรวดเร็ว
ขั้นตอนที่ 1: เปิด Mobile Transfer บนคอมพิวเตอร์ของคุณจากนั้นเลือกโหมด "กู้คืนจากข้อมูลสำรอง" บนหน้าและเลือกตัวเลือก "iTunes"

ขั้นตอนที่ 2: ใช้สาย USB เพื่อเชื่อมต่อ iPhone 11 / iPhone 12 กับคอมพิวเตอร์

ขั้นตอนที่ 3: เลือกไฟล์สำรอง iTunes ที่แผงด้านซ้ายของหน้าและเลือกข้อมูลที่จะถ่ายโอนไปยัง iPhone 11 / iPhone 12 ที่แผงตรงกลางของหน้า หลังจากเลือกแล้วคลิก "เริ่มการถ่ายโอน" เพื่อดำเนินการโอนข้อมูล

วิธีที่ 3 กู้คืนข้อมูลจากข้อมูลสำรอง iCloud ไปยัง iPhone 11 / iPhone 12
วิธีนี้จะแนะนำวิธีกู้คืนข้อมูลจากไฟล์สำรอง iCloud ไปยัง iPhone 11 / iPhone 12 อย่างรวดเร็วหากต้องการใช้วิธีนี้คุณต้องใช้ความช่วยเหลือของ Mobile Transfer ด้วย
ขั้นตอนที่ 1: เรียกใช้ Mobile Transfer บนคอมพิวเตอร์ของคุณจากนั้นเลือก "Restore From Backups"> "iCloud" บนหน้า

ขั้นตอนที่ 2: เชื่อมต่อ iPhone 11 / iPhone 12 ของคุณเข้ากับคอมพิวเตอร์โดยใช้สาย USB จากนั้นเข้าสู่บัญชี iCloud ของคุณในหน้าจอถัดไป

ขั้นตอนที่ 3: หลังจากเข้าสู่ iCloud สำเร็จไฟล์ทั้งหมดที่สำรองไว้ในบัญชี iCloud นี้จะแสดงที่ด้านซ้ายของหน้า เลือกไฟล์สำรองที่คุณต้องการจากนั้นคลิก "ดาวน์โหลด" เพื่อดาวน์โหลดลงในคอมพิวเตอร์ของคุณ

ขั้นตอนที่ 4: หลังจากดาวน์โหลดโปรแกรมจะขยายไฟล์ที่กู้คืนได้ทั้งหมดโดยอัตโนมัติจากไฟล์สำรอง iCloud ที่เลือก เลือกข้อมูลที่จะถ่ายโอนไปยัง iPhone 11 / iPhone 12 ที่แผงตรงกลางจากนั้นคลิกที่ปุ่ม "เริ่มการถ่ายโอน" เพื่อทำการถ่ายโอนข้อมูลให้เสร็จสิ้น

วิธีที่ 4 ซิงค์ iPhone / iPad กับ iPhone 11 / iPhone 12 ด้วย Quick Start
ด้วย Quick Start คุณสามารถใช้ข้อมูลอุปกรณ์ปัจจุบันเพื่อตั้งค่าอุปกรณ์ iOS หรือ iPadOS ใหม่ได้อย่างรวดเร็ว หากต้องการใช้วิธีนี้โปรดตรวจสอบให้แน่ใจว่า iPhone / iPad และ iPhone 11 / iPhone 12 ของคุณใช้ iOS 12.4 หรือใหม่กว่าหรือ iPadOS
ขั้นตอนที่ 1: เปิด iPhone 11 / iPhone 12 ใหม่แล้ววางไว้ข้างๆ iPhone / iPad จากนั้นหน้าจอเริ่มต้นอย่างรวดเร็วจะปรากฏบนอุปกรณ์ปัจจุบันและหน้าจอจะมีตัวเลือกในการตั้งค่าอุปกรณ์ใหม่ด้วย Apple ID ของคุณ ตรวจสอบให้แน่ใจว่านี่คือ Apple ID ที่คุณต้องการใช้จากนั้นแตะ "ดำเนินการต่อ"

ขั้นตอนที่ 2: รอให้ภาพเคลื่อนไหวปรากฏบนอุปกรณ์ใหม่ หยิบอุปกรณ์ปัจจุบันขึ้นมาวางบนอุปกรณ์ใหม่จากนั้นจัดกึ่งกลางภาพเคลื่อนไหวในกรอบช่องมองภาพ รอให้ข้อความ "Finish on new iPhone" ปรากฏขึ้น
เคล็ดลับ: หากคุณไม่สามารถใช้กล้องของอุปกรณ์ปัจจุบันของคุณได้ให้แตะ "การยืนยันด้วยตนเอง" และทำตามขั้นตอนที่แสดง
ขั้นตอนที่ 3: เมื่อได้รับแจ้งให้ป้อนรหัสผ่านหน้าจอล็อกของอุปกรณ์ปัจจุบันบนอุปกรณ์ใหม่โปรดป้อนรหัสผ่านหน้าจอล็อกที่เกี่ยวข้องจากนั้นทำตามคำแนะนำเพื่อตั้งค่า Face ID หรือ Touch ID บน iPhone 11 / iPhone 12 ของคุณ
ขั้นตอนที่ 4: แตะ "โอนจาก iPhone / iPad" เพื่อเริ่มถ่ายโอนข้อมูลของคุณจาก iPhone หรือ iPad เครื่องเก่าไปยัง iPhone 11 / iPhone 12
หมายเหตุ: วางอุปกรณ์ทั้งสองไว้ข้างๆกันและเสียบปลั๊กจนกว่ากระบวนการย้ายข้อมูล iPhone จะเสร็จสมบูรณ์
วิธีที่ 5 ซิงค์ iPhone / iPad กับ iPhone 11 / iPhone 12 ด้วย Finder
ผ่าน Finder คุณสามารถซิงค์อัลบั้มเพลงเพลย์ลิสต์ภาพยนตร์รายการทีวีพ็อดคาสท์หนังสือและหนังสือเสียงรูปภาพวิดีโอรายชื่อปฏิทินและอื่น ๆ จาก iPhone / iPad ไปยัง iPhone 11 / iPhone 12 ได้

ขั้นตอนที่ 1: เปิด Finder บนคอมพิวเตอร์ จากนั้นเชื่อมต่ออุปกรณ์ของคุณเข้ากับคอมพิวเตอร์ด้วยสาย USB หากจำเป็นให้กด "เชื่อถือคอมพิวเตอร์เครื่องนี้" บนอุปกรณ์ของคุณ
ขั้นตอนที่ 2: หลังจากจดจำสำเร็จคุณจะเห็นอุปกรณ์ของคุณทางด้านซ้ายของหน้าต่าง Finder โปรดคลิกเพื่อเลือก
ขั้นตอนที่ 3: เลือกเนื้อหาที่คุณต้องการซิงโครไนซ์บนหน้าต่าง Finder จากนั้นเลือกช่องทำเครื่องหมายถัดจากแต่ละรายการที่คุณต้องการซิงค์
ขั้นตอนที่ 4: คลิกปุ่ม "ใช้" ที่มุมล่างขวาของหน้าต่างเพื่อเริ่มกระบวนการถ่ายโอนข้อมูล หากการซิงค์ไม่เริ่มโดยอัตโนมัติให้คลิกปุ่ม "ซิงค์"



