Den här artikeln introducerar fem dataåterställningsmetoder för Vivo S16/Pro. Kan hjälpa dig att hitta svar på hur du återställer Vivo S16/Pro-data, inklusive återställning av Vivo S16/Pro-foton, texter, meddelanden, videor, etc.
När du använder Vivo S16/Pro kan du av misstag tappa din telefon, falla i vattnet, av misstag trycka på fabriksåterställningsknappen eller drabbas av en virusattack, vilket kan leda till dataförlust av Vivo S16/Pro. Men du behöver inte oroa dig för mycket, läs den här artikeln, det kommer att finnas några motsvarande lösningar. Läs den här artikeln noggrant och välj det bästa alternativet för dig.

Metodöversikt:
- Metod 1: Återställ data från Vivo S16/Pro utan säkerhetskopiering
- Metod 2: Använd säkerhetskopieringsdata för att återställa till Vivo S16/Pro
- Metod 3: Använd Mobile Transfer för att återställa filer från Vivo S16/Pro
- Metod 4: Google Drive kan återställa data från Vivo S16/Pro
- Metod 5: Återställ Vivo S16/Pro från Vivo Cloud
Metod 1: Återställ data från Vivo S16/Pro utan säkerhetskopiering
Om du upptäcker att dina data av misstag går förlorade och du inte gör dagliga säkerhetskopior, är den här metoden för dig.
Android Data Recovery är en bekväm och introduktionsprogramvara för dataöverföring. Alla Android-användare kan använda Android-programvara för dataåterställning för dataåterställning och säkerhetskopiering. Android Data Recovery kan återställa raderade eller förlorade textmeddelanden, videor, foton, ljud, samtalsloggar, filer och mer. Den har kraftfulla funktioner för att återställa data från vattenskador, svart skärm, trasig skärm.


Steg 1: Ladda ner Android Data Recovery på din dator
Ladda först ner Android Data Recovery på datorn, vänta tills nedladdningen är klar och installationen är framgångsrik, du kommer in på hemsidan och väljer läget "Android Data Backup and Recovery"

Steg 2: Anslut datorn och mobiltelefonen
Använd en USB-kabel för att ansluta Vivo S16/Pro till datorn för att säkerställa en säker dataåterställningsmiljö

Steg 3: Välj filerna och börja skanna
Gå in på sidan med återställningsbar datalista, välj de datatyper du vill återställa, klicka på "Nästa" och vänta på att programmet skannar din telefondata

Steg 4: Slutför dataåterställningen i programmet
Vänta tills programskanningen är klar, välj de data du vill återställa, klicka på "Återställ" för att slutföra dataåterställningen

Metod 2: Använd säkerhetskopieringsdata för att återställa till Vivo S16/Pro
Om du gör ett bra jobb med dagliga säkerhetskopior är detta en bra vana som gör att du snabbt kan få tillbaka dina förlorade data
Steg 1: Öppna programmet och anslut din telefon
Öppna Android Data Recovery, klicka på "Android Data Backup and Restore" och anslut sedan Vivo S16/Pro till din dator med en USB-kabel

Steg 2: Välj något av lägena
Det finns två lägen att välja mellan, välj ett av lägena enligt dina önskemål för att återställa säkerhetskopian till Vivo S16/Pro

Steg 3: Välj och skanna filen
Välj den säkerhetskopia du vill återställa och klicka på "Start" så kommer programmet att skanna säkerhetskopian automatiskt
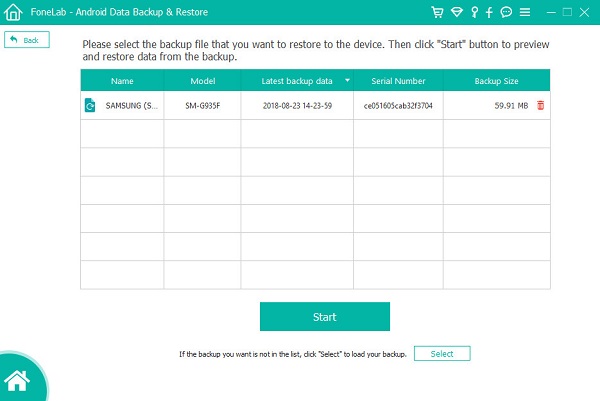
Steg 4: Välj och återställ data
Välj data som du vill återställa, klicka på "Återställ till enhet" och data kommer att återställas framgångsrikt

Metod 3: Använd Mobile Transfer för att återställa filer från Vivo S16/Pro
Om du har för vana att säkerhetskopiera din Vivo S16/Pro-data kan du också återställa din data med hjälp av Mobile Transfer
Mobile Transfer är en multifunktionell datahanteringsprogramvara som huvudsakligen har fyra delar: Telefon-till-telefonöverföring, Återställ från säkerhetskopia, Säkerhetskopiering av telefon och Ta bort telefon. Om du har säkerhetskopierat data tidigare kan du använda funktionen "Återställ från säkerhetskopia" för att extrahera och synkronisera data till din nya telefon. Funktionen "Telefon till telefonöverföring" kan hjälpa dig att överföra all data mellan olika telefoner.
Steg 1: Öppna och välj motsvarande läge
För att ladda ner Mobile Transfer, välj "Backup & Recovery" på startsidan, sedan "Phone Backup & Recovery" och slutligen "Recovery".
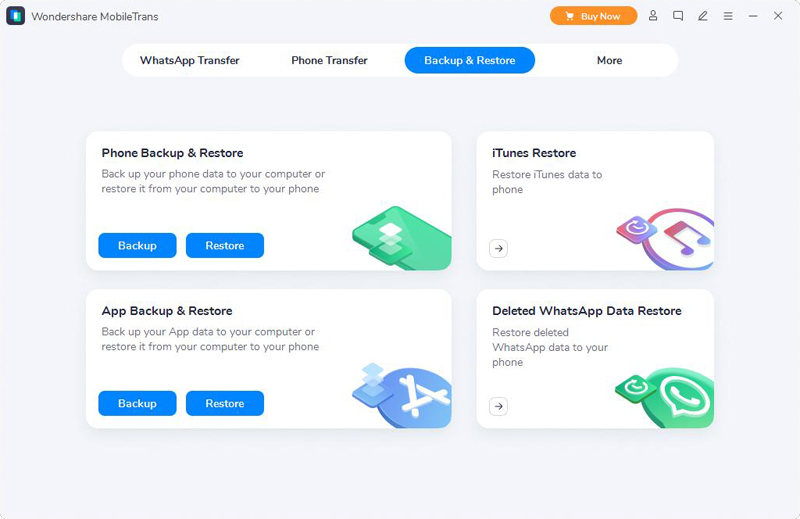
Steg 2: Anslut din telefon till din dator
Anslut Vivo S16/Pro till datorn med en USB-kabel och följ sedan instruktionerna för att felsöka telefonen
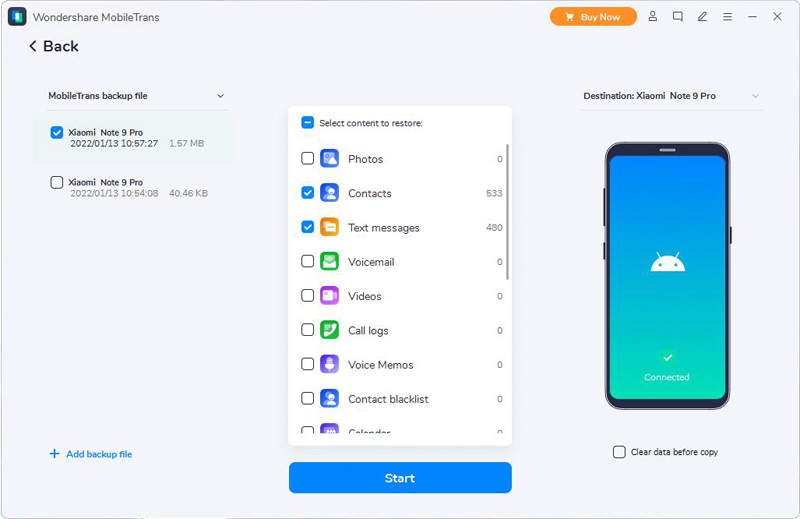
Steg 3: Välj Filer och återställ
Välj de filtyper du vill återställa på sidan som visas, klicka på "Start" och vänta tills filerna återställs till Vivo S16/Pro
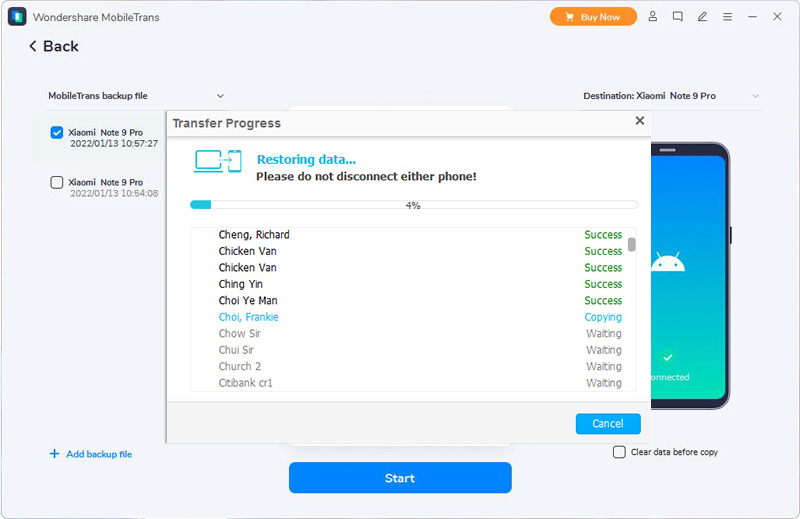
Metod 4: Google Drive kan återställa data från Vivo S16/Pro
Om du har säkerhetskopior i Google Cloud tidigare kan du också välja Google Cloud för att återställa Vivo S16/Pro-data.
Google Cloud är Googles molnlagringstjänst online, som tillhandahåller en lokal klientversion och en webbgränssnittsversion. Google kommer också att tillhandahålla API:er till tredje part som tillåter människor att spara innehåll från andra appar till Google Cloud. Google Cloud har viktiga komponenter som Google Compute Engine, Geyun SQL, Google Bi to Query och Google Cloud Storage.
Steg 1: Ange ditt kontonummer
Du kan logga in på ditt Google Cloud-konto på dator eller mobil
Steg 2: Välj de filer som behöver återställas
Välj de filer du vill återställa från säkerhetskopian och klicka på "Återställ"
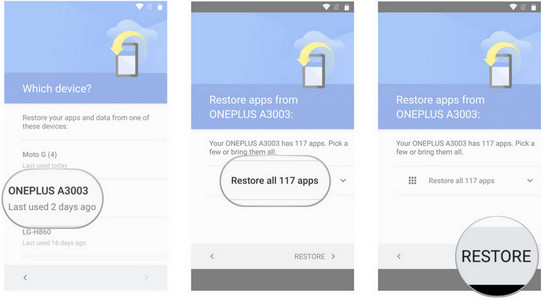
Metod 5: Återställ Vivo S16/Pro från Vivo Cloud
Vivo molnplattform är också ett bra val för Vivo-användare att återställa mobiltelefondata.
Vivo Cloud specialiserar sig på att förse Vivo-användare med tjänster som säkerhetskopiering av filer, datasynkronisering och mobiltelefonsökning. Stöd för att hantera viktig data som foton, videor, kontakter, textmeddelanden etc., och kan även lokalisera och låsa mobiltelefoner online.
Steg 1: Öppna Vivo-molnet
Öppna Vivo Cloud på Vivo S16/Pro-skrivbordet
Steg 2: Välj din säkerhetskopia och förhandsgranska den
Du kan se alla dina säkerhetskopior i Vivo-molnet, gå till Arkiv och välj din säkerhetskopia och förhandsgranska den sedan i förväg
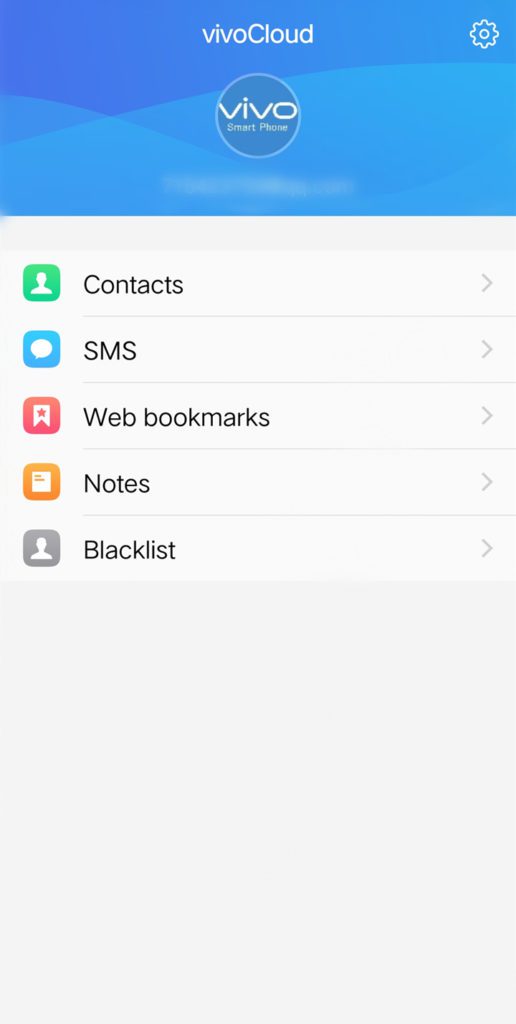
Steg 3: Klicka på knappen "Bekräfta" för att starta återställningen



