Introduktion
I dagens digitala era har fånga värdefulla ögonblick genom våra smartphones blivit en integrerad del av våra liv. Men oavsiktlig radering av foton kan vara en jobbig upplevelse. Lyckligtvis, med de avancerade funktionerna i Samsung Z Fold 5/4/3, har återställning av raderade foton blivit mer tillgänglig än någonsin tidigare. Den här artikeln guidar dig genom processen för att hämta raderade foton på din Samsung Z Fold 5/4/3, vilket säkerställer att dina älskade minnen aldrig går förlorade.
I den här omfattande guiden kommer vi att utforska den sömlösa processen att återställa raderade bilder på den anmärkningsvärda Samsung Z Fold 5/4/3. I takt med att tekniken går framåt ökar också behovet av effektiva metoder för datahämtning. Vi kommer att fördjupa oss i viktiga tekniker och verktyg för att återställa dina älskade minnen på denna banbrytande enhet. Upptäck konsten att återställa bilder och släpp lös den fulla potentialen hos din Samsung Z Fold 5/4/3.
Förstå Android Data Recovery på Samsung Z Fold 5/4/3
Vad är Android Data Recovery?
Android-dataåterställning är processen att hämta förlorade eller raderade filer från lagringsenheter som smartphones, datorer eller externa enheter. Samsung Z Fold 5/4/3 innehåller banbrytande teknik och innovativ programvara för att underlätta effektiv dataåterställning, vilket gör att användare kan hämta oavsiktligt raderade foton utan ansträngning.
Vidta omedelbara åtgärder
När du inser att du oavsiktligt har raderat ett foto är det viktigt att agera snabbt. Ju längre du väntar, desto större är chansen att data skrivs över och förloras permanent. Därför är det viktigt att avstå från att använda din Samsung Z Fold 5/4/3 i stor utsträckning innan du försöker återställa data.
Hämta borttagna foton på Samsung Z Fold 5/4/3
Alternativ 1: Använda Samsung Gallery-appen
Samsung Gallery-appen erbjuder en inbyggd funktion för att återställa nyligen raderade bilder. Följ dessa enkla steg för att återställa dina raderade foton med den här metoden:
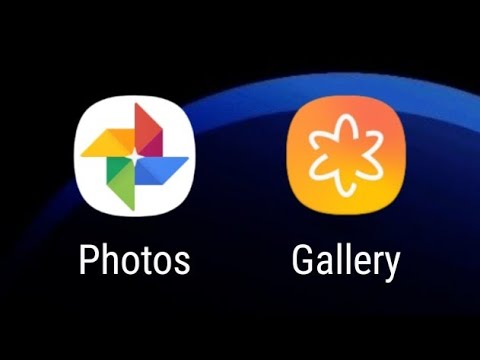
- Öppna Samsung Gallery-appen på din Samsung Z Fold 5/4/3.
- Tryck på de tre horisontella linjerna i det övre vänstra hörnet av skärmen för att komma åt menyn.
- Välj "Papperskorgen" eller "Nyligen borttagen" i menyn.
- Bläddra igenom de raderade objekten och välj de foton du vill återställa.
- Tryck på knappen "Återställ" för att hämta de valda fotona.
Alternativ 2: Utnyttja Samsung Cloud
Samsung Z Fold 5/4/3-användare kan dra nytta av Samsung Cloud, en molnlagringsplattform som automatiskt säkerhetskopierar din enhets data. Om du har aktiverat Samsung Cloud på din enhet kan du återställa raderade foton genom att följa dessa steg:
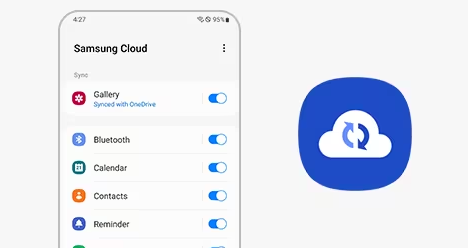
- Öppna appen "Inställningar" på din Samsung Z Fold 5/4/3.
- Rulla ned och tryck på "Konton och säkerhetskopiering."
- Välj "Samsung Cloud" och logga in med dina Samsung-kontouppgifter.
- Tryck på "Återställ" eller "Synkronisera och återställ."
- Välj önskade datakategorier, inklusive "Galleri", och påbörja återställningsprocessen.
Alternativ 3: Använda återställningsappar från tredje part - Android Data Recovery
I vissa fall kanske de ovan nämnda metoderna inte räcker, särskilt om de raderade fotona inte säkerhetskopierades. Lyckligtvis finns många återställningsappar från tredje part tillgängliga på Google Play Butik som kan hjälpa till att hämta raderade foton på din Samsung Z Fold 5/4/3. Här är några populära alternativ:
- DiskDigger: DiskDigger är en kraftfull dataåterställningsapp som låter dig söka efter och återställa raderade foton från enhetens interna minne eller SD-kort.
- Android Data Recovery: Android Recovery är ett omfattande återställningsverktyg som stöder olika filtyper och erbjuder ett användarvänligt gränssnitt, vilket gör det till ett utmärkt val för att hämta raderade bilder.
Android Data Recovery | Återställ raderade/förlorade foton från Samsung Z Fold 5/4/3:
Data Recovery för Android sticker ut som ett kraftfullt verktyg för att hämta raderade bilder på din Samsung Z Fold 5/4/3. Dess användarvänliga gränssnitt och avancerade skanningsalgoritmer säkerställer en problemfri och effektiv återställningsprocess. Följ dessa enkla steg för att återställa dina raderade foton:
Steg 1: Installera och starta Stellar Data Recovery för Android på din dator.

Steg 2: Anslut din Samsung Z Fold 5/4/3 till datorn med en USB-kabel.
Steg 3: Aktivera USB-felsökningsläge på din enhet genom att följa instruktionerna på skärmen.

Steg 4: När den är ansluten kommer programvaran att upptäcka din enhet. Välj önskad lagringsplats och klicka på knappen "Skanna".
Steg 5: Programvaran kommer att utföra en grundlig skanning av din Samsung Z Fold 5/4/3 och letar efter raderade foton.

Steg 6: När skanningen är klar, förhandsgranska och välj de foton du vill återställa.
Steg 7: Klicka på knappen "Återställ" och ange en säker plats på din dator för att spara de återställda fotona.

Det är viktigt att notera att användning av återställningsappar från tredje part medför potentiella risker. Se till att du noggrant läser recensioner, verifierar appens trovärdighet och vidtar nödvändiga försiktighetsåtgärder för att skydda din data och integritet.
Tips för framgångsrik fotoåterställning
1. Agera omgående
När du inser att foton har raderats från din Samsung Z Fold 5/4/3 är det viktigt att agera snabbt. Undvik att använda enheten i stor utsträckning för att minimera risken för att data skrivs över, vilket kan göra fotoåterställning mer utmanande.
2. Säkerhetskopiera regelbundet
Att förebygga är alltid bättre än att bota. Skapa en vana att säkerhetskopiera dina foton regelbundet. Använd molnlagringstjänster, externa hårddiskar eller andra säkerhetskopieringslösningar för att säkerställa att dina värdefulla minnen skyddas.
3. Håll din enhet säker
Skydda din Samsung Z Fold 5/4/3 från fysisk skada, virus och skadlig programvara genom att använda pålitlig säkerhetsprogramvara, hålla din enhet uppdaterad och iaktta försiktighet när du laddar ner eller installerar applikationer.
4. Underhåll organiserade fotoalbum
Organisera dina fotoalbum på Samsung Z Fold 5/4/3 för att underlätta navigering och hämtning. Genom att kategorisera dina foton och skapa säkerhetskopior av specifika album kan du förenkla återställningsprocessen om någon dataförlust inträffar.
Slutsats
Att av misstag radera bilder från din Samsung Z Fold 5/4/3 kan vara nedslående, men med rätt tillvägagångssätt kan du framgångsrikt återställa dina värdefulla minnen. Samsung Z Fold 5/4/3 erbjuder bekväma alternativ för att hämta raderade foton från Samsung Z Fold 5/4/3, vilket säkerställer att du kan återuppleva de omhuldade ögonblicken. Genom att använda Samsung Gallery-appen, använda Samsung Cloud eller använda återställningsappar från tredje part kan du öka dina chanser att återställa de raderade fotona framgångsrikt.
Kom ihåg att det är avgörande att vidta omedelbara åtgärder. Så snart du inser att du har raderat ett foto av misstag, avstå från att använda din Samsung Z Fold 5/4/3 i stor utsträckning för att förhindra att data skrivs över. Detta ökar sannolikheten för framgångsrik återhämtning.
Samsung Gallery-appen är en bekväm inbyggd lösning för att hämta nyligen raderade foton. Genom att gå till avsnittet "Papperskorgen" eller "Recently Deleted" i appens meny kan du bläddra igenom och välja de foton du vill återställa. Med ett enkelt tryck på "Återställ"-knappen kommer de valda fotona att återställas och returneras till sin ursprungliga plats.
Ett annat användbart alternativ är Samsung Cloud, en molnlagringsplattform som automatiskt säkerhetskopierar din enhets data. Om du har aktiverat Samsung Cloud på din Samsung Z Fold 5/4/3 kan du enkelt återställa raderade bilder. Öppna appen "Inställningar", navigera till "Konton och säkerhetskopiering" och välj "Samsung Cloud". Logga in med dina Samsung-kontouppgifter och välj alternativet "Återställ" eller "Synkronisera och återställ". Därifrån väljer du önskade datakategorier, inklusive "Galleri", och påbörjar återställningsprocessen.
I de fall där de ovan nämnda metoderna kanske inte räcker, kan tredjeparts återställningsappar vara en hållbar lösning. Appar som DiskDigger och Android Data Recovery är populära alternativ för att hämta raderade foton. DiskDigger låter dig söka efter och återställa raderade foton från enhetens interna lagring eller SD-kort. Å andra sidan erbjuder Android Data Recovery omfattande återställningsfunktioner och stöder olika filtyper. När du använder återställningsappar från tredje part ska du vara försiktig, läsa recensioner och säkerställa appens trovärdighet för att skydda din data och integritet.
Sammanfattningsvis ger Samsung Z Fold 5/4/3 kraftfulla verktyg och funktioner för att återställa raderade bilder. Genom att agera snabbt, använda Samsung Gallery-appen, använda Samsung Cloud eller använda välrenommerade tredjepartsåterställningsappar, kan du öka dina chanser att framgångsrikt återställa dina värdefulla minnen. Omfamna tekniken till ditt förfogande och lås upp potentialen hos din Samsung Z Fold 5/4/3 för att bevara dina mest värdefulla ögonblick.






