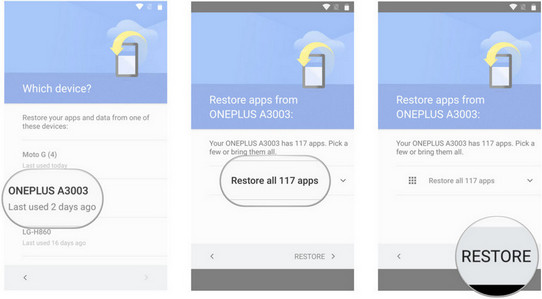Sammanfattning: Hur återställer man Samsung M51-data snabbt? Om det här är vad du behöver, föreslår jag att du läser följande artikel, som kommer att besvara dina frågor.
Om vi förlorar data/kontakter/foton/meddelanden/videor på vår Samsung M51 kan detta orsaka många problem för oss. Vanligtvis finns det flera anledningar till att vi förlorar vår telefondata. Till exempel kan vi ha gjort ett misstag, telefonsystemet kan ha fungerat fel, systemet kan ha uppdaterats automatiskt eller telefonen kan ha attackerats av ett virus. Orsakerna till förlusten är många och varierande, och så är sätten att återställa den. I den här artikeln ger vi dig fem olika sätt att effektivt återställa din telefons data.
Metodöversikt:
Metod 1: Återställ Samsung M51-data med hjälp av säkerhetskopior
Metod 2: Hämta Samsung M51-data utan säkerhetskopiering
Metod 3: Återställ säkerhetskopior till Samsung M51
Metod 4: Använd Mina filer för att återställa Samsung M51
Metod 5: Hämta förlorad data från Samsung M51 via Google Drive
Metod 1: Återställ Samsung M51-data med hjälp av säkerhetskopior
Om du har säkerhetskopierat din telefondata har du tur. Du kan helt enkelt använda Android Data Recovery för att hämta data.
Android Data Recovery är en enkel överföringsprogramvara med rena sidor och enkel användning.Android Data Recovery kan återställa raderade eller förlorade kontakter, textmeddelanden, videor, foton, ljud, dokument, Whatsapp-meddelanden, samtalsloggar, Microsoft Word-dokument, Excel-kalkylblad, PowerPoint presentationer, PDF-dokument och mer. Det erbjuder inte bara ett omfattande utbud av överförbara datatyper, Android Data Recovery stöder även alla Android-enheter som: Samsung, LG, HTC, Huawei, Sony, ZTE, Google, Motorola, Acer och många fler. Den har kraftfulla funktioner för att återställa data från skärmkorruption, vattenskador, svarta skärmar, låsta skärmar, återställa fabriksinställningar, OS-uppdateringar eller uppgradera Android-smarttelefoner och reparera murade Android-enheter utan att förlora någon data.
Steg 1: Ladda ner Android Data Recovery
Ladda ner lämplig version av Android Data Recovery för din dator från den officiella webbplatsen, och efter installationen, öppna hemsidan för programvaran och välj läget "Android Data Backup and Recovery".

Steg 2: Felsök USB
Anslut din telefon till datorn via datakabeln och följ programvaruanvisningarna för att aktivera USB-felsökning. När den visar lyckad anslutning, fortsätt till nästa steg.
Steg 3: Välj filer
Välj den typ av fil du vill återställa från listan som visas, klicka på "Start" och vänta tills programvaran extraherar filen.

Steg 4: Importera data
Välj förlorad data, klicka på alternativet "Återställ" och koppla bort telefonen från datorn när överföringen är klar.

Metod 2: Hämta Samsung M51-data/kontakter/foton/meddelande/videor utan säkerhetskopiering
Det är en god vana att säkerhetskopiera din telefon regelbundet, men om du inte har en sådan vana men har förlorat data, så rekommenderar jag att du använder Android Data Recovery.
Steg 1: Öppna Android Data Recovery
Hitta läget "Android Data Recovery" på startsidan och välj det.

Steg 2: Anslut din Samsung M51
Anslut din Samsung M51 till din dator med en USB-kabel och felsök USB.

Steg 3: Sök efter filer
Välj den kategori av data som du vill återställa från listan över återställningsbara data som visas av programvaran, klicka på "Nästa" och programvaran kommer automatiskt att skanna säkerhetskopiorna. Om det inte finns några målfiler i skanningsresultatet kan du välja "Deep Scan".

Steg 4: Datainmatning
När skanningen är klar, välj filerna och klicka på "Återställ" för att hitta förlorad data på Samsung M51 efter överföringen.

Metod 3: Återställ säkerhetskopior till Samsung M51
Vi kan inte bara återställa data med Android Data Recovery-programvara, utan vi kan också använda Mobile Transfer .
Mobile Transfer är en allt-i-ett programvara för datahantering som är uppdelad i fyra huvudsektioner, nämligen Telefon till telefon Transfer, Återställ från säkerhetskopia, Backup Phone och Erase Old Phone. Som en central funktion låter funktionsblocket "Phone to Phone Transfer" dig enkelt överföra all din data mellan olika smartphones, inklusive alla Android- och iOS-enheter på marknaden. Om du tidigare har säkerhetskopierat din telefondata med denna programvara eller annan programvara för säkerhetskopiering av data som Samsung Kies, iTunes, iCloud etc., kan du använda funktionsblocket "Återställ från säkerhetskopior" för att slutföra dataextraheringen och synkronisera till din nya telefon . Det råder ingen tvekan om att "Säkerhetskopiera din telefon"-blocket används för att säkerhetskopiera din telefondata. När det gäller funktionsblocket "Torka din gamla telefon", den används för att helt torka all data på din telefon. Efter torkning kommer inte ens den mest professionella programvaran för dataåterställning att kunna återställa den utplånade informationen. Använd därför denna funktion med försiktighet!
Steg 1: Installera Mobile Transfer
Ladda ner och öppna Mobile Transfer, välj läget "Återställ från säkerhetskopior" på programvarans hemsida och välj sedan "Kies".
Steg 2: Upprätta en anslutning
Anslut Samsung M51 till din dator och välj filerna du har säkerhetskopierat från listan.
Steg 3: Extrahera filerna
När programvaran har extraherat säkerhetskopieringsdatan, välj de filer du vill hämta, klicka på "Starta överföring" och vänta på att överföringen ska slutföras.

Metod 4: Använd Mina filer för att återställa Samsung M51 Data/Kontakter/Foton/Meddelande/Videor
Samsung har räknat med dataförlust för sina kunder, så det finns en applikation på telefonen som kan hjälpa dig med detta problem.
Steg 1: Hitta "Mina filer"
Öppna applikationen "Mina filer" på Samsung M51.
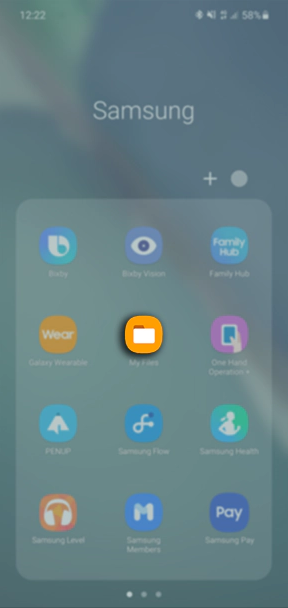
Steg 2: Öppna papperskorgen
Längst upp till höger på skärmen finns tre vertikala prickade knappar, klicka på dem och välj "Papperskorgen".
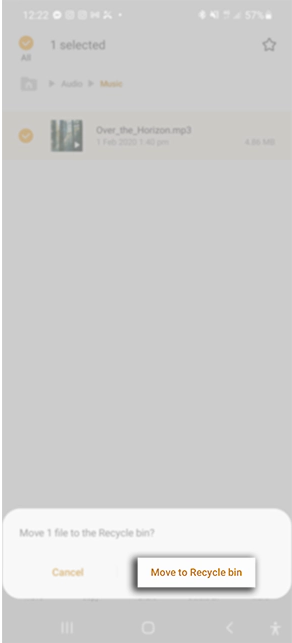
Steg 3: Återställ data
Välj filen du vill återställa, tryck länge och välj "Återställ" från alternativen som visas och filen kommer att returneras till Samsung M51.
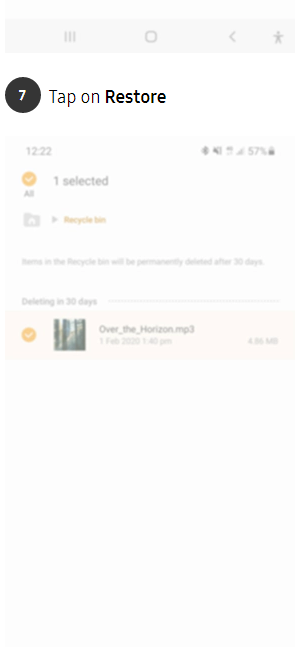
Metod 5: Hämta förlorad data från Samsung M51 via Google Drive
Vi kan också använda Google Drive för att slutföra processen att återställa data endast från din telefon.
Google Drive är en online-molnlagringstjänst lanserad av Google, genom vilken användare kan få 15 GB gratis lagringsutrymme. Samtidigt kan användare betala för en större mängd lagring om de har ett större behov. Tjänsten Google Drive kommer att vara tillgänglig som en lokal klient och som ett webbgränssnitt, liknande det för Google Dokument. Det kommer att vara tillgängligt för Google Apps-kunder med ett speciellt domännamn. Dessutom kommer Google att tillhandahålla API:er till tredje part så att människor kan spara innehåll på Google Drive från andra applikationer.
Steg 1: Logga in på Google Drive
Du kan logga in på ditt Google Drive-konto från din mobilapp eller webbläsare.
Steg 2: Visa säkerhetskopior
Bläddra igenom filtyperna för säkerhetskopiering och välj de data som ska återställas.
Steg 3: Kontrollera filerna
Bekräfta filerna och välj dem och klicka sedan på "Återställ". När filöverföringen är klar kontrollerar du filåterställningsstatusen i Samsung M51.