Läs denna handledning för att snabbt återställa förlorade foton, kontakter, meddelanden, videor och annan data från Samsung C9/C8/C7/C5
Har du någonsin förlorat värdefull data på din Samsung C9/C8/C7/C5? Det är inte ovanligt nuförtiden att förlora data under vår användning av mobiltelefoner. Vi har mycket data lagrad på våra enheter och en liten felaktig hantering av data eller ett problem med våra mobila enheter kan orsaka dataförlust. Återställ trasig skärm samsung-data .
Det bästa sättet att skydda din data är att göra regelbundna säkerhetskopior av den så att du enkelt kan återställa den om den försvinner. Men vad händer om du inte skapar en säkerhetskopia och du förlorar dina data samtidigt? Vad kan du göra? Oroa dig inte för mycket, läs den här artikeln för att ta reda på de olika sätten att återställa data från din Samsung C9/C8/C7/C5.
Metodernas innehållsförteckning:
Del 1: Återställa förlorad data från Samsung C9/C8/C7/C5
Metod 1: Återställ Samsung C9/C8/C7/C5-data från Android Data Recovery
Metod 2: Återställ Samsung C9/C8/C7/C5-data från lokal säkerhetskopiering
Metod 3: Återställ Samsung Cloud Backup till Samsung C9/C8/C7/C5
Metod 4: Återställ Kies-säkerhetskopia till Samsung C9/C8/C7/C5
Del 2: Skapa en säkerhetskopia för din Samsung C9/C8/C7/C5
Metod 5: Skapa en säkerhetskopia av dina Samsung C9/C8/C7/C5-data med Android Data Recovery
Del I: Hämta förlorad data från Samsung C9/C8/C7/C5
Metod 1: Återställ Samsung C9/C8/C7/C5-data från Android Data Recovery
Android Data Recovery är en av de bästa dataåterställningsprogramvaran för Android-användare, den kan inte bara återställa data som inte är säkerhetskopierad, den kan också återställa data från dina tidigare säkerhetskopior och kan till och med extrahera data från din trasiga enhet, det här är exakt vad som gör den så kraftfull och fullt funktionell. Eller så kan du återställa fabriksåterställning av samsung-data .
Android Data Recovery kan återställa data inklusive kontakter, meddelanden, anteckningar, foton, kalendrar, videor, ljud, dokument och mer. Dessutom hjälper det dig att göra en säkerhetskopiering av data så att du kan skydda dina data bättre.
Steg för att använda Android Data Recovery.
Steg 1: Ladda ner och installera Android Data Recovery på din dator och kör det sedan
Steg 2: När du har öppnat programvaran, välj "Android Data Recovery" på första sidan av programvaran och anslut sedan din Samsung C9/C8/C7/C5 till din dator med en USB-kabel.

Steg 3: Vid denna tidpunkt kan programmet uppmana dig att slutföra USB-felsökning på din telefon och kommer att ge dig relevanta riktlinjer

Steg 4: Nu kan du välja den datatyp som motsvarar de data du vill återställa från gränssnittet och klicka sedan på "Nästa" för att få programmet att skanna din enhet

Steg 5: När skanningen är klar, välj de data du vill återställa först från sidan och klicka sedan på "återställ".

Metod 2: Återställ Samsung C9/C8/C7/C5-data från en lokal säkerhetskopia
Du måste ha säkerhetskopierat din data med Android Data Recovery innan du förlorade den för att kunna fortsätta med följande steg.
Steg 1: Öppna Android Data Recovery på din dator och välj "Android Data Backup & Restore" från startsidan

Steg 2: Anslut din enhet till datorn med USB-kabeln
Steg 3: Välj ett av återställningslägena "Device Data Restore" eller "One-click Restore", eller "One-click Restore" om du inte vill återställa alla dina säkerhetskopior.

Steg 4: Välj en säkerhetskopia i listan och klicka på "Start" för att extrahera data

Steg 5: När datautvinningen är klar, välj den data du vill återställa från sidan och klicka slutligen på "återställ".

Metod 3: Återställ Samsung Cloud Backup till Samsung C9/C8/C7/C5
Samsung Cloud är en kostnadsfri säkerhetskopieringstjänst från Samsung. Om du använde Samsung Cloud för att lagra din data innan den gick förlorad, kan du nu använda Samsung Cloud för att återställa din säkerhetskopia till din enhet.
Steg 1: Öppna "Inställningar" på din telefon och navigera till "Cloud & Accounts" > "Samsung Cloud"
Steg 2: Rulla ned och välj "Återställ data"
Steg 3: Välj de data du vill återställa och klicka på "ÅTERSTÄLL"
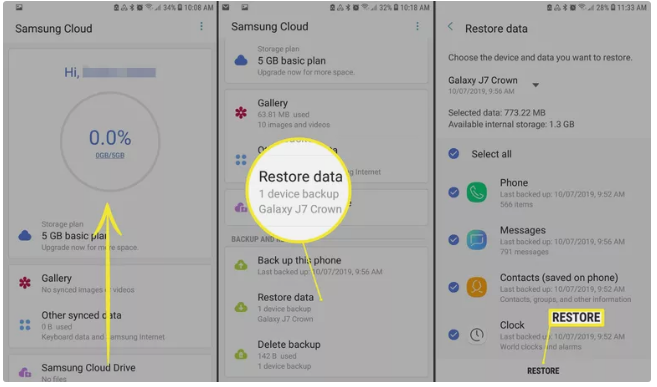
Metod 4: Återställ Kies-säkerhetskopia till Samsung C9/C8/C7/C5
Med Kies kan du skapa en säkerhetskopia av dina data på din enhet och sedan välja att återställa säkerhetskopierade data till din enhet om det behövs.
Steg 1: Anslut din enhet till din dator
Steg 2: Öppna Kies på din dator och välj fliken "Säkerhetskopiera/återställ".
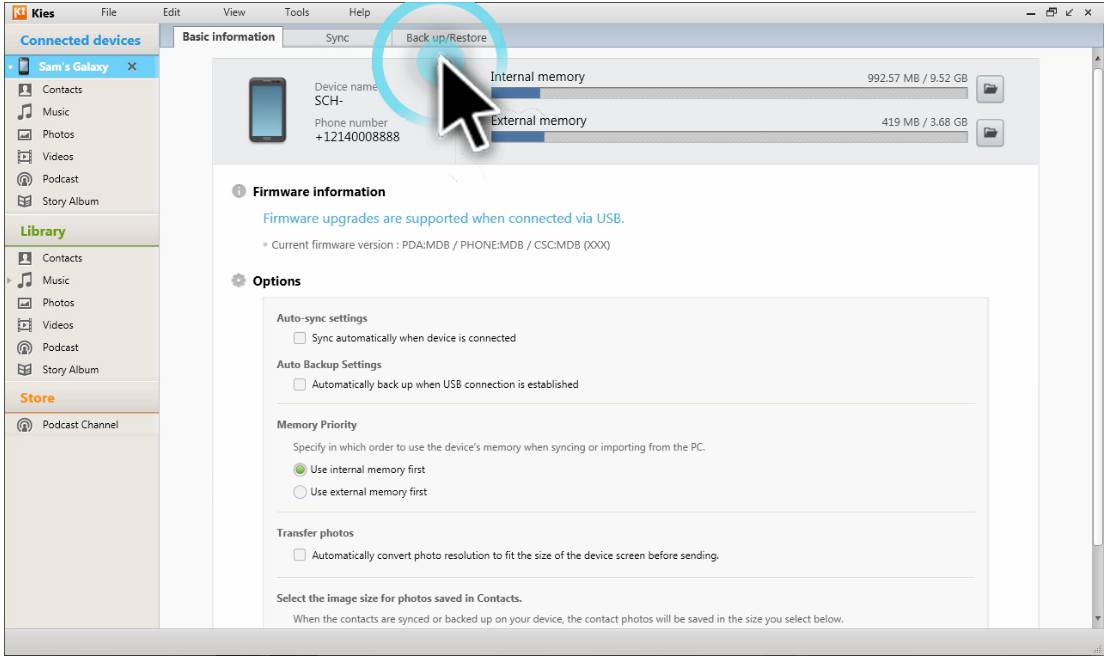
Steg 3: Välj "Återställ data"
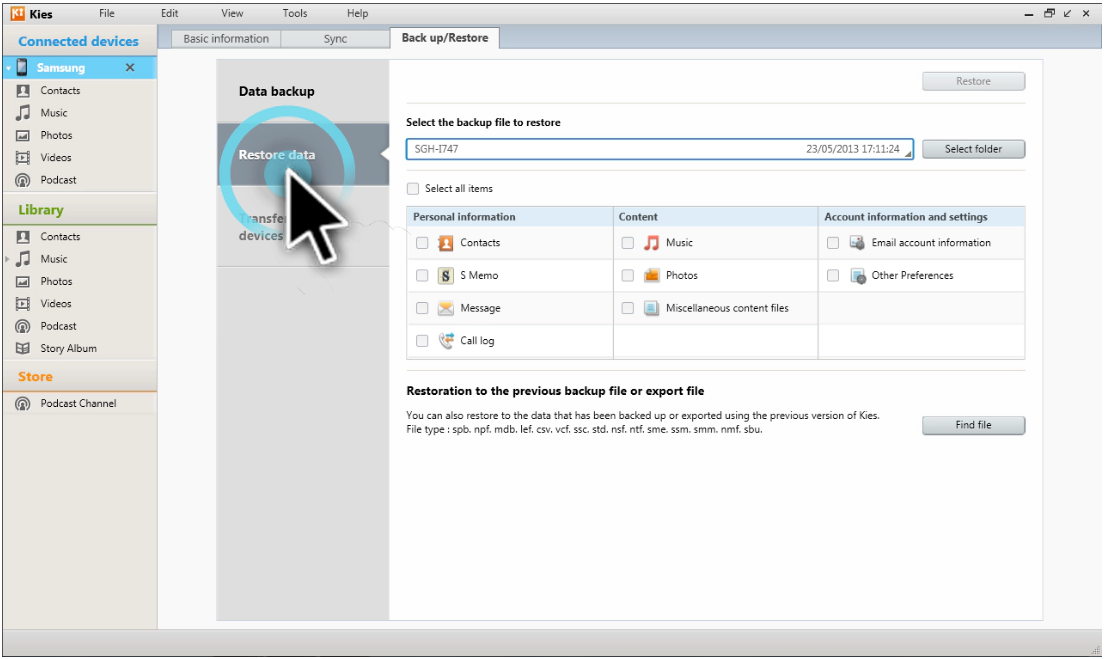
Steg 4: Välj säkerhetskopian från rullgardinsmenyn
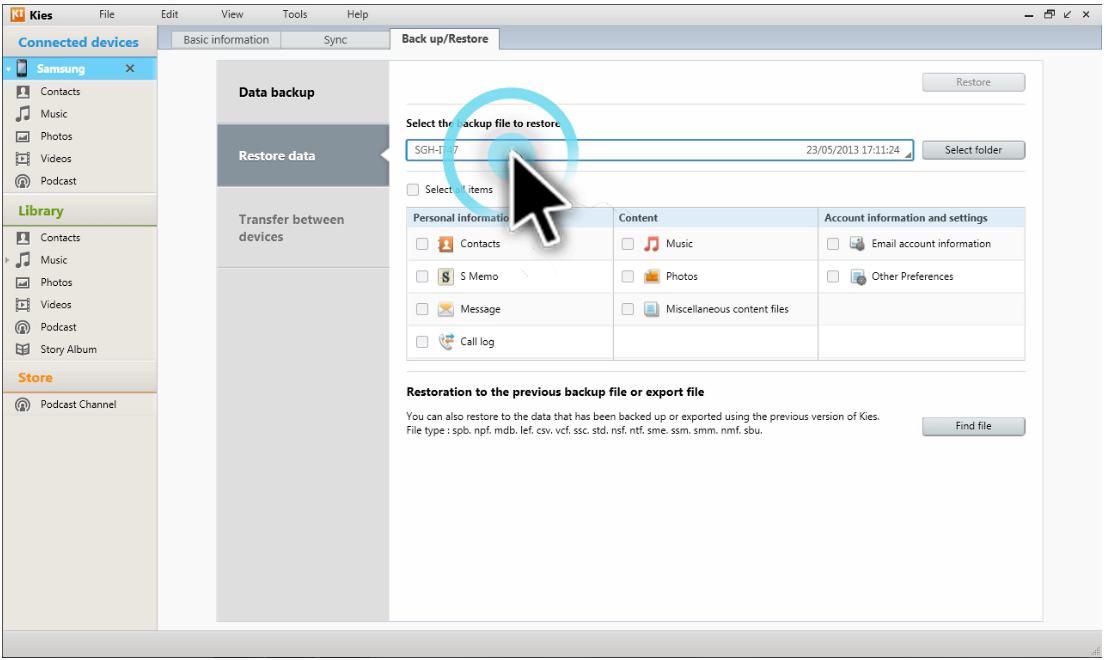
Steg 5: Markera de objekt du vill återställa från säkerhetskopian och klicka på "Återställ"
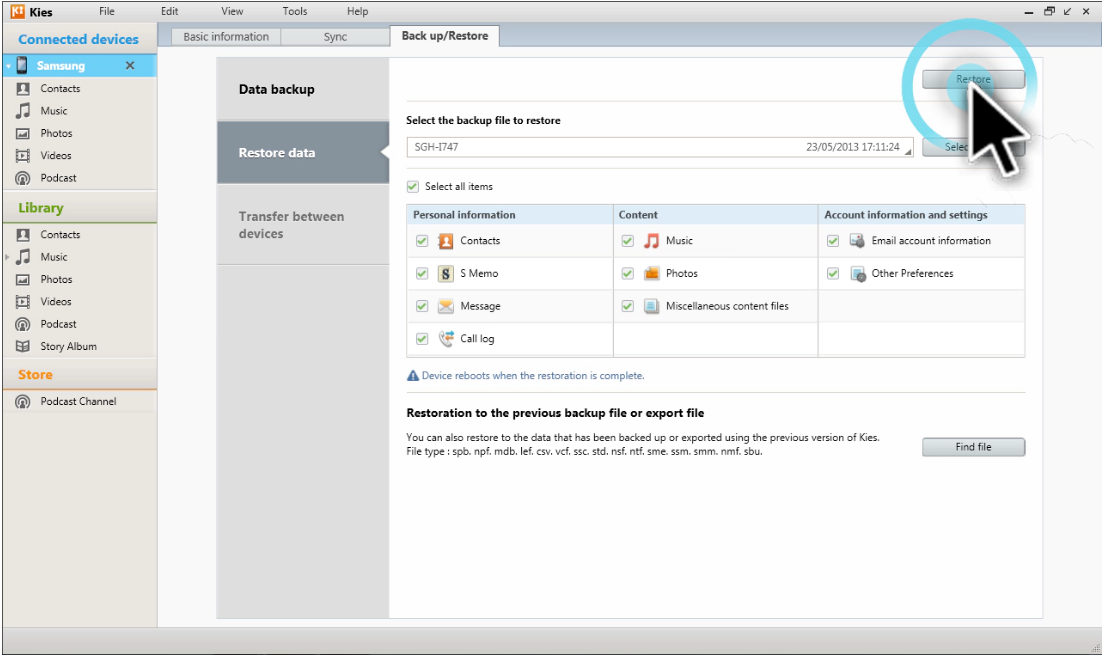
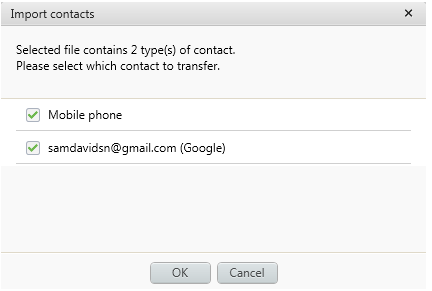
Steg 6: Klicka på "Slutför" när dataåterställningen är klar
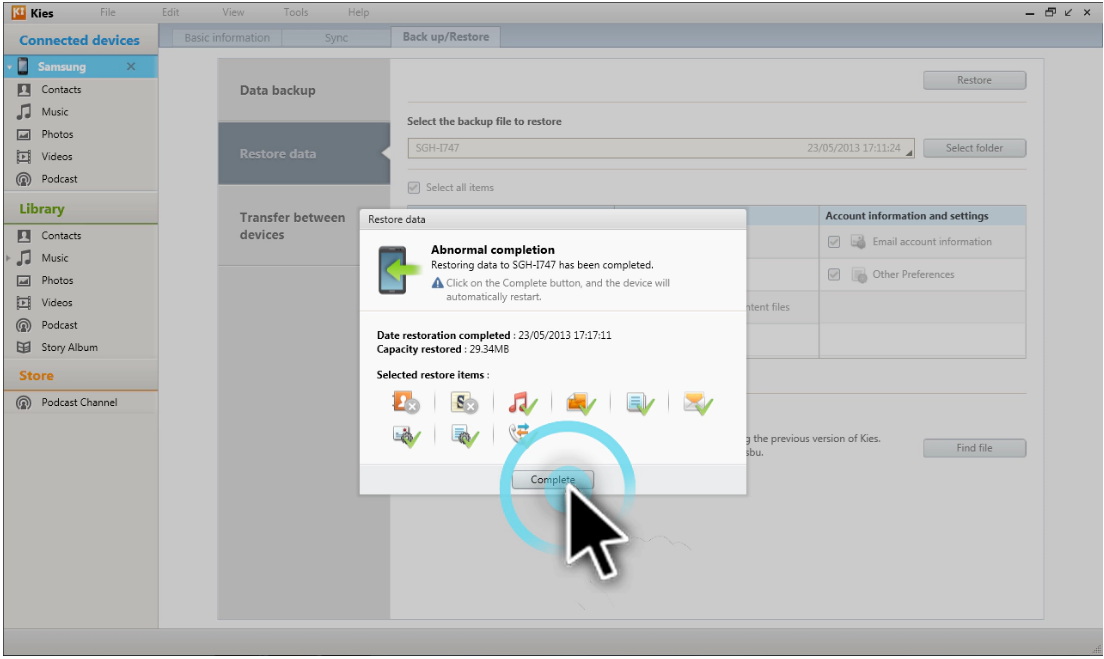
Del 2: Skapa en säkerhetskopia för din Samsung C9/C8/C7/C5
Varför behöver du göra en säkerhetskopia av data på din telefon? Vi kan inte förutsäga när dataförlust kommer att inträffa, men vi kan vara beredda på möjligheten att förlora data när som helst. Det bästa sättet att skydda din data är att göra en säkerhetskopia av den. Så här skapar du en säkerhetskopia av dina data.
Metod 5: Skapa en säkerhetskopia av dina Samsung C9/C8/C7/C5-data med Android Data Recovery
Steg 1: Öppna Android Data Recovery på din dator och välj "Android Data Backup & Restore" från framsidan av programvaran

Steg 2: Anslut din telefon till datorn med USB-kabeln
Steg 3: Välj "Device Data Backup" eller "One-click Backup", om du bara vill säkerhetskopiera en del av din telefons data, välj "Device Data Backup"

Steg 4: Välj de data som du vill säkerhetskopiera och klicka på "Start"-knappen för att påbörja säkerhetskopieringen






