Introduktion: Den här bloggen är utformad för att hjälpa dig att återställa förlorade kontakter, meddelanden, foton, samtalsloggar, videor och annan data från Samsung A10, den här artikeln täcker olika metoder från vilka du kan välja rätt för din Samsung A10-dataåterställning.
Har du någonsin förlorat data på din Samsung A10? Eller så kanske du själv har raderat viktiga data av misstag. Det är normalt att detta har hänt. Det finns olika orsaker till dataförlust, förutom mänskliga fel, återställning av fabriksinställningar, vatteninträngning, skadliga virusattacker och så vidare.
Felaktig datahantering är också en orsak till panik efter dataförlust, eftersom de flesta människor inte har för vana att säkerhetskopiera sina data, vilket gör det omöjligt att återställa det enkelt efter förlust. Så vad gör du? Oroa dig inte, nedan hittar du en omfattande guide om hur du återställer förlorad data till din Samsung A10.

Metodkatalog:
Metod 1: Använd Android Data Recovery för att återställa förlorad data till Samsung A10
Metod 2: Återställ data till Samsung A10 från en lokal säkerhetskopia
Metod 3 : Använd Samsung Cloud för att återställa Samsung A10-data efter dataförlust
Metod 4: Återställ data till Samsung A10 via Google-konto
Bonus: Hur undviker du att förlora din data två gånger?
Metod 1: Använd Android Data Recovery för att återställa förlorad data till Samsung A10
Android Data Recovery är en professionell och kraftfull programvara som hjälper dig att återställa förlorade datakontakter, foton, meddelanden, videor, ljud, samtalsloggar, dokument, appdata och annan data från din Android-telefon eller surfplatta, även om du inte har en säkerhetskopiering av data, kan det enkelt hjälpa dig att återställa dessa förlorade data.
Dessutom tillhandahåller den också en säkerhetskopieringsfunktion som i hög grad kan hjälpa dig att hantera och skydda din data så att nästa gång du kan förlora din data igen, kan du enkelt återställa dem till din telefon med Android Data Recovery.
Steg för att använda Android Data Recovery.
Steg 1: Ladda ner och installera Android Data Recovery på din dator och starta den sedan

Steg 2: Välj "Android Data Recovery" på första sidan av programvaran och anslut sedan din Samsung A10 till din dator med en USB-kabel

Steg 3: Vid denna tidpunkt kan programmet dyka upp för att påminna dig om att du måste slutföra USB-felsökning på din telefon först, och kommer att ge dig lämpliga riktlinjer

Steg 4: Välj den datatyp som motsvarar de data du vill återställa från sidan, klicka sedan på "Nästa" för att få programmet att skanna din telefons data

Steg 5: När skanningen är klar, välj de data du vill återställa från sidan och klicka slutligen på "Återställ".

Metod 2: Återställ data från lokal säkerhetskopia till Samsung A10
När du tidigare har säkerhetskopierat din telefon med Android Data Recovery, kommer dina data att finnas i säkerhetskopieringsmappen och du kan enkelt hämta dem igen med Android Data Recovery.
Steg 1: Starta Android Data Recovery på din dator
Steg 2: Välj "Android Data Backup & Restore" på framsidan av programvaran, anslut sedan din Samsung A10 till din dator med en USB-kabel

Steg 3: Välj "Device Data Restore" eller "One-click Restore" på sidan

Steg 4: Välj lämplig säkerhetskopia från listan på sidan och klicka på "Start" för att extrahera data
Steg 5: När datautvinningen är klar, välj den data du vill återställa på sidan och klicka slutligen på "Återställ".

Metod 3: Återställ Samsung A10-data efter dataförlust med Samsung Cloud
Om du regelbundet säkerhetskopierar dina Samsung A10-datafiler till Samsung Cloud, och efter att ha kontrollerat att förlorad data finns i dessa säkerhetskopior, kan du återställa dina data via Samsung Cloud.
Steg 1: Öppna Samsung A10 och gå till Inställningar
Steg 2: Klicka på "Cloud och konton" och navigera till Samsung Cloud
Steg 3: Klicka på "Samsung Cloud" > "Säkerhetskopiera och återställ" > "Återställ data", välj sedan den data du vill återställa och klicka slutligen på "Återställ"
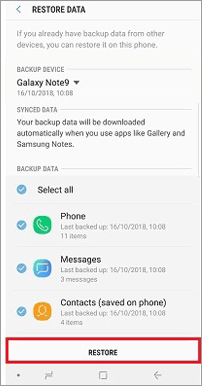
Metod 4: Återställ data till Samsung A10 via Google-konto
Om du vill återställa förlorad data till din Samsung A10 via ditt Google-konto, se till att du har säkerhetskopierat dina data till Google Drive.
Steg 1: Öppna Samsung A10 och gå till Inställningar
Steg 2: Klicka på "Säkerhetskopiera och återställ", sedan "Säkerhetskopiera mina data"
Steg 3: Klicka på alternativet "Säkerhetskopieringskonto" > "Lägg till konto" och logga in på ditt Google-konto för att komma åt ditt Google-konto
Steg 4: Välj kontot du just loggade in på, kontrollera säkerhetskopieringsdata du vill återställa och klicka slutligen på "Synkronisera nu"
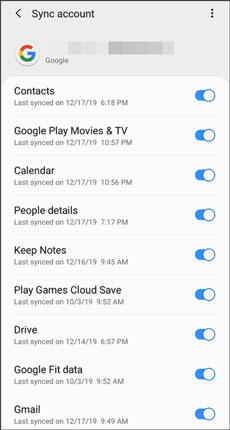
Bonus: Hur undviker du att förlora din data två gånger?
Det bästa sättet att bättre skydda din data och undvika att förlora den igen från din Samsung A10 är att göra regelbundna säkerhetskopior av din telefondata så att även om du tappar bort den av misstag, kan du enkelt återställa den.
Här rekommenderar vi att du använder Android Data Recovery för att säkerhetskopiera dina data. Det kräver inte mycket manipulation, anslut bara din telefon till din dator och utför några enkla steg för att slutföra säkerhetskopieringen.
Steg 1: Starta Android Data Recovery på din dator
Steg 2: Välj "Android Data Backup & Restore" på framsidan av programvaran och anslut sedan din telefon till datorn med en USB-kabel

Steg 3: Välj "Device Data Backup" eller "One-click Backup" på mjukvarusidan, den förra är att selektivt säkerhetskopiera vissa data, den senare är att säkerhetskopiera all data med ett klick

Steg 4: Välj de data du vill säkerhetskopiera och klicka sedan på "Start" för att påbörja säkerhetskopieringen






