Upplever du dataförlust på din OPPO-smartphone? Den här artikeln lär dig hur du återställer data / foton / meddelanden / kontakter / videor med hjälp av OPPO A32 / A35 som ett exempel.
OPPO är ett teknikföretag som fokuserar på terminalprodukter, programvara och internettjänster. OPPO har fokuserat på teknisk innovation inom mobiltelefonfotografering och de smarttelefoner som den har lanserat erkänns alltmer av allmänheten.

Problemet med dataförlust har nu blivit allt vanligare och OPPO A32 / A35-användare tappar ofta data när de använder sina telefoner av olika skäl. Till exempel oavsiktlig radering, återställning av fabriksinställningar, formatering av SD-kort, virusinfektion och så vidare.
Innan du skyndar dig till internet för att söka efter några metoder som kanske inte är så tillförlitliga, föreslår vi att du bläddrar i vår artikel först, vi ger dig flera säkra och effektiva metoder som hjälper dig att återställa data / foton / meddelanden / kontakter / videor från OPPO A32 / A35.
Metodskiss:
Metod 1: Återställ data från OPPO A32 / A35 via Android Data Recovery
Metod 2: Återställ data från säkerhetskopiering till OPPO A32 / A35
Metod 3: Återställ raderade foton från mappen "Nyligen borttagen"
Metod 1: Återställ data från OPPO A32 / A35 via Android Data Recovery
Android Data Recovery är en populär dataräddningsprogramvara idag, vilket kan ge dig en pålitlig lösning för korrekt OPPO-dataräddning. Android Data Recovery hjälper dig att hämta raderade, förlorade datafiler som foton, videor, kontakter, kontakter, kalendrar, samtalshistorik och mycket mer från din OPPO-enhet.
En annan fördel med Android Data Recovery är att det kan hjälpa dig att återställa alla typer av data från olika situationer som skärmlås, korruption, skärmbrott, virusinfektion, återställning av fabriksinställningar etc. Android Data Recovery har en dataförhandsgranskningsfunktion som låter dig för att kontrollera återställningsdata på enheten innan du återställer den och sparar den på din dator.
Förutom OPPO-telefoner stöder Android Data Recovery också andra Android-baserade smarta enheter. Exempel är Huawei, HTC, LG, Samsung, Sony, etc.
Specifika steg för att använda Android Data Recovery :
Steg 1: Ladda ner Android Data Recovery på din dator och kör den. Välj "Android Data Recovery" från startsidan

Steg 2: Anslut enheten till din dator och följ instruktionerna för att säkerställa att USB-felsökning är klar


Steg 3: Välj önskad säkerhetskopieringsmapp bland de tillgängliga och klicka på "Nästa", den här mappen skannas

Steg 4: När skanningen är klar presenteras de återställningsbara data på sidan, välj de du behöver och klicka på "Återställ".

Metod 2: Återställ data från säkerhetskopiering till OPPO A32 / A35
Förutom att återställa dina OPPO-enhetsdata direkt genom programmet, tillåter Android Data Recovery också att användare säkerhetskopierar sina data genom programmet, så om du har använt det här programmet för att säkerhetskopiera dina OPPO-data, eller om du har en backupfil tillgänglig, då är det inte för sent att se hur stegen fungerar.
Steg 1: Välj "Android Data Backup & Restore" från programmets hemsida

Steg 2: Anslut enheten till din dator och välj ett återställningsläge. Du kan välja "Enhetsdataåterställning" eller "Återställ med ett klick". Vi kommer att använda alternativet "Enhetsdataåterställning" som ett exempel
Steg 3: Välj säkerhetskopian från listan och klicka på "Start", programmet kommer att extrahera de återställbara data från filen

Steg 4: När extraktionen är klar klickar du på "Återställ till enhet" eller "Återställ till dator" för att välja data för återställning

Metod 3: Återställ raderade foton från mappen "Nyligen borttagen"
Innan du använder den här metoden, kontrollera din ColorOS-version, den här metoden är tillämplig på ColorOS 3.1 och högre. Dessutom kommer raderade foton bara att finnas kvar i mappen "Nyligen borttagen" i 30 dagar.
Steg 1: Klicka på "Foton"> "Album" på din telefon
Steg 2: Bläddra ner till "Nyligen borttagen" och välj den
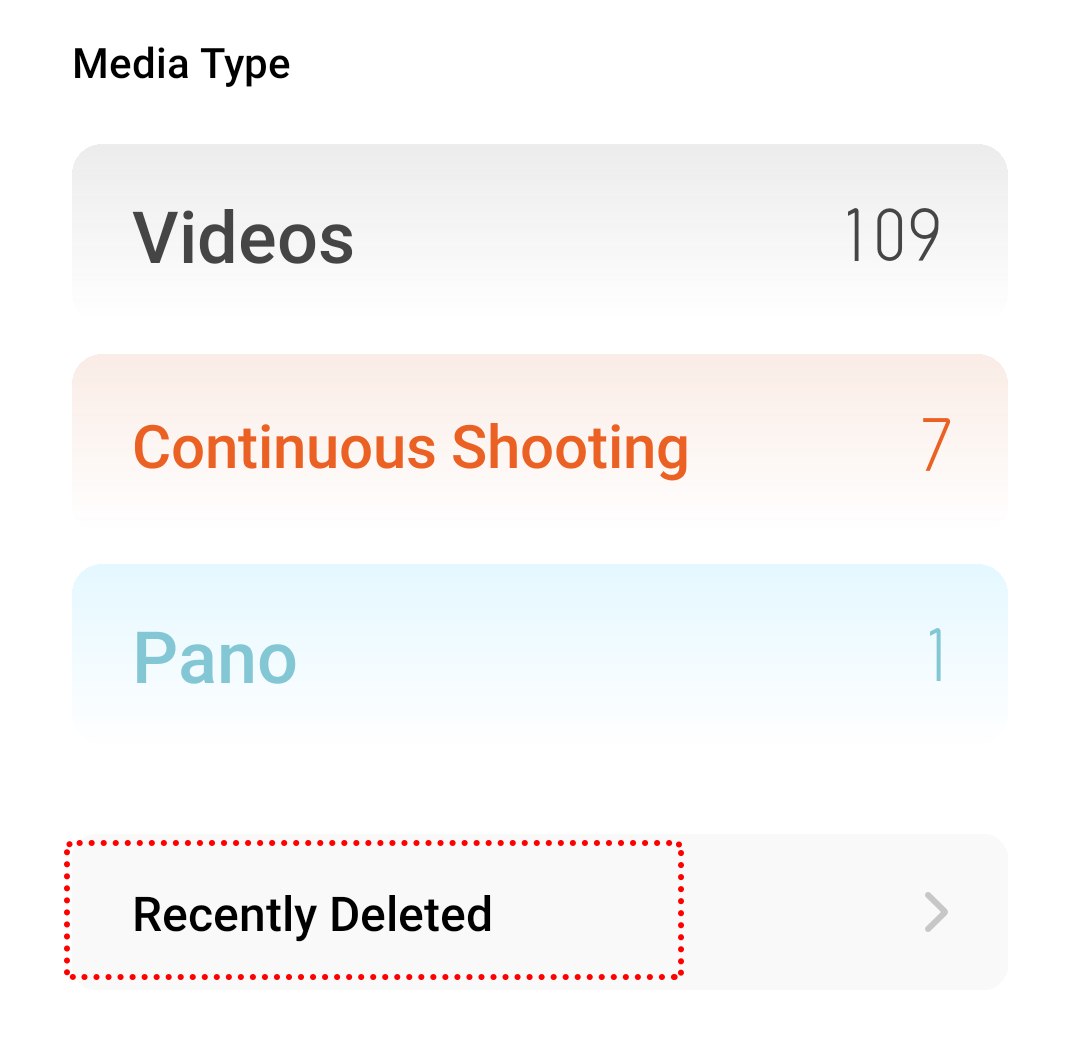
Steg 3: Tryck på [Redigera] eller * [Välj] längst upp till höger på skärmen. Eller i vissa andra modeller kan du behöva klicka på ikonen med två punkter i det övre högra hörnet och sedan klicka på "Välj"
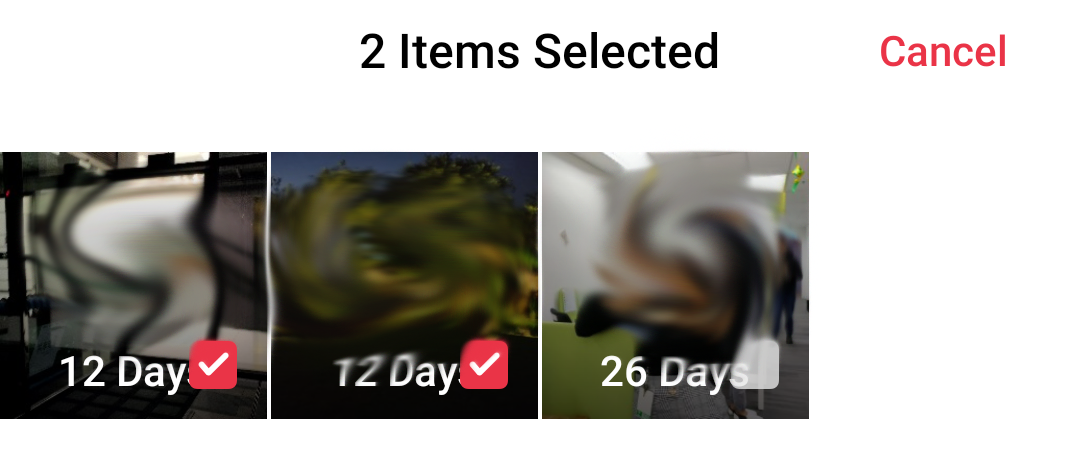
Steg 4: Välj det foto eller den video du vill återställa
Steg 5: Klicka på Återställ-knappen längst ner så kommer dina foton att återställas till albumet





