Att hämta dessa ovärderliga konversationer blir en högsta prioritet när de går vilse, men den goda nyheten är att det finns många metoder för att återställa raderade meddelanden på en iPhone 15.
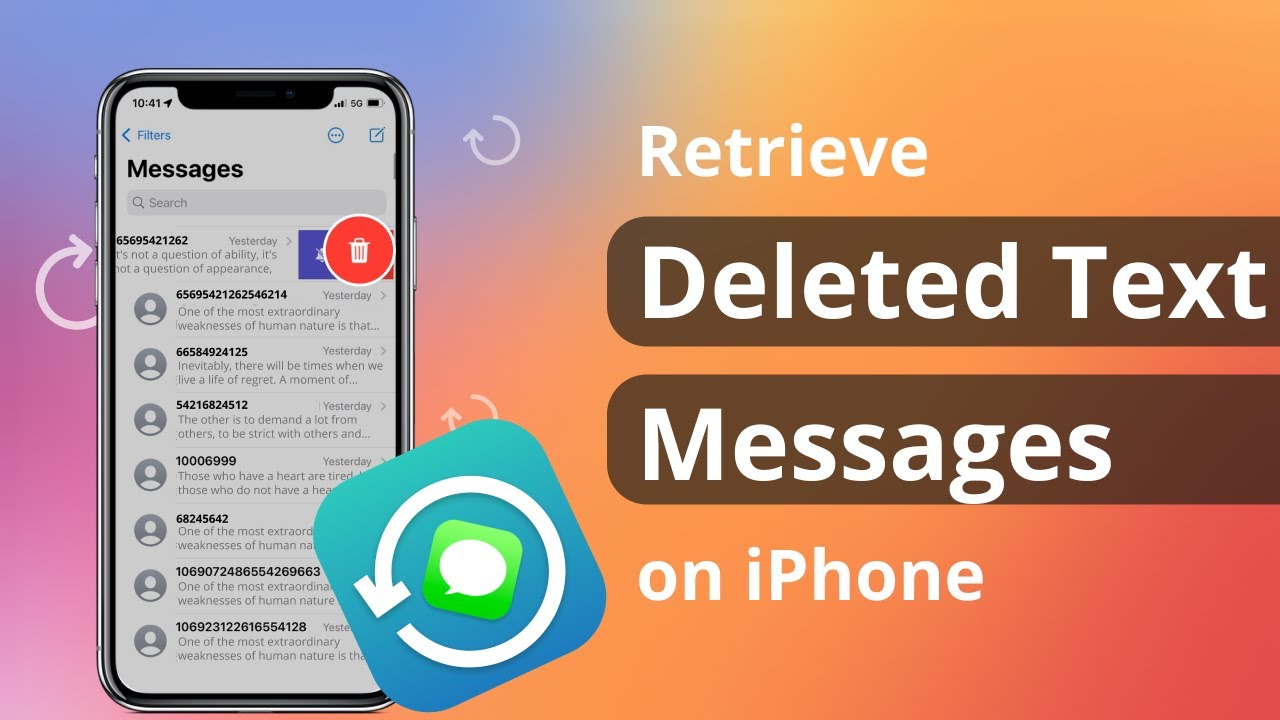
Är det möjligt att återställa raderade meddelanden på din iPhone 15? Svaret är jakande. I den här guiden kommer vi att utforska hela processen för att visa raderade meddelanden på din iPhone 15. Vardagliga situationer som systemkrascher, oavsiktlig rullning eller till och med barn som blandar sig med din telefon kan ibland resultera i dataförlust. Så, hur kan vi återställa förlorat textmeddelande från iPhone 15?
I verkligheten finns det flera metoder för att enkelt hämta raderade meddelanden. I den här guiden kommer vi att demonstrera stegen för att återställa raderade textmeddelanden på din iPhone 15.
Metodöversikt
- Metod 1: Återställ raderade meddelanden från din iPhone 15 utan säkerhetskopiering
- Metod 2: Återställ förlorat meddelande på iPhone 15 med iTunes Backup
- Metod 3: Hämta borttagna iPhone 15-meddelanden med iCloud Backup
- Metod 4: Ett annat sätt genom att kontakta din telefonoperatör
- Metod 5: Få tillbaka raderade iPhone 15-meddelanden från nyligen raderade mapp
- Metod 6: Regelbunden säkerhetskopiering av iPhone-meddelanden är avgörande
Metod 1: Återställ raderade meddelanden från din iPhone 15 utan säkerhetskopiering
Om de tidigare metoderna visade sig misslyckas, kan vi tillgripa mjukvarulösningar för att återställa raderade textmeddelanden på din iPhone 15. iPhone Data Recovery-programvara kan skanna din iPhone 15 efter textmeddelanden, även de du har raderat, och den kan hämta borttagna textmeddelanden på din iPhone 15, även i frånvaro av en säkerhetskopia.
iPhone Data Recovery är kompatibel med iPhone 15 och är en välrenommerad, lättanvänd programvara designad för att återställa olika datatyper från iOS-enheter. Oavsett om dina meddelanden oavsiktligt raderades, förlorades under en programuppdatering eller på grund av ett enhetsproblem, kan iPhone Data Recovery utföra en skanning på din enhet och ge en möjlighet att återställa dina värdefulla textmeddelanden.
Steg för att återställa raderade textmeddelanden från iPhone 15:
Steg 1: Ladda ner och öppna iPhone Data Recovery på din dator, installera och kör den.

Steg 2: Öppna programmet och länka din iPhone 15 till din dator via en USB-kabel. Följ instruktionerna på skärmen för att upprätta anslutningen.
Steg 3: När du har anslutit din enhet väljer du återställningsläget "Återställ från iOS-enhet" från programvarans huvudgränssnitt.

Steg 4: iPhone Data Recovery kommer att initiera en genomsökning av din iPhone för att hitta återställningsbar data, inklusive raderade textmeddelanden. Längden på denna process kan variera beroende på datavolymen på din enhet.

Steg 5: Förhandsgranska de raderade textmeddelandena genom att välja "Meddelanden" eller "Meddelandebilagor." Välj de meddelanden du vill återställa.
Steg 6: Klicka på knappen "Återställ". Programmet kommer att uppmana dig att välja en destination för att lagra de hämtade meddelandena. Du har möjlighet att spara dem på din dator eller direkt tillbaka till din iPhone 15.

Metod 2: Återställ förlorat meddelande på iPhone 15 med iTunes Backup
Om din iCloud-säkerhetskopia inte är tillgänglig har du en alternativ lösning genom att lita på iTunes-säkerhetskopior. iTunes tillhandahåller möjligheten att skapa omfattande säkerhetskopior av din iPhones data, som omfattar de textmeddelanden som fanns på din enhet vid tidpunkten för säkerhetskopieringen.
- Länka din iPhone till din dator (Mac eller PC) via en USB-kabel.
- Öppna iTunes-applikationen och leta reda på enhetsikonen i det övre vänstra hörnet av skärmen.
- Välj alternativet "Återställ säkerhetskopia".
- Välj iTunes-säkerhetskopian som förväntas innehålla de meddelanden du vill hämta.
- Klicka på "Återställ" och vänta tålmodigt tills proceduren är klar.
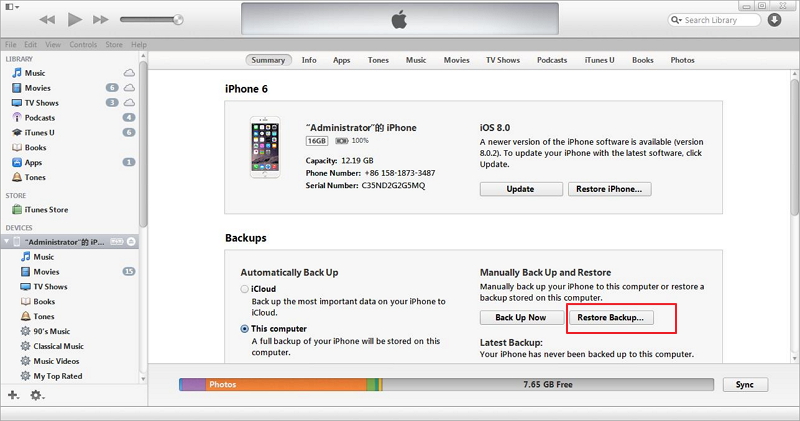
Obs: Tänk på att detta tillvägagångssätt kommer att ersätta nuvarande data på din iPhone med informationen från den valda säkerhetskopian. Innan du använder den här metoden är det viktigt att erkänna att alla nya data som inte finns i säkerhetskopian kommer att gå förlorade.
Metod 3: Hämta borttagna iPhone 15-meddelanden med iCloud Backup
Att uppleva förlusten av viktiga textmeddelanden på din iPhone 15 kan vara jobbigt, men det finns hopp i form av iCloud-säkerhetskopior. Apples iCloud-tjänst säkerhetskopierar flitigt din enhets data, inklusive textmeddelanden, vilket innebär att du kan ha en chans att återställa raderade meddelanden utan att behöva lita på tredjepartsapplikationer.
- Gå till din iPhones inställningar och fortsätt till avsnittet Allmänt och tryck sedan på Återställ.
- Välj alternativet "Radera allt innehåll och inställningar".
- Efter enhetens omstart, följ instruktionerna på skärmen för den första installationen.
- Under installationen väljer du alternativet "Återställ från iCloud Backup" och loggar in på ditt iCloud-konto.
- Välj en säkerhetskopia som sannolikt har de meddelanden du vill återställa, och vänta tålmodigt på att processen är klar.
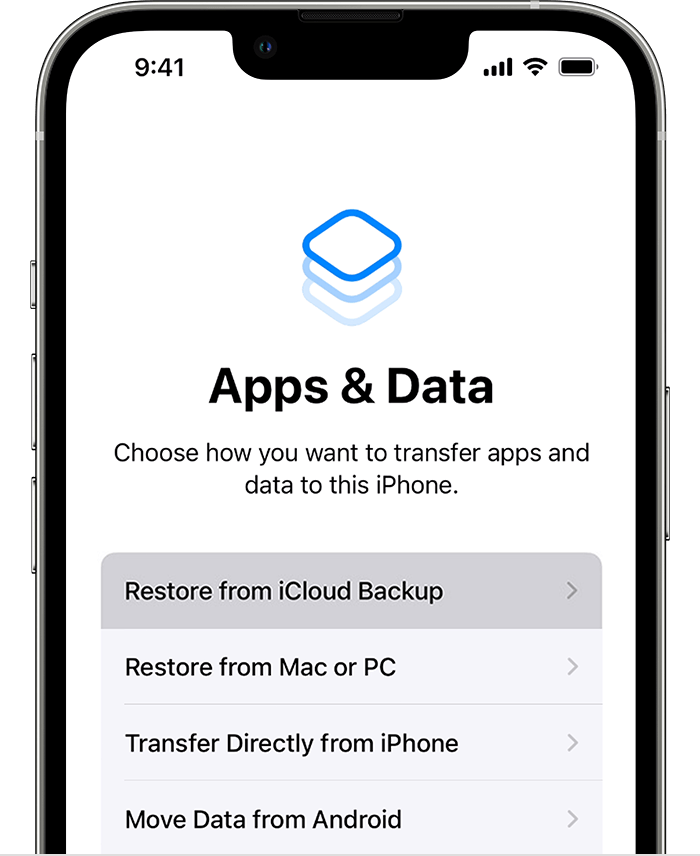
Tips: I likhet med iTunes-säkerhetskopieringsmetoden, kom ihåg att denna process kommer att ersätta din nuvarande iPhone-data med informationen från iCloud-säkerhetskopian. Se till att du är bekväm med den potentiella förlusten av senaste data som inte finns i iCloud-säkerhetskopian innan du fortsätter med detta tillvägagångssätt.
Metod 4: Ett annat sätt genom att kontakta din telefonoperatör
Om du upptäcker att du fortfarande inte kan hämta data från raderade textmeddelanden, överväg att kontakta din mobiloperatör eller tjänsteleverantör. Många operatörer lagrar textmeddelanden på sina servrar, och de kan hjälpa dig att återställa dessa meddelanden. Du kan ringa dem för att fråga om möjligheten att hämta raderade iPhone-textmeddelanden. Innan du tar kontakt med din operatör kan du också utforska möjligheten att använda appar från tredje part för att försöka återställa textmeddelanden.
Om leverantören tillhandahåller återställningstjänster kan du återställa data på iPhone. Men om din leverantör inte erbjuder den här tjänsten kanske du vill leta efter andra alternativ. Återställningstjänsterna kan variera från leverantör till leverantör, så du bör kolla webbplatsen för tjänsteleverantören du använder eller kontakta kundtjänst för mer information. Om leverantören erbjuder denna tjänst kan du återställa data till din iPhone 15 genom applikationer som iTunes eller iCloud.
Metod 5: Få tillbaka raderade iPhone 15-meddelanden från nyligen raderade mapp
Om du har uppgraderat din enhet till iOS 16 bör du hitta en ny nyligen raderad mapp i appen Meddelanden. Därifrån kan du återställa dina meddelanden eller se hur många dagar varje konversation har sparats i mappen. Mappen Nyligen borttagen innehåller information som har raderats men som fortfarande finns på din enhet. Genom att hitta den här nya mappen i Meddelanden-appen kan du enkelt återställa raderade meddelanden eller se hur många dagar varje konversation har sparats i mappen.
1. För att hitta mappen Nyligen borttagen, öppna appen Meddelanden och välj Redigera (finns i det övre vänstra hörnet) > Visa nyligen borttagna.
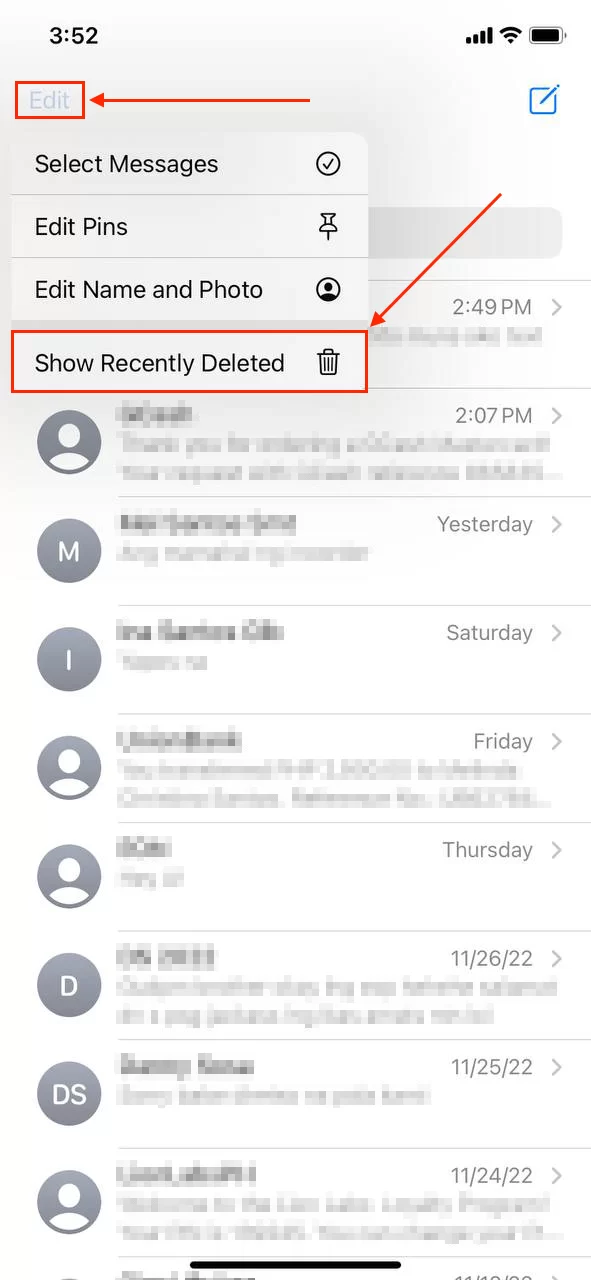
2. I den här menyn hittar du alla dina nyligen raderade meddelanden tillsammans med de återstående dagarna innan de raderas permanent. För att återställa dina meddelanden trycker du på cirklarna bredvid varje konversation för att välja dem. Klicka sedan på Återställ och bekräfta enligt instruktionerna.
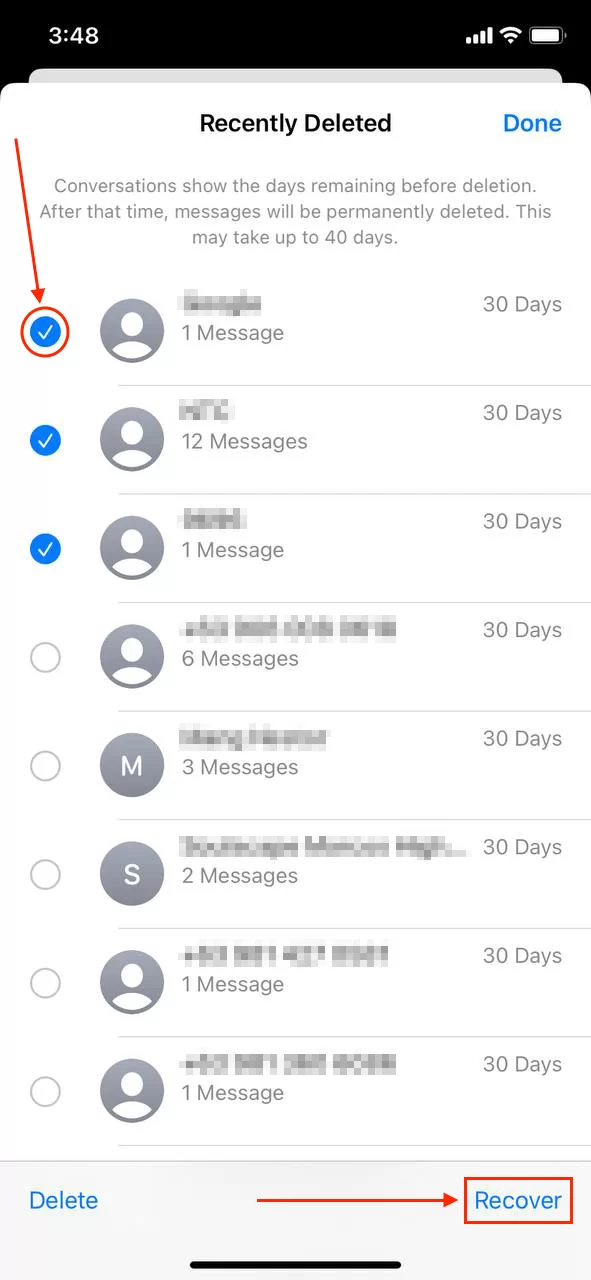
Regelbunden säkerhetskopiering av iPhone-meddelanden är avgörande
iPhone Data Backup & Restore är ett utmärkt val för att säkerhetskopiera din iPhone 15, iPad och iPod till en Windows- eller Mac-dator med ett enda klick. När du har säkerhetskopierat din data kan du förhandsgranska den för att säkerställa att allt har sparats korrekt. Dessutom låter den här funktionen dig återställa dina data selektivt, vilket kan ge bättre resultat än att använda iTunes eller iCloud. Detta är särskilt användbart om du har viktiga mappar eller filer som du vill återställa specifikt, snarare än att förlora allt. Med iOS Data Backup & Restore kan du se till att dina viktiga data är säkra och tillgängliga från din iPhone och enkelt återställa dem om det behövs.
Steg 1: Ladda ner och installera iPhone Data Backup&Restore på din dator. Klicka på funktionen "iOS Data Backup & Restore" för att skapa en iPhone-säkerhetskopia på din Windows- eller Mac-dator.
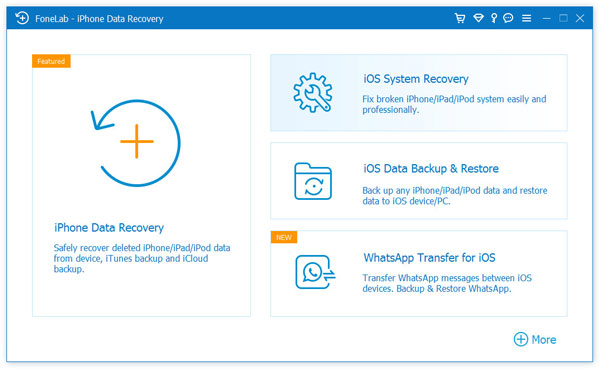
Steg 2: Anslut din iPhone 15 till datorn med en USB-kabel. Gå till huvudgränssnittet för "iOS Data Backup" för att initiera iPhone-säkerhetskopieringen utan att använda iTunes.
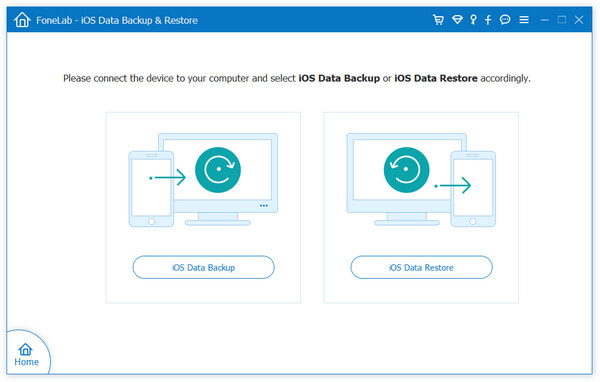
Steg 3: Välj standard eller krypterat säkerhetskopieringsläge
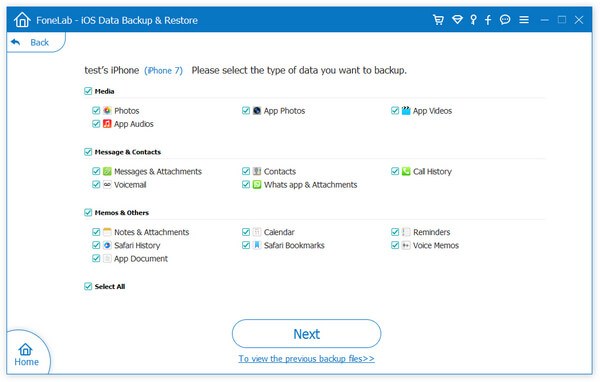
Steg 4: Du kan välja specifika datatyper att säkerhetskopiera, såsom meddelanden, appdata, kontakter, Safari-historik och mer, utan att behöva säkerhetskopiera onödiga iPhone-filer helt.
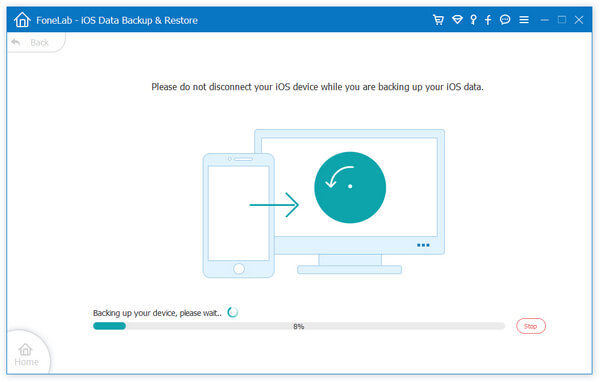
Steg 5: Klicka på knappen "Nästa" och ange en målmapp på din Windows- eller Mac-dator. iOS Data Backup-processen kommer att påbörjas och skapar snabbt en iPhone-säkerhetskopia utan att förlita sig på iCloud eller iTunes.
Slutsats
Att vara medveten om processen för att hämta raderade textmeddelanden på vår iPhone 15 säkerställer att vi kan hålla våra meningsfulla konversationer tillgängliga på vår enhet. Om de av misstag raderas har vi kunskapen att återställa dessa meddelanden på vår iPhone 15.





