Резюме: многие люди задаются вопросом, как перенести данные Android/iPhone/контакты/фотографии на iPhone 14, и вот конкретные шаги, которые помогут вам шаг за шагом перенести ваши данные. Фотографии также помогут вам понять.
Анализ проблемы:
Просто учитывая две ситуации, одна из которых заключается в том, что вы меняете свой телефон с Android / iPhone на iPhone 14, это хорошо. Но все ваши ценные и предыдущие данные также останутся на вашем старом Android/iPhone. Вносить изменения между этими двумя устройствами действительно проблематично.
Другая ситуация заключается в том, что ваш старый Android/iPhone серьезно поврежден, и вы больше не можете использовать свое предыдущее устройство. Вы меняете новое устройство на iPhone 14. Но вы так расстроены тем, что ваши прежние данные все еще не могут выйти из вашего старого Android/iPhone.
Но все нормально. Теперь мы можем помочь вам решить эту проблему, а также все это хорошие способы переноса ваших данных Android / iPhone / контактов / фотографий на iPhone 14, которые могут быть из резервной копии или напрямую передавать ваши данные через Mobile Transfer, что является хорошим приложением, которое может помочь перенести или резервное копирование.
Схема метода:
Способ 1: перенос данных Android/iPhone/контактов/фотографий на iPhone 14 с помощью Mobile Transfer.
Способ 2: перенос данных Android/iPhone/контактов/фотографий на iPhone 14 из Move в IOS.
Способ 3: передача данных Android/iPhone/контактов/фотографий на iPhone 14 через облачный сервис.
Способ 4: перенос данных Android/iPhone/контактов/фотографий на iPhone 14 с помощью iTunes Backup.
Способ 5: сделайте резервную копию данных Android/iPhone/контактов/фотографий с помощью Mobile Transfer.
Способ 1: перенос данных Android/iPhone/контактов/фотографий на iPhone 14 с помощью Mobile Transfer.
Mobile Transfer — это программное обеспечение, которое может помочь вам переносить любые файлы с разных устройств, например с Android на iPhone или с iPhone на Android. Все ваши данные/контакты/фотографии могут быть переданы через это приложение. Более того, шаги его работы достаточно просты, поэтому даже если вы впервые переносите свои данные, вы сможете успешно это сделать.
Мобильный перевод может помочь вам эффективно и безопасно передавать ваши данные. Это, безусловно, ваш лучший помощник.
Шаг 1: Загрузите Mobile Transfer и откройте это приложение.

Шаг 2: Сначала нажмите «Передача по телефону» посередине и кнопку «С телефона на телефон».
Шаг 3: Подключите Android/iPhone и iPhone 14 к компьютеру с помощью USB-кабелей. Ваш старый Android/iPhone отображается на стороне источника, а iPhone 14 — на панели назначения.

Примечание: когда позиция ошибается, вы можете использовать кнопку «перевернуть», чтобы изменить позицию.
Шаг 4: После подключения двух устройств мы можем увидеть отсканированные данные на экране. Выберите «Данные/Контакты/Фотографии» и нажмите «Пуск», чтобы начать передачу.

Это весь процесс передачи, но не прерывайте процесс передачи, пока индикатор процесса не завершится.
Способ 2: перенос данных Android/iPhone/контактов/фотографий на iPhone 14 из Move в IOS.
Move to IOS — это приложение, которое помогает пользователям переносить данные с другого устройства на устройство iPhone. Вы не только можете легко использовать этот метод, но также можете помочь безопасно и эффективно передавать данные.
Шаг 1: Загрузите приложение Move to IOS на свой iPhone. Запустите его и нажмите «приложение и данные» на главной странице. Затем нажмите «Переместить данные с Android», чтобы перейти к следующему.
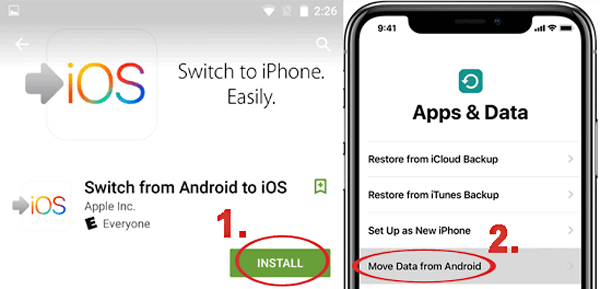
Шаг 2: Свяжите свой Android с iPhone 14 с помощью USB-кабеля соответственно. Когда ваши устройства будут обнаружены, а затем будут подключены две системы, вы можете нажать «Продолжить» на своем Android.
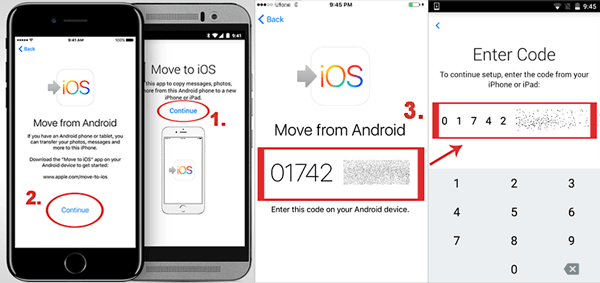
Шаг 3: Затем вернитесь к своему iPhone 14 и также нажмите «Продолжить». Когда на экране отображается «переход с Android», вы можете ввести код экрана на свое устройство Android.
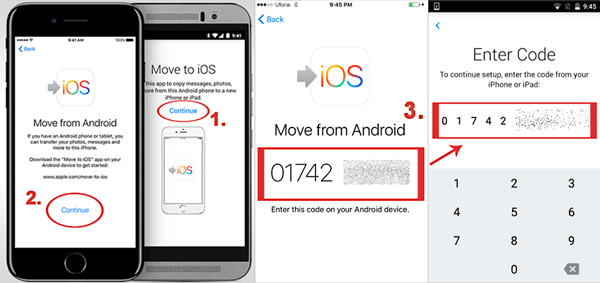
Шаг 4: Вы можете предварительно просмотреть файлы и выбрать «Данные/Контакты/Фотографии» на своем Android-устройстве, следуя коду для входа в него. Если вы подтвердите, нажмите «Далее». Затем система начнет передачу, когда закончите, нажмите кнопку «Готово».
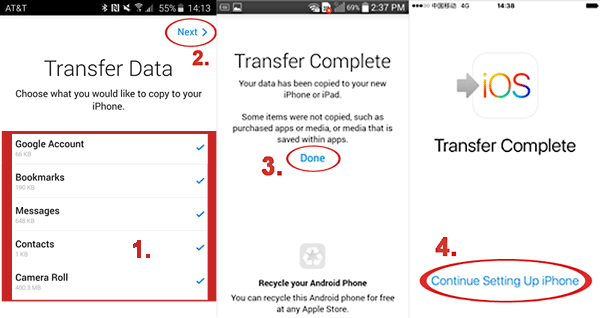
Способ 3: передача данных Android/iPhone/контактов/фотографий на iPhone 14 через облачный сервис.
Для передачи данных через облачный сервис сначала необходимо сделать резервную копию ваших данных. В противном случае ваши данные не могут быть успешно переданы. Облачный сервис поможет вам перенести ваши данные как можно скорее.
Шаг 1. Установите Google Диск на устройства Android и iPhone 14. Или просто запустите его, если он у вас уже есть.
Шаг 2: Перейдите на свое устройство Android и войдите в учетную запись Google. Нажмите «+» и выберите «Загрузить», чтобы передать нужные файлы.
Например, если вы хотите перенести «фотографии», вы можете нажать «Галерея»/«Изображения», чтобы перенести фотографии со старого устройства.
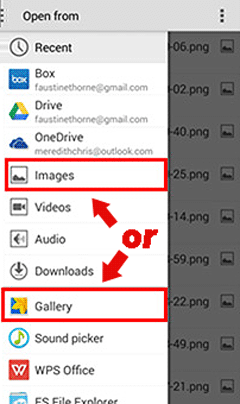
Шаг 3: Перейдите на свой iPhone 14 и войдите в ту же учетную запись Google. Затем вы можете просмотреть данные своего старого устройства, а затем выбрать их для загрузки на свой iPhone 14.
Например, выберите «фото», а затем «ввести». Нажмите «Отправить копию», затем «сохраните изображение». Затем ваши фотографии будут перенесены.
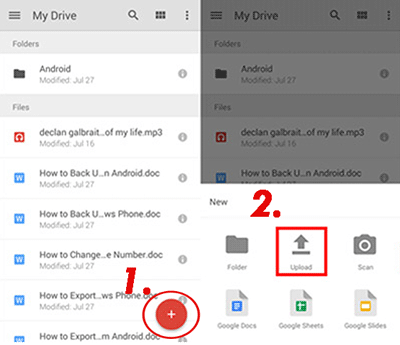
Способ 4: перенос данных Android/iPhone/контактов/фотографий на iPhone 14 с помощью iTunes Backup.
iTunes Backup также является каналом, по которому вам необходимо передавать данные перед резервным копированием ваших данных/контактов/фотографий. Если нет, то этот метод вам не подходит. Пожалуйста, попробуйте использовать приложение Mobile Transfer для передачи данных.
Шаг 1: Подключите ваш Android/iPhone к компьютеру.
Шаг 2: Включите свой «компьютер». Найдите «внутреннюю память» в соответствии со значком вашего устройства. Папка «DICM» сохраняет данные вашего старого устройства Android/iPhone.
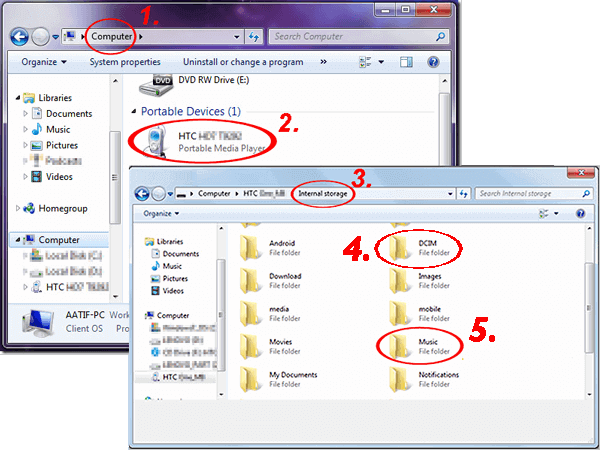
Шаг 3: Подключите iPhone 14 к компьютеру и загрузите файлы. После подключения откройте iTunes и щелкните значок своего iPhone 14. Если вы хотите загрузить фотографии, вы можете нажать «Фото» и «синхронизировать фотографии», а затем выбрать папку DICM.
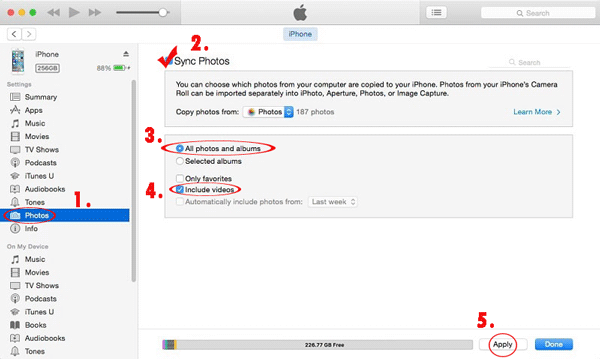
Шаг 4: Перейдите к поиску данных, если вы не можете найти их прямо с экрана по имени файла и выберите. После подтверждения и процесса передачи ваши данные будут синхронизированы с этих двух устройств. .
Способ 5: сделайте резервную копию данных Android/iPhone/контактов/фотографий с помощью Android Data Recovery.
Узнав, как передавать ваши данные, пришло время узнать, как защитить ваши данные самым простым способом. И вот первый метод, который поможет вам сделать резервную копию ваших данных просто и легко.
Шаг 1: Откройте Android Date Recovery и нажмите «Резервное копирование и восстановление данных Android» на главной странице среди трех вариантов.

Шаг 2: Нажмите «Резервное копирование данных устройства» или «Резервное копирование одним нажатием» на экране. Если нажать «Возврат данных устройства», вас попросят подключить данные Android/iPhone к ПК.

Шаг 3: Используйте USB-кабель для подключения Android/iPhone к ПК в соответствии с инструкциями на экране.
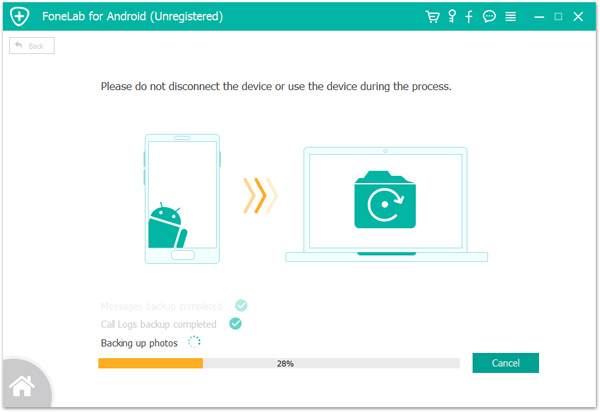
Шаг 4: Если ваше устройство и компьютер подключены, вы увидите все свои данные на своем устройстве. Выберите, что вы хотите сделать резервную копию с вашего устройства Android/iPhone, а затем нажмите кнопку «Резервное копирование».
Ваши данные будут успешно скопированы, если все эти шаги будут выполнены.






