Наиболее полные решения для передачи всех данных с устройства Android / iPhone / iPad на iPhone 11/11 Pro / 11 Pro Max и iPhone 12/12 Pro / 12 Pro Max / 12 mini.
вы все еще беспокоитесь о том, как перенести данные со старых устройств (Android и iPhone) на ваш iPhone 11 / iPhone 12? Не волнуйтесь, в этой статье вы получите множество эффективных и удобных способов переноса всех данных и настроек с устройства Android и iPhone на ваш iPhone 11/11 Pro / 11 Pro Max, а также на iPhone 12/12 Pro. / 12 Pro Max / 12 мини.
iPhone 11 - это мобильный телефон, выпущенный Apple в третьем квартале 2019 года, а iPhone 12 - продукт, выпущенный в третьем квартале 2020 года. Теперь я покажу вам возможности этих двух устройств. Что касается экрана, iPhone 11 использует дисплей Liquid Retina HD с разрешением 1792x828 (326ppi). Дисплей Phone12 - это дисплей Super Retina XDR со сверхвысокой яркостью и широкой поддержкой цветов. Что касается материала корпуса, то материал корпуса iPhone 12 представляет собой суперкерамическую панель, что в основном отражается в способности противостоять падениям. IPhone 11 имеет переднюю и заднюю стеклянные панели и использует алюминиевые металлические рамки авиационного класса. Что касается съемки, в iPhone 11 используется широкоугольная камера на 12 МП + сверхширокоугольная камера на 12 МП с двумя задними камерами. В iPhone 12 используется новая 12-мегапиксельная широкоугольная камера с более широкой диафрагмой.

Нет никаких сомнений в том, что серии iPhone 11 и iPhone 12 как никогда хороши. Поэтому многие пользователи будут отдавать предпочтение этим двум телефонам при покупке новых телефонов. Когда вы успешно приобретете это отличное устройство, вы столкнетесь с проблемой переноса данных со старого устройства на новые iPhone 11/11 Pro / 11 Pro Max и iPhone 12/12 Pro / 12 Pro Max / 12 mini. Если вы столкнулись с этой проблемой, не волнуйтесь! Теперь я расскажу вам, как передавать данные с устройства Android и iPhone на целую серию iPhone 11 / iPhone 12.
Часть 1 Синхронизация Android с iPhone 11 / iPhone 12
- Метод 1 Прямая передача Android на iPhone 11 / iPhone 12
- Метод 2: восстановление данных из резервной копии на iPhone 11 / iPhone 12
- Метод 3 Перенос Android на iPhone 11 / iPhone 12 с помощью приложения «Переместить в iOS»
Часть 2 Синхронизация iPhone / iPad с iPhone 11 / iPhone 12
- Метод 1 Прямая передача iPhone / iPad на iPhone 11 / iPhone 12
- Метод 2: восстановление данных из резервной копии iTunes на iPhone 11 / iPhone 12
- Метод 3: восстановление данных из резервной копии iCloud на iPhone 11 / iPhone 12
- Метод 4: синхронизация iPhone / iPad с iPhone 11 / iPhone 12 с помощью быстрого запуска
- Метод 5: синхронизация iPhone / iPad с iPhone 11 / iPhone 12 с помощью Finder
Часть 1 Синхронизация Android с iPhone 11 / iPhone 12
Как мы все знаем, система Android - это не то же самое, что система iOS. Поэтому многие пользователи Android не знают, как передавать данные с Android на iPhone. Если вы не знаете, как передавать данные с Android на iPhone, читайте дальше. Я расскажу вам о трех методах передачи данных с Android на iPhone 11 / iPhone 12.
Метод 1 Прямая передача Android на iPhone 11 / iPhone 12
Чтобы использовать этот метод, вам потребуется помощь Mobile Transfer.. Mobile Transfer - это эффективная и удобная программа для передачи данных. Он может помочь вам напрямую передавать данные с Android на iPhone 11 / iPhone 12 без резервного копирования. Типы данных, которые он может передавать, очень разнообразны, такие как контакты, SMS, журналы вызовов, фотографии, музыка, видео, приложения, музыка и т. Д. Мало того, контент данных, который может передавать Mobile Transfer, также очень обширен. Например, адрес электронной почты / домашний адрес, имя, должность и т. Д., Список воспроизведения, информация об альбоме, тексты песен, музыкальный профиль исполнителя, фотопоток, фотопленка, фотоальбом и т. Д. В качестве профессионального программного обеспечения для передачи данных Mobile Transfer также имеет супер совместимость. Он совместим с более чем 7000 моделями оборудования на рынке. Стоит отметить, что это программное обеспечение также имеет пробную версию.
Поддерживаемые устройства: iPhone 11/11 Pro / 11 Pro Max, iPhone 12/12 Pro / 12 Pro Max / 12 mini, Samsung, Huawei, Honor, Xiaomi, Redmi, HTC, LG, OnePlus, OPPO, OnePlus, vivo, Google, ZTE, Lenovo, Motorola и любые другие устройства Android.
Шаг 1. Выберите подходящую версию Mobile Transfer и загрузите ее на свой компьютер. Затем следуйте инструкциям, чтобы завершить установку.

Шаг 2: Запустите Mobile Transfer на компьютере, затем выберите на странице режим «Передача с телефона на телефон» и нажмите «Пуск».

Шаг 3. С помощью USB подключите Android и iPhone 11 / iPhone 12 к компьютеру. Убедитесь, что телефон Android отображается после «Источник», а iPhone 11 / iPhone 12 отображается после «Место назначения».

Советы. Если порядок отображения устройств на странице обратный, нажмите «Перевернуть», чтобы изменить положение двух телефонов.
Шаг 4: Теперь вы можете просмотреть все данные, которые можно синхронизировать с Android на iPhone 11 / iPhone 12, на странице программы. Выберите данные для передачи, а затем нажмите «Начать передачу», чтобы синхронизировать данные с iPhone 11 / iPhone 12.
Метод 2: восстановление данных из резервной копии на iPhone 11 / iPhone 12
Если вы создали резервную копию данных своего старого телефона Android с помощью Mobile Transfer, вы можете выбрать этот метод для переноса данных из резервной копии на iPhone 11 / iPhone 12.
Шаг 1: Запустите Mobile Transfer на компьютере, затем выберите «Восстановить из резервных копий» на странице и выберите «MobileTrans» среди всех вариантов.

Шаг 2. С помощью кабеля USB подключите iPhone 11 / iPhone 12 к компьютеру.
Шаг 3. После того, как программное обеспечение обнаружит ваше устройство, вы увидите все файлы резервных копий на странице. Выберите нужный файл резервной копии и выберите требуемый тип данных посередине страницы. После выбора нажмите «Начать передачу», чтобы перенести данные из резервной копии на iPhone 11 / iPhone 12.
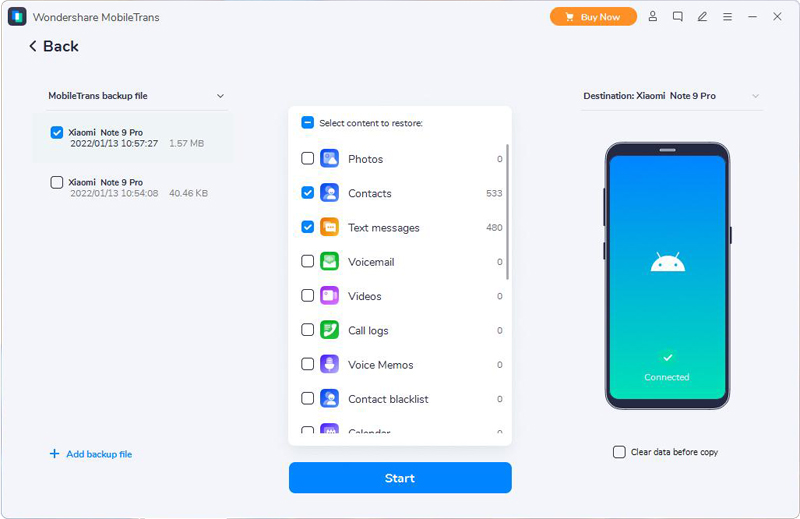
Советы. Если вам необходимо очистить телефон назначения перед переносом, установите флажок «Очистить данные перед копированием» под изображением телефона назначения.
Метод 3 Перенос Android на iPhone 11 / iPhone 12 с помощью приложения «Переместить в iOS»
Перейдите на iOS, приложение, которое может помочь вам перенести данные, включая контакты, историю сообщений, фотографии и видео с камеры, веб-закладки, учетные записи электронной почты, календари и многое другое, с Android на iPhone 11 / iPhone 12. Далее я расскажу вам, как это сделать. перенос данных с Android на iPhone 11 / iPhone 12 с помощью приложения Move to iOS.
Советы: чтобы использовать этот метод, убедитесь, что телефон Android и iPhone 11 / iPhone 12 имеют достаточный заряд. Вы также можете подключить к источнику питания новые iPhone 11 / iPhone 12 и телефоны Android.
Шаг 1. Подключите телефон Android и iPhone 11 / iPhone 12 к стабильной сети Wi-Fi.
Шаг 2: Следуйте инструкциям по настройке полностью нового iPhone 11 / iPhone 12, обратите внимание, когда вы дойдете до экрана «Приложения и данные», и нажмите «Переместить данные с Android». После нажатия «Продолжить» на экране вашего iPhone отобразится десятизначный или шестизначный код.

Шаг 3. Загрузите и установите приложение «Переместить в iOS» на свои устройства Android, затем запустите его и нажмите «Продолжить». Прочитав условия, нажмите «Согласен», чтобы продолжить, затем нажмите «Далее» в правом верхнем углу экрана «Найдите свой код».
Советы: если вы уже завершили настройку на iPhone 11 / iPhone 12, вам нужно стереть данные с устройства iOS и начать заново. Если вы не хотите стирать, просто перенесите контент вручную.
Шаг 4: Теперь введите код, который отображается на экране вашего iPhone, на вашем устройстве Android. Затем дождитесь появления экрана «Передача данных».
Советы: если ваше устройство Android показывает предупреждение о слабом подключении к Интернету, вы можете игнорировать это предупреждение.
Шаг 5: Выберите контент, который вы хотите передать, и нажмите «Далее» на вашем Android-устройстве.
Примечание. Даже если ваше устройство Android показывает, что процесс завершен, оставьте оба устройства в покое до тех пор, пока на вашем iPhone 11 / iPhone 12 не закончится полоса загрузки.
Шаг 6. После того, как панель загрузки на вашем iPhone 11 / iPhone 12 закончится, нажмите «Готово» на вашем устройстве Android. Затем нажмите «Продолжить» на своем iPhone 11 / iPhone 12 и следуйте инструкциям на экране, чтобы завершить настройку iPhone 11 / iPhone 12.
Часть 2 Синхронизация iPhone / iPad с iPhone 11 / iPhone 12
Если вы являетесь постоянным пользователем iPhone, я думаю, вы действительно должны знать, как использовать эффективные и удобные методы для завершения синхронизации данных с iPhone / iPad на iPhone 11 / iPhone 12. Ниже я познакомлю вас с различными методами, которые помогут завершить синхронизацию данных с iOS на iOS. Независимо от того, есть у вас резервная копия или нет, вы можете использовать эти методы для передачи данных с iPhone / iPad на iPhone 11 / iPhone 12.
Поддерживаемые устройства: iPhone 12 Pro Max / 12 Pro / 12/12 mini, iPhone 11 Pro Max / 11 Pro / 11, iPhone XS, iPhone XS Max, iPhone XR, iPhone X, iPhone 8 Plus, iPhone 8, iPhone 7 Plus, iPhone 7, iPhone SE, iPhone 6s Plus, iPhone 6s, iPhone 6 Plus, iPhone 6, iPhone 5s, iPhone 5c, iPhone 5, iPhone 4S, iPhone 4 и все модели iPad Pro, iPad Air, iPad mini и iPad.
Метод 1: прямой перенос iPhone / iPad на iPhone 11 / iPhone 12
Если вы не создали резервную копию данных на iPhone / iPad, но хотите использовать самый безопасный и эффективный метод передачи данных с iPhone или iPad на iPhone 11 / iPhone 12, тогда вам необходимо использовать Mobile Transfer. С помощью этого программного обеспечения вы распрощаетесь с проблемой и воспользуетесь безопасным и эффективным методом для завершения синхронизации данных с iOS на iOS.
Шаг 1. Снова запустите Mobile Transfer на своем компьютере. Аналогичным образом выберите на домашней странице режим «Передача с телефона на телефон» и нажмите «Пуск».

Шаг 2. С помощью USB-кабелей подключите iPhone / iPad и iPhone 11 / iPhone 12 к компьютеру.
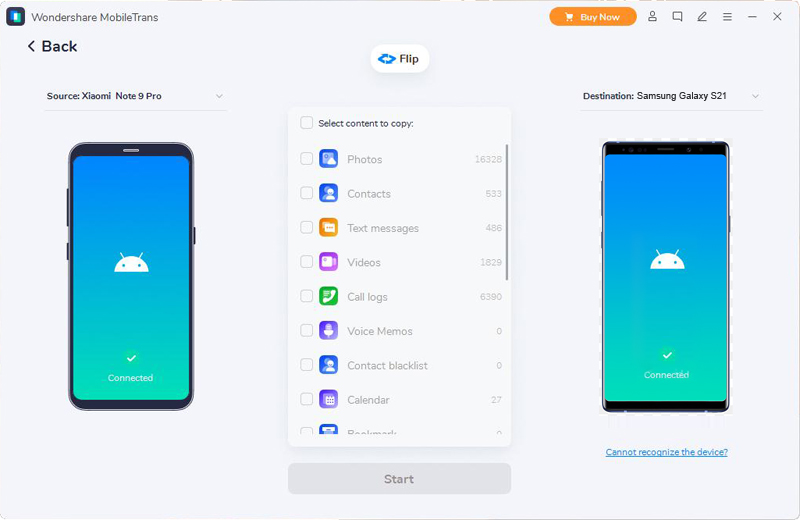
Советы. Для точного завершения передачи данных ваш старый iPhone / iPad должен отображаться во фрейме «Источник», а iPhone 11 / iPhone 12 должен отображаться в фрейме «Место назначения». Если порядок отображения устройств на странице обратный, нажмите «Перевернуть», чтобы изменить положение отображения устройств.
Шаг 3. Если все готово, вы можете просмотреть все типы данных, которые можно синхронизировать со старого iPhone / iPad. Выберите элементы для синхронизации, а затем нажмите «Начать передачу», чтобы синхронизировать данные с iPhone 11 / iPhone 12.
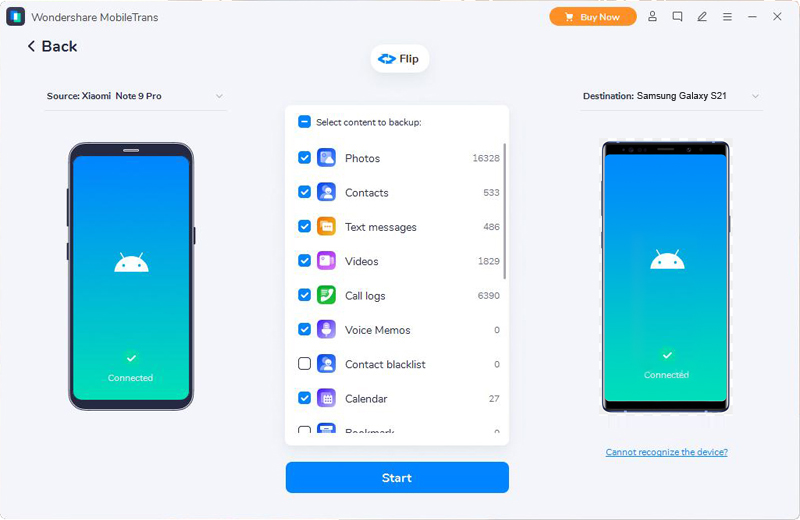
Метод 2: восстановление данных из резервной копии iTunes на iPhone 11 / iPhone 12
Если вы пользователь, который привык выполнять резервное копирование данных в iTunes, вы можете выбрать этот метод. Этот метод покажет вам, как быстро восстановить данные из резервной копии iTunes на iPhone 11 / iPhone 12.
Шаг 1. Запустите Mobile Transfer на своем компьютере, затем выберите на странице режим «Восстановить из резервных копий» и выберите вариант «iTunes».

Шаг 2. С помощью кабеля USB подключите iPhone 11 / iPhone 12 к компьютеру.

Шаг 3: Выберите файл резервной копии iTunes на левой панели страницы и выберите данные для передачи на iPhone 11 / iPhone 12 на средней панели страницы. После выбора нажмите «Начать передачу», чтобы завершить передачу данных.

Метод 3: восстановление данных из резервной копии iCloud на iPhone 11 / iPhone 12
Этот метод познакомит вас с тем, как быстро восстановить данные из файла резервной копии iCloud на iPhone 11 / iPhone 12. Чтобы использовать этот метод, вам также потребуется помощь Mobile Transfer.
Шаг 1. Запустите Mobile Transfer на своем компьютере, а затем выберите «Восстановить из резервных копий»> «iCloud» на странице.

Шаг 2: Подключите iPhone 11 / iPhone 12 к компьютеру с помощью кабеля USB. Затем войдите в свою учетную запись iCloud на следующем экране.

Шаг 3: После успешного входа в iCloud все файлы, резервные копии которых сохранены в этой учетной записи iCloud, будут отображаться в левой части страницы. Выберите нужный файл резервной копии и нажмите «Загрузить», чтобы загрузить его на свой компьютер.

Шаг 4: После загрузки программа автоматически извлечет все восстанавливаемые файлы из выбранного файла резервной копии iCloud. Выберите данные для передачи на iPhone 11 / iPhone 12 на средней панели, а затем нажмите кнопку «Начать передачу», чтобы завершить передачу данных.

Метод 4: синхронизация iPhone / iPad с iPhone 11 / iPhone 12 с помощью быстрого запуска
С помощью Quick Start вы можете использовать текущую информацию об устройстве, чтобы быстро настроить новое устройство iOS или iPadOS. Чтобы использовать этот метод, убедитесь, что ваш iPhone / iPad и iPhone 11 / iPhone 12 работают под управлением iOS 12.4 или новее или iPadOS.
Шаг 1. Включите новый iPhone 11 / iPhone 12 и поместите его рядом с iPhone / iPad. Затем на текущем устройстве появится экран быстрого запуска, и на нем будет возможность настроить новое устройство с вашим Apple ID. Убедитесь, что это Apple ID, который вы хотите использовать, затем нажмите «Продолжить».

Шаг 2: Подождите, пока анимация появится на новом устройстве. Возьмите текущее устройство и поместите его поверх нового устройства, а затем центрируйте анимацию в кадре видоискателя. Дождитесь появления сообщения «Готово на новом iPhone».
Советы: Если вы не можете использовать камеру своего текущего устройства, нажмите «Ручная проверка» и следуйте указанным шагам.
Шаг 3: При появлении запроса на ввод пароля экрана блокировки текущего устройства на новом устройстве введите соответствующий пароль экрана блокировки. Затем следуйте инструкциям по настройке Face ID или Touch ID на вашем iPhone 11 / iPhone 12.
Шаг 4: Нажмите «Перенести с iPhone / iPad», чтобы начать перенос данных со старого iPhone или iPad на iPhone 11 / iPhone 12.
Примечание. Поместите два устройства рядом друг с другом и подключите их, пока не завершится процесс миграции данных iPhone.
Метод 5: синхронизация iPhone / iPad с iPhone 11 / iPhone 12 с помощью Finder
С помощью Finder вы можете синхронизировать альбомы, песни, плейлисты, фильмы, телешоу, подкасты, книги и аудиокниги, фотографии, видео, контакты, календари и многое другое с iPhone / iPad на iPhone 11 / iPhone 12.

Шаг 1. Откройте Finder на компьютере. Затем подключите устройство к компьютеру с помощью кабеля USB. при необходимости нажмите «Доверять этому компьютеру» на своем устройстве.
Шаг 2: После успешного распознавания вы увидите свое устройство в левой части окна Finder, нажмите, чтобы выбрать его.
Шаг 3: Выберите контент, который нужно синхронизировать, в окне Finder. Затем установите флажок рядом с каждым элементом, который вы хотите синхронизировать.
Шаг 4: Нажмите кнопку «Применить» в правом нижнем углу окна, чтобы начать процесс передачи данных. Если синхронизация не начинается автоматически, нажмите кнопку «Синхронизировать».



