Резюме: Как мне восстановить перезаписанный файл Excel? Поскольку Excel был перезаписан из-за неосторожного обращения, а несохраненные файлы были потеряны, в этой статье представлено несколько важных методов.
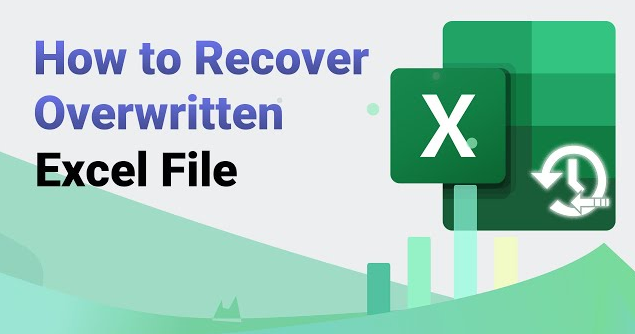
Excel — широко используемое офисное программное обеспечение, которое можно использовать для создания различных форм и отчетов. Но иногда мы сталкиваемся с авариями. Если мы случайно сохраним новые данные в существующий файл, исходные данные будут потеряны. Как исправить ситуацию, когда Excel перезаписывает исходный файл? В этой статье вы найдете подробные решения.
- Причины, по которым файл Excel перезаписывает исходный файл
- 1. Используйте функцию «Восстановить предыдущую версию» Windows.
- 2. Используйте функцию восстановления, поставляемую с Excel.
- 3. Используйте программное обеспечение для восстановления данных компьютера.
- Подведем итог
Причины, по которым файл Excel перезаписывает исходный файл
Прежде чем объяснять, как восстановить Excel, перезаписав исходный файл, давайте сначала проанализируем причины, по которым файл Excel перезаписывает исходный файл. Среди них к частым ситуациям можно отнести следующие:
1. При создании таблицы Excel я случайно сохранил ее под тем же именем, перезаписав исходный файл.
2. При экспорте файла исходный файл был перезаписан напрямую без выбора места сохранения нового файла.
3. Формат файла таблицы Excel изменился, например, изменение типа файла, изменение расширения файла и т. д., что привело к перезаписи содержимого файла.
4. При удалении файлов была выбрана опция «Перезаписать», в результате чего исходные файлы перезаписывались.
Выше приведены распространенные ситуации, когда Excel перезаписывает исходный файл. Далее мы познакомим вас, как восстановить исходный файл, если Excel его перезапишет.
1. Используйте функцию «Восстановить предыдущую версию» Windows.
В системе Windows есть функция «восстановить предыдущую версию», которая позволяет восстановить версию файла до определенного момента времени. Эта функция очень полезна в некоторых ситуациях и может помочь нам восстановить файлы, которые были изменены или перезаписаны.
1. Найдите папку, в которой находится перезаписанный файл Excel, щелкните папку правой кнопкой мыши и выберите меню «Свойства».
2. В окне свойств выберите вкладку Восстановить старую версию.
3. Выберите дату и время в списке «Последнее изменение» и нажмите кнопку «Вернуть».
4. Появится окно подсказки с вопросом, следует ли восстановить файл к выбранной дате и времени. Нажмите кнопку «Да», и система автоматически восстановит файл. Если после завершения восстановления файлы появятся в папке, восстановление выполнено успешно.
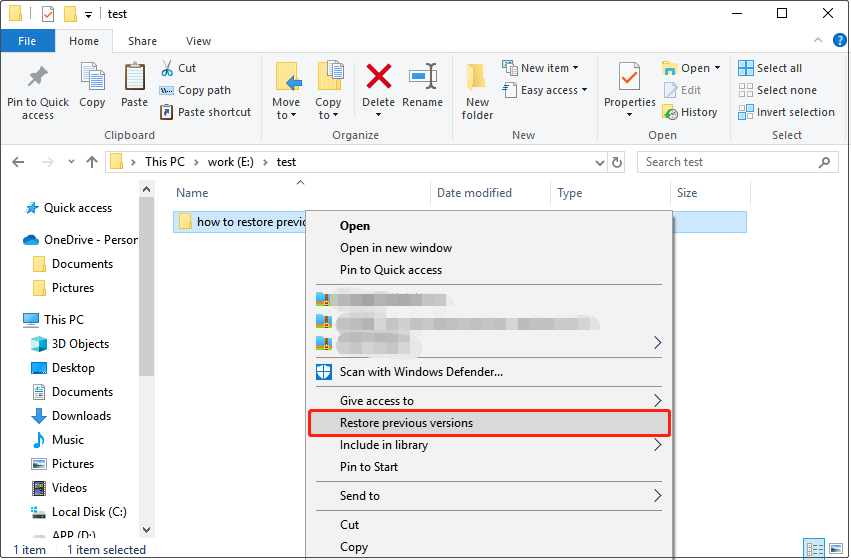
Следует отметить, что этот метод работает только в том случае, если в системе Windows включены функции «Защита системы» и «История файлов». Если вы не включите эти две функции, этот метод может не восстановить ваши файлы.
2. Используйте функцию восстановления, поставляемую с Excel.
Excel поставляется с функцией восстановления, которая может помочь нам восстановить перезаписанные файлы. Конкретные операции заключаются в следующем:
1. Откройте программу Excel, войдите в меню «Файл» и нажмите «Восстановить старую версию».
2. Во всплывающем диалоговом окне «Восстановить проблемный документ» выберите перезаписанный файл Excel и нажмите кнопку «Открыть».
3. Во всплывающем окне "Хотите отремонтировать?" В поле подсказки нажмите кнопку «Да».
4. Excel автоматически проверит файл и его структуру. Если его можно исправить, в списке ниже будут перечислены различные версии восстановления. Нажмите на версию, которую необходимо восстановить.
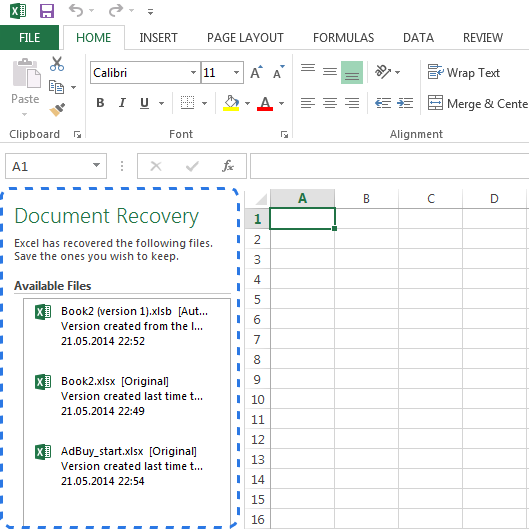
Следует отметить, что после восстановления файла Excel сохранит восстановленный документ и предложит вам использовать новое имя файла при сохранении, чтобы избежать перезаписи старого файла.
3. Используйте программное обеспечение для восстановления данных компьютера.
Если вышеуказанные методы не помогли восстановить файлы, мы можем попытаться использовать для восстановления программное обеспечение для восстановления данных, такое как Computer Data Recovery и т. д. Хотя этот метод не может быть на 100% успешным, некоторые программы могут восстанавливать перезаписанные файлы, чтобы гарантировать, что файлы не будут потеряны.
Шаги следующие:
Шаг 1. Выберите режим восстановления при случайном удалении.
Выберите режим восстановления при случайном удалении

Наведите сюда мышку и мы увидим краткое описание функции. Благодаря описанию вы можете просто понять назначение этой функции и нажать ее, чтобы восстановить случайное удаление.
Шаг 2. Выберите исходное место хранения данных.
Выберите исходное место хранения данных
Выберите диск, на котором ранее хранился файл, и обязательно сделайте неправильный выбор. Нажмите, чтобы начать сканирование.
Шаг 3. Сканирование
В период сканирования, если на диске много данных, время сканирования будет немного больше, поэтому вам нужно терпеливо ждать.

Шаг 4. Найдите файлы
Вы можете искать файлы или папки напрямую или фильтровать файлы по времени изменения. Если все файлы относятся к одному типу, вы также можете выбрать тип файла.
Шаг 5. Восстановить файлы

Найдя файл, вы можете дважды щелкнуть его, чтобы просмотреть файл, нажать «Восстановить сейчас», указать путь экспорта и выполнить экспорт.
Подведем итог
Выше описано, как восстановить исходный файл, когда Excel его перезаписывает. Файлы Excel обычно перезаписывают исходный файл. Иногда мы можем потерять важные данные. Но если мы овладеем вышеуказанными методами восстановления, у нас есть способ справиться с этой ситуацией.





