Как записывать видео на YouTube? Ответ на этот вопрос - использовать средство записи экрана. Это лучший способ эффективно и легко записывать видео на YouTube. Это один из лучших и самых известных видеомагнитофонов YouTube. Приложение обеспечивает очень простой пользовательский интерфейс и полностью совместимо с устройствами Mac и Windows.
Говоря о потоковом видео, YouTube - самая популярная платформа в мире как для взрослых, так и для подростков. Учитывая огромную коллекцию видеоконтента, это имеет смысл. Но все больше и больше видео на YouTube не предлагают варианты загрузки. Для всех, кто хочет посмотреть видео, должно быть хорошее подключение к Интернету. Поэтому в отчете рассказывается, как записывать видео на YouTube, и смотреть их онлайн.
Краткое описание методов:
Метод 1: записывайте видео YouTuBe на ПК / Mac в Интернете с помощью средства записи экрана
Метод 2: записать видео YouTuBe на iPhone
Каждый раз, когда вы хотите посмотреть видео, вы заходите в браузер и заходите на YouTube. Более того, если вам нравится конкретное видео, естественно смотреть его в автономном режиме. В этом случае пользователи обычно предоставляют варианты загрузки видео на YouTube, для которых необходимо загрузить специальные видео.
Но вот новый способ избавиться от необходимости загрузки. Другой способ - записать видео на YouTube
Да, записывать видео с YouTube на компьютер очень просто.
Вам нравится фоновая музыка, когда вы смотрите фантастические видео или фильмы? Фоновая музыка у вас в сердце. Или вам нравятся интересные видео, поэтому вы хотите сохранить их, чтобы поделиться ими с друзьями и семьей? Иногда мне нравятся определенные видео, и я делюсь ими. Но проблема в загрузке таких видео. Та же проблема возникает при записи или загрузке аудио в YouTube Videos.
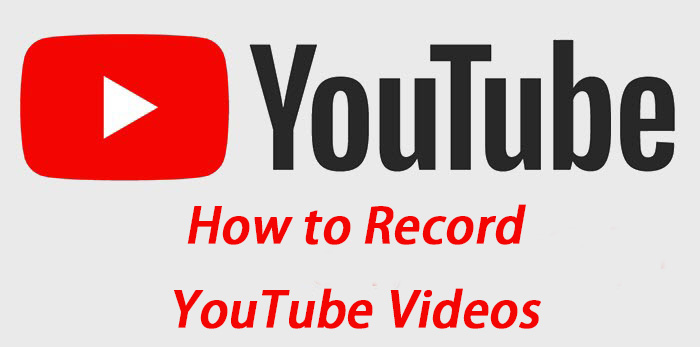
Метод 1: записывайте видео YouTuBe на ПК / Mac в Интернете с помощью средства записи экрана
Возникает еще один вопрос: как мне записывать видео на YouTube со звуком? В этом случае пользователям необходимо использовать различные программные решения для видео, чтобы решить проблему. Эти программные решения для записи экрана YouTube могут записывать видео и аудио одновременно. Лучшее средство записи экрана - это программа, которая может запускать игры YouTube бесплатно.
Лучший Screen Recorder это отличное программное обеспечение с несколькими дополнительными функциями. Самая примечательная функция приложения - одновременная запись с веб-камеры и изображения, а также запись скорости кадра, инструмента эффектов и общего инструмента редактирования не более 120 кадров в секунду. Программное обеспечение имеет функции записи звука системы, высокой скорости кадров, экрана, микрофона, веб-камеры, PIP (картинка в картинке), аннотации, эффекта курсора и перекрытия. При записи видео частота кадров лучше (почти 60 кадров в секунду в MacOS, 120 кадров в секунду в Windows), поэтому приложение поможет. Я посмотрю повнимательнее.
Приложение имеет мощные функции по подготовке демонстрационных, демонстрационных и самостоятельных книг. Программа представляет собой простой в использовании инструмент для захвата экрана, который может поддерживать требования к записи даже без знания дизайна программы. Любой желающий может легко использовать этот инструмент. Когда вы закончите вырезать снимок экрана, вы можете добавить эффекты, заметки, увеличение / уменьшение и строки описания. Таким образом, запись будет более точной и подробной. Вы можете использовать эту функцию, чтобы отредактировать скрепку, а затем опубликовать ее в виде видео. Чтобы понять, как пользователи YouTube используют средство записи экрана для записи компьютерных изображений, необходимо выполнить следующие этапы.
Шаги по записи видео YouTuBe в Интернете на ПК / Mac:
Шаг 1. Luanch Screen Recorder
Лучшее средство записи экрана доступно для Windows 10/8/7 и Mac OS X. Пожалуйста, установите средство записи экрана на компьютер и запустите его. Чтобы перейти к главному экрану, выберите опцию Видеомагнитофон. Выберите аудиорекордер для записи видео с YouTube вместо аудиофайлов.

Шаг 2. Базовый интерфейс интерфейса состоит из четырех частей для отображения, которые полезны для различных задач, таких как сетевая камера, системный голос и микрофон. Чтобы записать видео с YouTube, включите дисплей и системный звук, а также отключите веб-камеру и микрофон. Затем установите область записи в части дисплея на основе видео. Воспроизведите нужное видео в веб-браузере и нажмите кнопку записи, чтобы начать запись.
Совет: чтобы автоматически записывать прямую трансляцию YouTube, щелкните график производства и установите параметры в соответствии с действием.

Шаг 3. Дождитесь окончания предварительного просмотра и загрузки видео на YouTube, а затем нажмите кнопку остановки. Откроется окно предварительного просмотра. Подтвердите видео через встроенный медиаплеер и нажмите кнопку «Сохранить», чтобы отправить видеозапись YouTube на жесткий диск. Используйте инструмент скрепки в окне предварительного просмотра, чтобы удалить ненужные кадры.

Справка: Опытные пользователи могут нажать кнопку настройки со значком шестеренки в интерфейсе по умолчанию, чтобы открыть диалоговое окно настроек по умолчанию. Здесь вы можете изменить формат вывода, место назначения, а также установить ярлыки и другие параметры.
Метод 2: записать видео YouTuBe на iPhone
В настоящее время все больше и больше людей любят все делать на мобильных устройствах, в том числе смотреть видео. Но может ли iPhone или телефон Android записывать видеоклип на YouTube? Ответ положительный. Чтобы показать рабочий процесс, возьмем в качестве примера iPhone.

Шаг 1. Перейдите с главного экрана в приложение настроек и нажмите Центр управления и другие элементы управления выше IOS 14, IOS 13 и предыдущих версий, пожалуйста, отметьте элементы управления настройкой в центре управления.
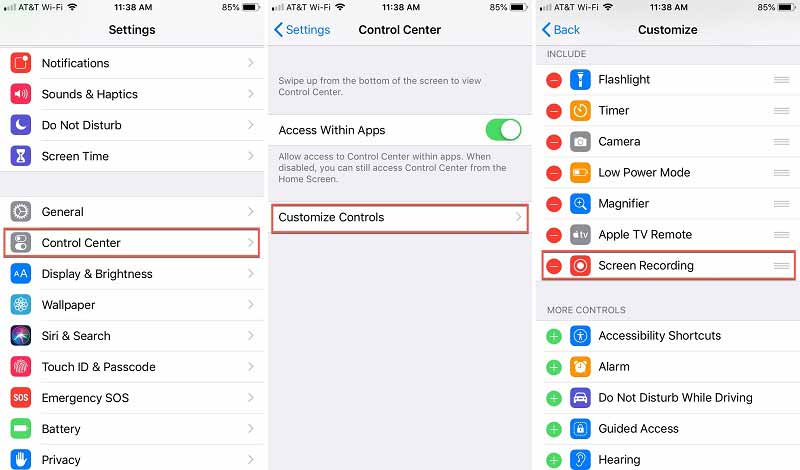
Шаг 2: Щелкните значок рядом с параметром записи экрана, чтобы активировать его в центре управления.
Шаг 3: Проведите вверх от нижней части экрана, чтобы войти в центр управления. Экран над iPhone 11 опускается из правого верхнего угла.
Шаг 4: Нажмите и удерживайте значок записи экрана, чтобы отобразить параметры. Если вы хотите записать видео YouTube со звуком, выберите микрофон.
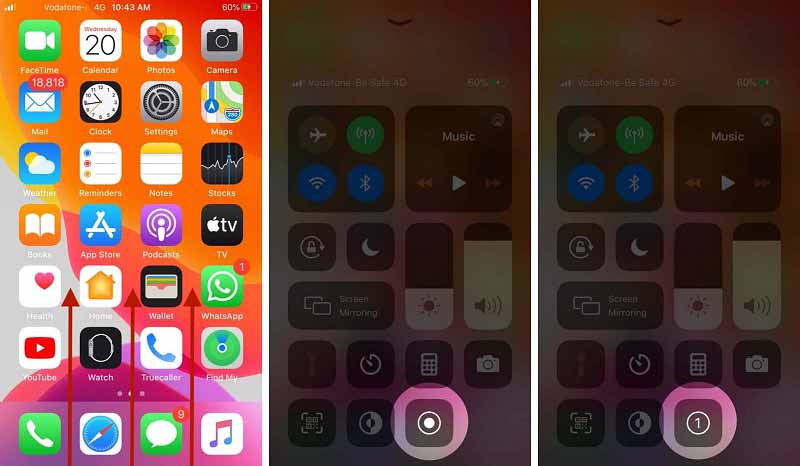
Шаг 5: Нажмите «Начать запись», чтобы начать обратный отсчет. Быстро вернитесь на главную страницу, откройте приложение YouTube и найдите видео, которое хотите воспроизвести. Начните запись видео YouTube после обратного отсчета.
Шаг 6. После завершения записи видео на YouTube перейдите в центр управления, отметьте значок записи экрана и нажмите «Стоп». Кроме того, вы можете поставить метку на красную строку состояния вверху экрана и нажать среднюю клавишу. Затем видео с YouTube будет сохранено в приложении для фотографий.
Справка: некоторые смартфоны, реализующие Android 10, имеют аналогичные функции записи изображений. Другим устройствам необходимо использовать другие приложения для записи экрана для записи видео на YouTube, такие как программа записи экрана AZ.





