Резюме: Как быстро ускорить систему Win10? Вот несколько советов и процедур по ускорению системы Win10. Я надеюсь, что это поможет всем!
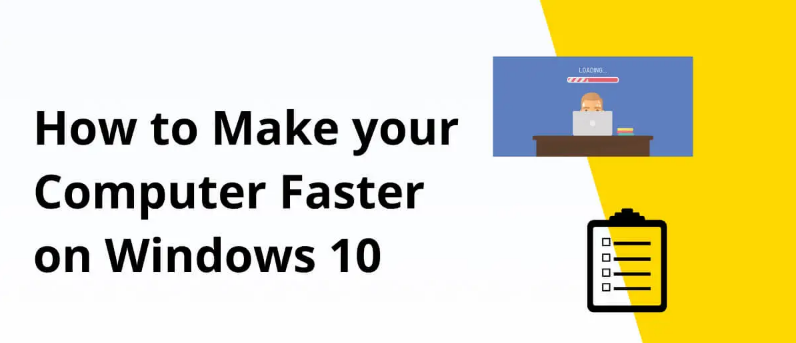
Нет сомнений в том, что последняя операционная система Microsoft Windows 10/11 работает быстрее своих предшественников. Однако после длительного использования могут появиться некоторые ошибки, и даже быстрый компьютер может превратиться в медленный. Хотя компания регулярно выпускает новые патчи безопасности для повышения безопасности и исправления ошибок. Но иногда он начинает отставать из-за множества функций. Кроме того, существуют и другие факторы, которые могут повлиять на общую эффективность вашего компьютера, например ненужный кэш, раздутое ПО, поврежденные драйверы компьютера и т. д.
После установки новой системы мы почувствовали, что компьютер работает очень медленно.
В это время вы можете попытаться закрыть некоторые редко используемые службы или использовать программное обеспечение для оптимизации компьютера, чтобы выполнить некоторую очистку, или отменить быстрый запуск.
Ниже мы поделились 6 методами решения проблемы низкой скорости работы компьютеров с Win10.
Давайте узнаем об этом вместе.
Руководство
- Способ 1. Используйте профессиональные инструменты оптимизации драйверов.
- Способ 2. Отключите ненужные программы запуска.
- Способ 3: отключить визуальные эффекты
- Способ 4: отключить фоновые приложения
- Способ 5. Удалите неиспользуемое программное обеспечение.
- Способ 6. Очистите кеш и временные файлы.
- Заключение
Способ 1. Используйте профессиональные инструменты оптимизации драйверов.
Инструмент драйверов Windows представляет собой очень удобную для пользователя версию новейших технологий. Вам нужно только нажать, чтобы скачать. Вам не придется беспокоиться о том, что вы отстанете. Этот инструмент сочетает в себе человеческую мудрость и позволяет легко обновлять и оптимизировать все ваши драйверы одним щелчком мыши. и может автоматически идентифицировать используемое вами устройство и систему, если это система Windows. Вам вообще не нужно беспокоиться о других ошибках или сбоях при установке, это удобно и эффективно. Сделайте ваш компьютер работать быстрее и удобнее.
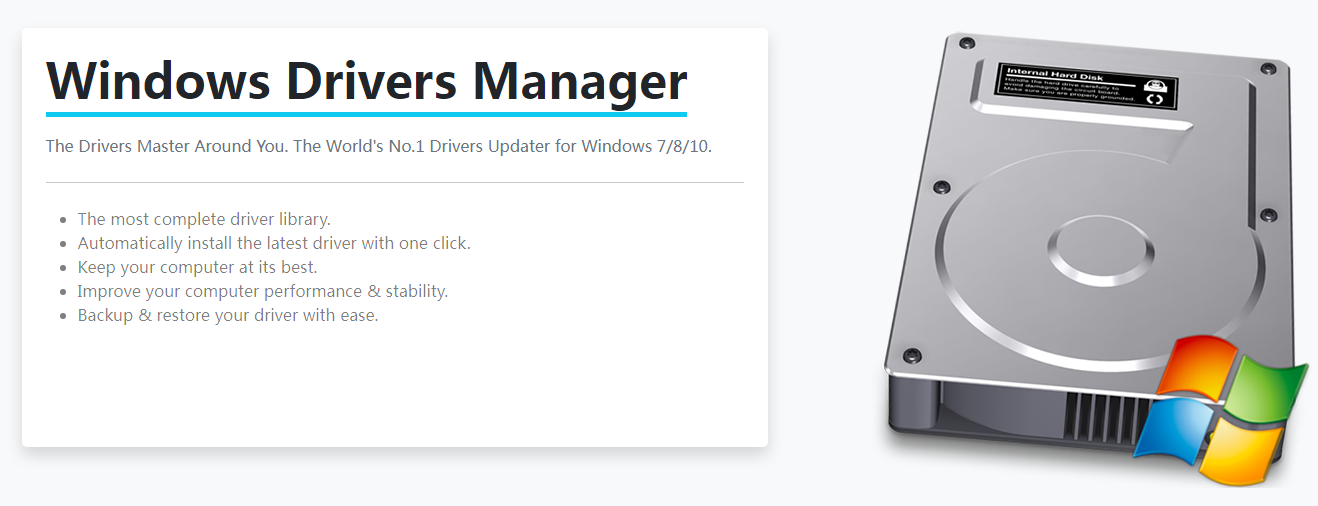
- 100% безопасно и надежно
- Чистый, без плагинов в комплекте
- Простота в эксплуатации
- Скачивайте с уверенностью
Вот несколько простых шагов по использованию этого инструмента:
Шаг 1. Загрузите файл с помощью кнопки выше, затем запустите его на своем компьютере и следуйте инструкциям в интерфейсе, чтобы выполнить его шаг за шагом.
Шаг 2. Запустите инструмент драйверов Windows и нажмите «Обновить» в левом столбце.

Шаг 3. Купите программное обеспечение, скопируйте и вставьте ключ в электронное письмо с информацией о покупке.

Шаг 4. Нажмите «Сканировать» в левом столбце, чтобы определить, есть ли на вашем устройстве драйверы или они устарели.

Шаг 5. Выберите «Обновить все» , и инструмент автоматически загрузит все новые версии драйверов, предоставленные производителем, чтобы ваши устаревшие или устаревшие драйверы могли быть полностью обновлены.

Способ 2. Отключите ненужные программы запуска.
Если на вашем компьютере при запуске запускается слишком много программ, вся система будет парализована.
Отключение ненужного запускаемого программного обеспечения абсолютно важно для производительности.
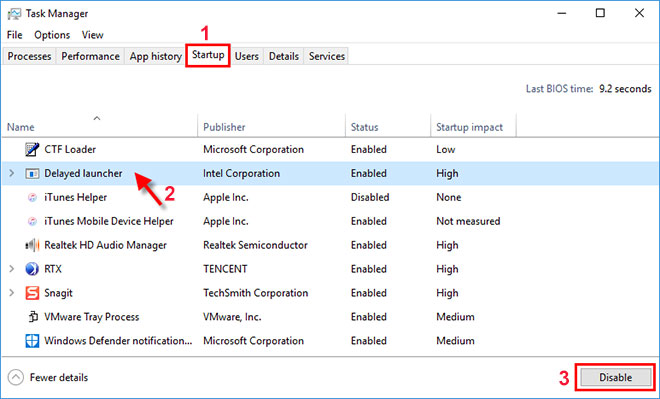
1. Остановите их, и ваш компьютер будет работать более плавно.
2.Используйте сочетание клавиш Ctrl-Shift-Esc , чтобы запустить диспетчер задач.
3.Перейдите на вкладку «Автозагрузка» , где вы увидите список программ и служб, которые запускаются при запуске Windows.
4. Кроме того, он также покажет, разрешен ли запуск каких программ при запуске, и их «влияние на запуск» .
Чтобы запретить запуск программы или службы при запуске, щелкните ее правой кнопкой мыши и выберите «Отключить».
Способ 3: отключить визуальные эффекты
Тяжелые визуальные эффекты действительно могут повлиять на плавную работу Windows 10, особенно если на вашем компьютере недостаточно памяти, процессора и т. д. Отключение визуальных эффектов может иметь большое влияние, особенно на старых компьютерах.
- Нажмите Windows + R , введите sysdm .
- cpl и нажмите ОК
- В окне « Свойства системы » перейдите на вкладку « Дополнительно ».
- Далее нажмите кнопку «Настройки » в разделе « Производительность ».
- Выберите параметр «Пользовательский» в окне «Параметры производительности».
- Затем отключите все ненужные анимации и спецэффекты.
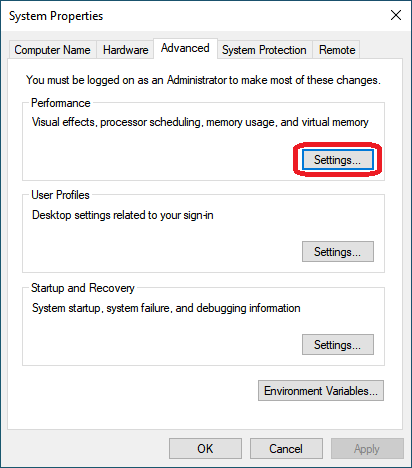
Кроме того, вы можете нажать кнопку «Настроить для лучшей производительности», чтобы отключить все визуальные эффекты.
Способ 4: отключить фоновые приложения
Многие программы на вашем компьютере, даже когда вы их не используете, работают в фоновом режиме, выполняя множество задач.
Вам необходимо отключить эти приложения, которые вы не хотите запускать в фоновом режиме, чтобы повысить производительность Windows 10.
- Используйте сочетание клавиш «Window+i» , чтобы открыть «Настройки».
- Нажмите « Конфиденциальность », а затем « Фоновые приложения ».
- Выключите тумблер приложения, запуск которого вы хотите запретить в фоновом режиме.
Также перейдите в «Пуск» > «Настройки» > «Система» > «Уведомления и действия» и снимите флажок « Получать советы, подсказки и рекомендации при использовании Windows ».
Способ 5. Удалите неиспользуемое программное обеспечение.
Недавно приобретенные ноутбуки с Windows 10 поставляются с множеством предустановленных приложений, которые могут оказаться бесполезными, поэтому удалите их, если они вам не нужны.
- Панель управления>Программы>Программы и компоненты>Удалить программу.
- Щелкните правой кнопкой мыши ненужное программное обеспечение и выберите «Удалить».
- Когда всплывающее окно запросит ваше согласие, нажмите «Да», чтобы продолжить.
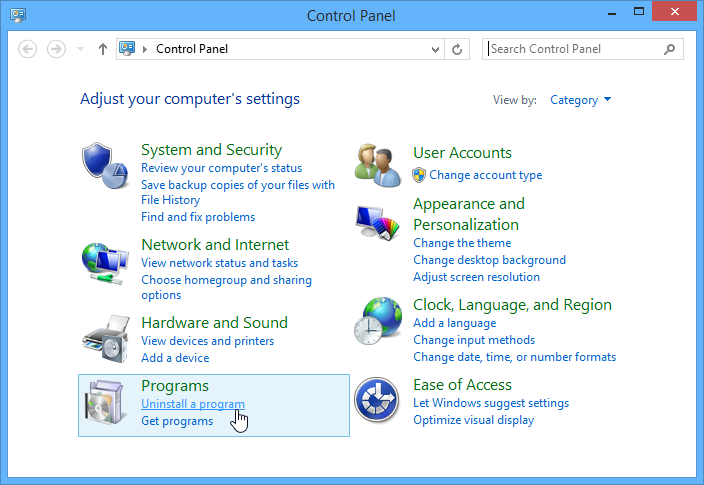
Когда всплывающее окно запросит ваше согласие, нажмите «Да», чтобы продолжить.
Способ 6. Очистите кеш и временные файлы.
Запустите Windows 10 Storage Sense, чтобы очистить накопленные временные файлы и ненужные файлы кэша на вашем компьютере.
Реестр Windows играет жизненно важную роль в поддержании работоспособности и безошибочности системы, но иногда ошибки в реестре могут привести к ошибкам BSOD, ошибкам, связанным с обновлениями, зависаниям системы и т. д.
Затем вам необходимо почистить реестр Windows (можно использовать бесплатные сторонние приложения), чтобы избежать замедления работы компьютера.
Аналогично, производительность компьютера в основном зависит от памяти, емкости хранилища и процессора.
Увеличение виртуальной памяти также может повысить производительность компьютера.
Также, если возможно, замените HDD на SSD, который использует флэш-память и обеспечивает более быстрый доступ к данным.
Заключение
После тестирования вышеуказанные методы могут решить проблему слишком медленной работы системы Win10. Если конфигурация некоторых моделей серьезно не соответствует требованиям, рекомендуется максимально обновить конфигурацию оборудования.
Вот и все, мы надеемся, что приведенные выше советы и рекомендации помогут сделать вашу Windows 10 быстрой и эффективной.




