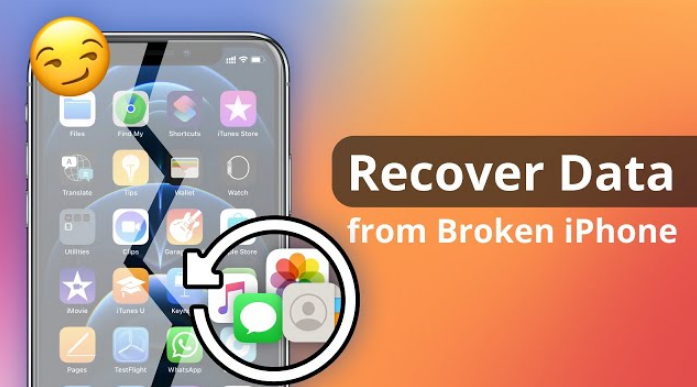
«Мой iPhone сломался и вообще не включается. Можно ли восстановить фотографии со сломанного iPhone?»
«Когда меня сбил стол, мой iPhone разбился с треснувшим/поврежденным экраном. Есть ли какой-нибудь инструмент для восстановления поврежденных данных iPhone?»
«Экран моего iPhone был разбит, и я хотел получить фотографии с телефона. Однако, когда я подключил iPhone к компьютеру, он сказал, что я должен доверять компьютеру на iPhone. Как я могу доверять компьютеру на iPhone с разбитым экраном?»
Вот проблемы некоторых людей. Как это решить?
У многих пользователей возникают проблемы с телефоном, сломанным, поврежденным водой, заблокированным или неработающим экраном. Как восстановить поврежденные данные iPhone , особенно с треснутым / поврежденным экраном. Это кажется довольно сложной задачей, потому что они могут разблокировать или включить iPhone. Если у вас есть доступ к некоторым частям экрана, вы можете получить доступ к своим данным и перенести их на новое устройство, чтобы продолжить работу. Однако если весь экран поврежден, вы не сможете использовать свое устройство для возврата данных.
Как бы это ни было сложно, все же есть шансы восстановить данные со сломанного iPhone перед отправкой его в ремонт, если у вас есть подходящий инструмент для восстановления сломанных данных iPhone.
Каталог:
- 1. Извлеките/восстановите данные со сломанного iPhone с треснувшим/поврежденным экраном.
- 2. Восстановите данные со сломанного iPhone с помощью компьютера.
- 3. Восстановите данные со сломанного iPhone с помощью резервной копии iCloud.
- 4. Восстановление данных со сломанного iPhone напрямую.
- 5. Получите помощь от официальной команды iPhone.
1. Извлеките/восстановите данные со сломанного iPhone с треснувшим/поврежденным экраном.
Если вы постоянно выполняете резервное копирование своего iPhone с помощью некоторых официальных приложений и у вас есть последняя доступная резервная копия, созданная в iTunes, все ваши данные уже есть у вас. Все, что вам нужно сделать, это извлечь данные из резервных копий, и вы сможете получить доступ к файлам, которые, как вы думали, вы потеряли, когда повредили свой iPhone.
Однако здесь есть одна загвоздка: приложение не позволит вам извлекать отдельные файлы из резервной копии. Если вам необходимо это сделать, вы перейдете к стороннему программному обеспечению для извлечения резервных копий, которое поможет вам извлечь файлы из сломанного iPhone.
Если вы не хотите использовать стороннее программное обеспечение, у вас все равно есть возможность. Для этого вам потребуется другое устройство iOS, и вы будете восстанавливать резервные копии сломанного iPhone на другом iPhone. Таким образом, вы получите доступ к данным вашего сломанного iPhone.
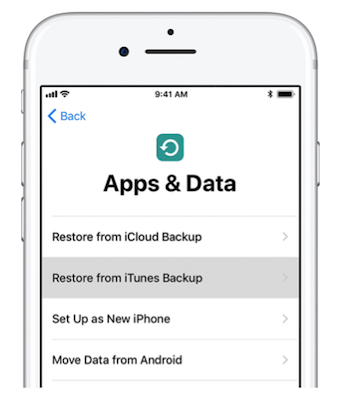
Примечание:
1. Не забудьте выполнить сброс настроек другого iPhone и настроить его с нуля, поскольку у вас есть резервные копии файлов.
2. Когда появится вопрос, хотите ли вы восстановить данные, выберите вариант «Восстановить из резервной копии» и следуйте инструкциям на экране.
2. Восстановите данные со сломанного iPhone с помощью компьютера.
Восстановить данные со сломанного iPhone с помощью компьютера — тоже старый способ. Пользователи Windows или Mac могут легко восстановить данные со сломанного iPhone с помощью компьютера. Просто следуйте инструкциям ниже.
Шаг 1. Откройте «Finder» на своем Mac или компьютере. Или вы можете открыть iTunes на Mac.
Шаг 2. Подключите iPhone к компьютеру с помощью USB-кабеля. После подключения выберите свой iPhone, когда он появится в окне Finder или iTunes. Нажмите кнопку «Восстановить резервную копию».
Шаг 3. Посмотрите данные каждой резервной копии и выберите наиболее подходящую. Вы можете нажать «Восстановить» и дождаться завершения процесса восстановления.
Примечание. Если потребуется, введите пароль для зашифрованной резервной копии. Пожалуйста, проявите терпение и дождитесь завершения процесса восстановления.
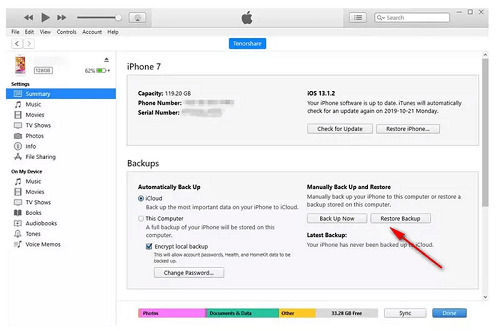
3. Восстановите данные со сломанного iPhone с помощью резервной копии iCloud.
Резервное копирование iCloud — хороший способ помочь вам восстановить данные. Если вы синхронизировали свой iPhone с iCloud до того, как он был поврежден, все ваши данные хранятся в iCloud, и все, что вам нужно, — это другое устройство iOS, на котором вы можете восстановить данные и получить к ним доступ. Ниже показано, как это сделать.
Шаг 1. Сотрите данные с iPhone, если они уже были настроены. Вы можете сделать это, перейдя в «Настройки», затем «Общие», выполните сброс и нажмите «Стереть все содержимое и настройки».
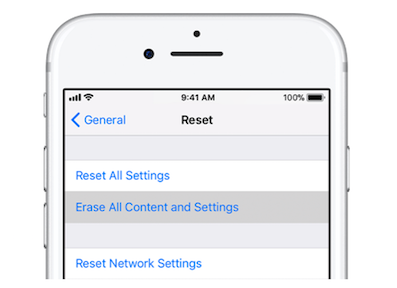
Шаг 2. После удаления данных с устройства настройте его с нуля. Сразу после экрана WI-FI вас спросят, хотите ли вы восстановить данные. Выберите опцию «Восстановить из резервной копии iCloud».
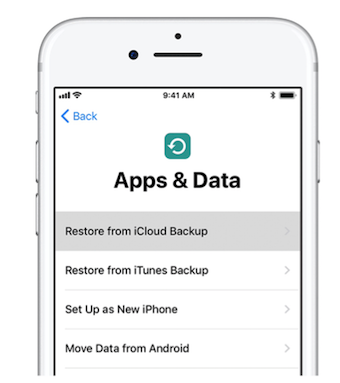
Шаг 3. Войдите в свою учетную запись iCloud, и вы сможете восстановить резервную копию iCloud сломанного iPhone на другом iPhone. После этого у вас будет доступ ко всем данным вашего сломанного iPhone.
4. Восстановление данных со сломанного iPhone напрямую.
Вы можете задаться вопросом, можете ли вы восстановить данные со сломанного iPhone напрямую. Как профессиональный инструмент для восстановления данных, он обеспечивает эффективное решение для возврата ваших данных напрямую с вашего iPhone, даже если он сломан. Но вам нужно подключить сломанный iPhone и управлять телефоном, извлекая файлы из резервных копий iPhone. Для пользователей, которые не делали резервную копию с помощью iTunes или iCloud, есть два варианта. Один из них — создание новой резервной копии вашего сломанного iPhone и восстановление из резервной копии. Другой — восстановить данные со сломанного устройства без резервного копирования, как только iPhone Data Recovery сможет обнаружить ваши данные.
Шаг 1. Загрузите iPhone Data Recovery на компьютер и выберите «Восстановить с устройства IOS».

Шаг 2. Затем подключите систему и iPhone с помощью USB-кабеля.
Советы: Если вы не отладите USB-кабель, ваш iPhone не будет обнаружен. Так что сделайте это до подключения.

Шаг 3: После подключения нажмите «Начать сканирование», и данные вашего iPhone будут отсканированы.
Советы: Для сканирования данных предусмотрен режим быстрого сканирования и режим глубокого сканирования. Вы можете смело выбирать то, что вам нравится.

Шаг 4: После завершения сканирования ваши данные будут показаны, и вы сможете просмотреть то, что хотите восстановить, и поместить это в список. Наконец, вы можете нажать «Восстановить на устройство».

5. Получите помощь от официальной команды iPhone.
Если ваш iPhone серьезно поврежден и не подключается к компьютеру. У вас нет другого выбора, кроме как обратиться за помощью в магазин Apple. Команда Apple проверит устройство и даст вам рекомендации. Если есть какие-либо шансы на восстановление данных, команда должна иметь возможность сообщить вам об этом и предпринять значимые действия для обеспечения восстановления ваших данных.
Заключение
Наше приведенное выше руководство о том, как восстановить поврежденные данные iPhone, безусловно, поможет вам вернуть ваши данные, даже если вы сохранили их на поврежденном iPhone. Восстановить данные возможно, но в то же время это не так просто. Однако вы всегда можете попробовать несколько методов, и это может сработать. Но восстановление данных iPhone будет лучшим вариантом для вас.





