Rezumat: Cum ar trebui să recuperez un fișier Excel suprascris? Deoarece excel a fost suprascris din cauza unei operațiuni neglijente și fișierele nesalvate s-au pierdut, acest articol prezintă câteva metode importante.
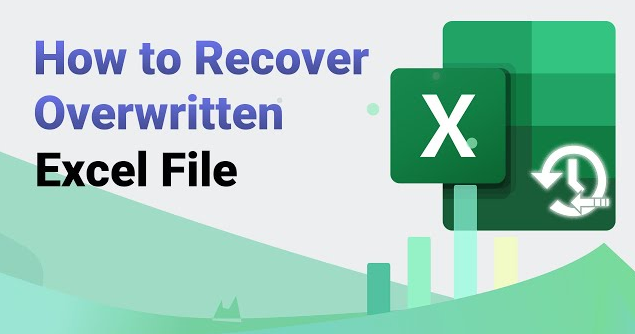
Excel este un software de birou utilizat în mod obișnuit, care poate fi folosit pentru a crea diverse formulare și rapoarte. Dar uneori, întâlnim niște accidente. Dacă salvăm accidental date noi într-un fișier existent, datele originale se vor pierde. Cum să recuperezi când Excel suprascrie fișierul original? Acest articol vă va oferi soluții detaliate.
- Motive pentru care fișierul Excel suprascrie fișierul original
- 1. Utilizați funcția „Restaurare la versiunea anterioară” a Windows
- 2. Utilizați funcția de recuperare care vine cu Excel
- 3. Utilizați software-ul de recuperare a datelor de pe computer
- Rezuma
Motive pentru care fișierul Excel suprascrie fișierul original
Înainte de a explica cum să restaurați Excel suprascriind fișierul original, să analizăm mai întâi motivele pentru care fișierul Excel suprascrie fișierul original. Printre acestea, situațiile comune includ următoarele:
1. Când făceam o foaie de calcul Excel, am salvat-o din greșeală cu același nume, suprascriind fișierul original.
2. La exportul fișierului, fișierul original a fost suprascris direct fără a selecta locația de salvare a noului fișier.
3. Formatul de fișier al tabelului Excel s-a schimbat, cum ar fi modificarea tipului de fișier, modificarea extensiei fișierului etc., ceea ce duce la suprascrierea conținutului fișierului.
4. La ștergerea fișierelor, a fost selectată opțiunea „Suprascrie”, ceea ce a făcut ca fișierele originale să fie suprascrise.
Cele de mai sus sunt situații comune în care Excel suprascrie fișierul original. În continuare, vă vom prezenta cum să recuperați fișierul original atunci când Excel îl suprascrie.
1. Utilizați funcția „Restaurare la versiunea anterioară” a Windows
Există o funcție de „restaurare la versiunea anterioară” în sistemul Windows, care poate restaura versiunea fișierului înainte de un anumit moment în timp. Această caracteristică este foarte utilă în unele situații și ne poate ajuta să recuperăm fișierele care au fost modificate sau suprascrise.
1. Găsiți folderul în care se află fișierul Excel suprascris, faceți clic dreapta pe folder și selectați meniul „Proprietăți”.
2. În fereastra de proprietăți, selectați fila Restaurare versiunea veche.
3. Selectați o dată și o oră din lista Ultimele modificări și faceți clic pe butonul Revenire.
4. Va apărea o fereastră de prompt care vă întreabă dacă să restaurați fișierul la data și ora selectate. Faceți clic pe butonul „Da” și sistemul va restaura automat fișierul. După finalizarea recuperării, dacă fișierele apar în folder, recuperarea are succes.
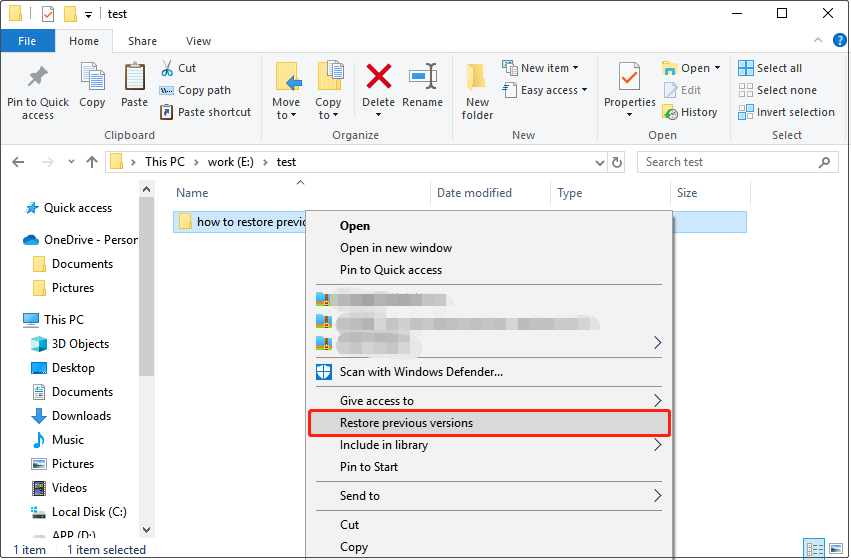
Trebuie remarcat faptul că această metodă funcționează numai dacă funcțiile „Protecție sistem” și „Istoric fișiere” sunt activate în sistemul Windows. Dacă nu activați aceste două funcții, este posibil ca această metodă să nu vă recupereze fișierele.
2. Utilizați funcția de recuperare care vine cu Excel
Excel vine cu o funcție de recuperare care ne poate ajuta să recuperăm fișierele suprascrise. Operațiunile specifice sunt următoarele:
1. Deschideți software-ul Excel, intrați în meniul „Fișier” și faceți clic pe „Restaurați versiunea veche”.
2. În fereastra de dialog pop-up „Recuperare document cu probleme”, selectați fișierul Excel suprascris, apoi faceți clic pe butonul „Deschidere”.
3. În fereastra pop-up „Doriți să reparați?” caseta promptă, faceți clic pe butonul „Da”.
4. Excel va verifica automat fișierul și structura acestuia. Dacă poate fi reparat, diferite versiuni de recuperare vor fi listate în lista de mai jos. Faceți clic pe versiunea care trebuie restaurată.
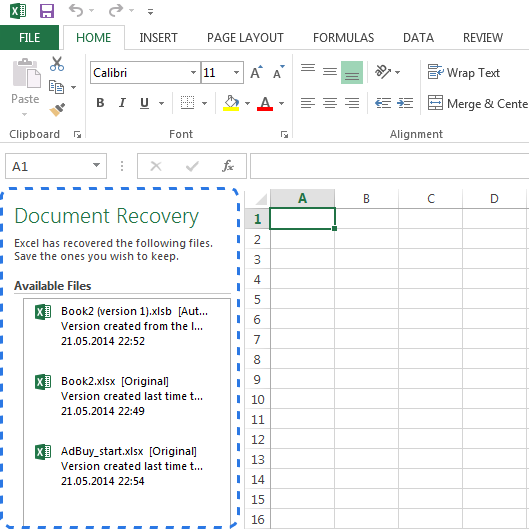
Trebuie remarcat faptul că, după repararea fișierului, Excel va salva documentul reparat și vă va solicita să utilizați un nume de fișier nou atunci când salvați fișierul pentru a evita suprascrierea fișierului vechi.
3. Utilizați software-ul de recuperare a datelor de pe computer
Dacă metodele de mai sus nu reușesc să recupereze fișierele, atunci putem încerca să folosim un software de recuperare a datelor, cum ar fi Computer Data Recovery etc., pentru a le recupera. Deși această metodă poate să nu aibă succes 100%, unele programe pot recupera fișierele suprascrise pentru a se asigura că fișierele nu se vor pierde.
Pașii sunt următorii:
Pasul 1: Selectați modul de recuperare a ștergerii accidentale
Selectați modul de recuperare a ștergerii accidentale

Mutați mouse-ul aici și vom vedea o scurtă descriere a funcției. Prin descriere, puteți înțelege pur și simplu funcția acestei funcții și faceți clic pentru a restabili ștergerea accidentală.
Pasul 2: Selectați locația originală de stocare a datelor
Selectați locația originală de stocare a datelor
Selectați discul pe care a fost stocat anterior fișierul și asigurați-vă că ați făcut o alegere greșită. Faceți clic pentru a începe scanarea.
Pasul 3. Scanați
În timpul perioadei de scanare, dacă există multe date pe disc, timpul de scanare va fi puțin mai lung, așa că trebuie să așteptați cu răbdare.

Pasul 4. Găsiți fișiere
Puteți căuta fișiere sau foldere direct sau puteți filtra fișiere în funcție de timpul de modificare. Dacă toate fișierele sunt de același tip, puteți selecta și în funcție de tipul de fișier.
Pasul 5. Recuperați fișierele

După ce găsiți fișierul, puteți face dublu clic pentru a previzualiza fișierul, faceți clic pe Restaurare acum, setați calea de export și exportați.
Rezuma
Mai sus este cum să restabiliți fișierul original atunci când Excel îl suprascrie. Este obișnuit ca fișierele Excel să suprascrie fișierul original. Uneori putem pierde date importante. Dar atâta timp cât stăpânim metodele de recuperare de mai sus, avem o modalitate de a face față acestei situații.





