Cum să înregistrați videoclipuri pe YouTube? Răspunsul la această întrebare este să folosiți un înregistrator de ecran. Acesta este cel mai bun mod de a înregistra în mod eficient și ușor videoclipurile YouTube Este unul dintre cele mai bune și mai cunoscute înregistratoare video YouTube. Aplicația oferă o interfață de utilizare foarte ușoară și este perfect compatibilă cu dispozitivele Mac și Windows.
Când vorbim despre streaming video, YouTube este cea mai populară platformă din lume atât pentru adulți, cât și pentru adolescenți. Având în vedere colecția uriașă de conținut video, are sens. Dar din ce în ce mai multe videoclipuri YouTube nu oferă opțiuni de descărcare. Pentru oricine dorește să vizioneze videoclipul, conexiunea la Internet ar trebui să fie bună. Prin urmare, raportul vă spune cum să înregistrați videoclipuri YouTube și să vă ajute să le vizionați online.
Schița metodelor:
Metoda 1: Înregistrați videoclipuri YouTuBe pe PC / Mac online cu Screen Recorder
Metoda 2: Înregistrați videoclipuri YouTuBe pe iPhone
De fiecare dată când doriți să vizionați un videoclip, accesați browserul dvs. și accesați YouTube În plus, dacă vă place un anumit videoclip, este firesc să îl bucurați offline. În acest caz, utilizatorii oferă în general opțiuni de descărcare a videoclipurilor YouTube care trebuie să descarce videoclipuri speciale.
Iată însă o nouă modalitate de a elimina necesitatea descărcărilor. O altă modalitate este de a înregistra un videoclip YouTube
Da, este ușor să înregistrați videoclipuri YouTube pe computer.
Îți place muzica de fundal când vizionezi videoclipuri sau filme de vis? Muzica de fundal este în inima ta. Sau îți plac videoclipurile interesante, astfel încât să vrei să le salvezi acolo unde le poți partaja cu prietenii și familia? Uneori îmi plac și împărtășesc anumite videoclipuri, dar problema este descărcarea unor astfel de videoclipuri. Aceeași problemă apare la înregistrarea sau descărcarea audio în videoclipurile YouTube.
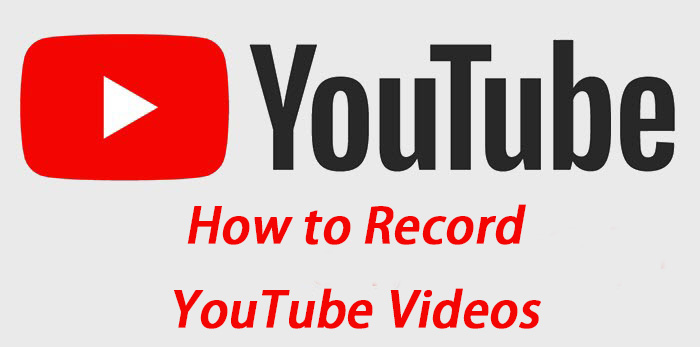
Metoda 1: Înregistrați videoclipuri YouTuBe pe PC / Mac online cu Screen Recorder
So there's another question: how do I record YouTube videos with sound? In this case, users need to use a variety of video software solutions to help solve the problem. These YouTube screen recording software solutions can record video and audio at the same time. The best screen recorder is the software that can run YouTube games for free.
Cel mai bun Screen Recorder este un software excelent cu mai multe funcții avansate. Cea mai remarcabilă funcție a aplicației este de a înregistra camera web și imaginea în același timp și de a înregistra viteza cadrului, instrumentul de efect și instrumentul de editare global de cel mult 120 fps. Software-ul are funcțiile de sistem de înregistrare audio, viteză mare a cadrelor, ecran, microfon, cameră web, PIP (imagine în imagine), adnotare, efect de cursor și suprapunere. La înregistrarea video, viteza cadrului este mai bună (aproape 60 fps în MacOS, 120 fps în Windows), astfel încât aplicația vă va ajuta. Voi arunca o privire mai atentă.
Aplicația are funcții puternice de pregătire a cărților de demonstrație, demonstrație și auto-studiu. Programul este un instrument de captură a ecranului ușor de utilizat, care poate susține cerințele de înregistrare chiar și fără cunoștințe despre proiectarea programului. Oricine poate folosi cu ușurință acest instrument. Când ați terminat decuparea capturii de ecran, puteți adăuga efecte, note, mărire / micșorare și linii de descriere. În acest fel, înregistrarea va fi mai rafinată și mai detaliată Puteți utiliza această funcție pentru a edita agrafa de hârtie și apoi a o publica prin video. Pentru a înțelege modul în care utilizatorii YouTube folosesc înregistratorul de ecran pentru a înregistra imagini de pe computer, trebuie urmate următoarele etape.
Pași pentru înregistrarea videoclipurilor YouTuBe online pe PC / Mac:
Pasul 1: Luanch Screen Recorder
Cel mai bun Screen Recorder este disponibil pentru Windows 10/8/7 și Mac OS X. Instalați Screen Recorder pe computer și rulați-l. Pentru a vă deplasa la ecranul principal, selectați opțiunea Video recorder. Selectați înregistratorul audio pentru a înregistra videoclipuri YouTube în loc de fișiere audio.

Pasul 2: Interfața de bază a interfeței are patru părți de afișat, care sunt utile pentru o varietate de lucrări, cum ar fi camera de rețea, sistemul de voce și microfonul. Pentru a înregistra un videoclip YouTube, porniți afișajul și sunetul sistemului și dezactivați camera web și microfonul. Apoi setați zona de înregistrare în partea de afișare pe baza videoclipului. Redați videoclipul dorit în browserul web și faceți clic pe butonul Rec pentru a începe înregistrarea.
Sfat: pentru a înregistra automat fluxul live YouTube, faceți clic pe programul de producție și setați opțiunile în funcție de activitate.

Pasul 3: Așteptați sfârșitul previzualizării și descărcării videoclipului YouTube, apoi faceți clic pe butonul de oprire. Este afișată fereastra de previzualizare. Confirmați videoclipul prin intermediul playerului media încorporat și faceți clic pe butonul Salvare pentru a trimite înregistrarea video YouTube pe hard disk. Utilizați instrumentul pentru agrafe din fereastra de previzualizare pentru a șterge cadrele nedorite.

Referință: Utilizatorii avansați pot face clic pe butonul de setare cu pictograma roată din interfața implicită pentru a deschide caseta de dialog cu setarea implicită. Aici puteți modifica formatul de ieșire, destinația și setați comenzile rapide și alte opțiuni.
Metoda 2: Înregistrați videoclipuri YouTuBe pe iPhone
În zilele noastre, tot mai multor oameni le place să facă totul pe dispozitivele mobile, inclusiv să vizioneze videoclipuri. Dar poate un iPhone sau un telefon Android să înregistreze un videoclip YouTube? Raspunsul este da". Pentru a arăta fluxul de lucru, să luăm iPhone-ul ca exemplu.

Pasul 1: Treceți de la ecranul de start la aplicația de setări și faceți clic pe Centrul de control și mai multe controale de mai sus IOS 14, IOS 13 și versiunile anterioare, vă rugăm să etichetați comenzile personalizate din centrul de control.
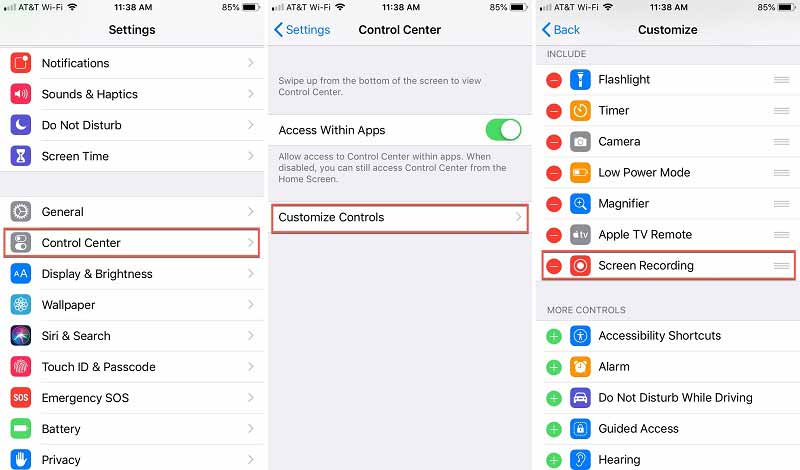
Pasul 2: Faceți clic pe pictograma de lângă opțiunea de înregistrare a ecranului pentru a activa în centrul de control.
Pasul 3: Glisați în sus din partea de jos a ecranului pentru a intra în centrul de control. Ecranul de deasupra iPhone 11 se deplasează în jos din colțul din dreapta sus.
Pasul 4: Apăsați lung pictograma de înregistrare a ecranului pentru a afișa opțiunile. Dacă doriți să înregistrați un videoclip YouTube cu sunet, selectați microfonul.
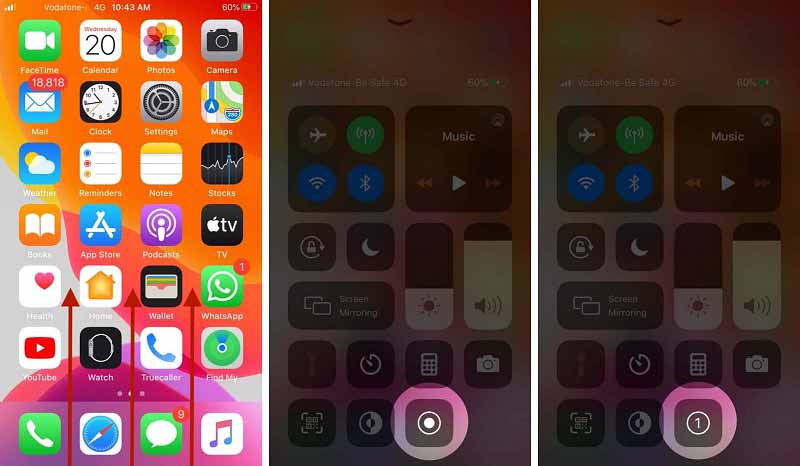
Pasul 5: Faceți clic pe Începeți înregistrarea pentru a începe numărătoarea inversă. Reveniți rapid la pagina de pornire, deschideți aplicația YouTube și găsiți videoclipul pe care doriți să îl redați Începeți înregistrarea videoclipului YouTube după numărătoarea inversă
Pasul 6: După finalizarea înregistrării video YouTube, treceți la centrul de control, etichetați pictograma Înregistrare ecran și faceți clic pe oprire. Alternativ, puteți pune o etichetă pe bara de stare roșie din partea de sus a ecranului și apăsați tasta din mijloc. Apoi, videoclipul YouTube va fi salvat în aplicația foto
Referință: unele telefoane inteligente care implementează Android 10 au funcții similare de înregistrare a imaginilor. Alte dispozitive trebuie să utilizeze alte aplicații de înregistrare a ecranului pentru a înregistra videoclipuri YouTube, cum ar fi înregistratorul de ecran AZ.





