As soluções mais completas para transferir todos os dados de dispositivos Android / iPhone / iPad para iPhone 11/11 Pro / 11 Pro Max e iPhone 12/12 Pro / 12 Pro Max / 12 mini.
Você ainda está preocupado em como transferir dados de dispositivos antigos (Android e iPhone) para o seu iPhone 11 / iPhone 12? Não se preocupe, neste artigo, você obterá uma variedade de métodos eficientes e convenientes para transferir todos os dados e configurações do dispositivo Android e iPhone para o seu iPhone 11/11 Pro / 11 Pro Max, bem como o iPhone 12/12 Pro / 12 Pro Max / 12 mini.
O iPhone 11 é um telefone celular lançado pela Apple no terceiro trimestre de 2019, e o iPhone 12 é um produto lançado no terceiro trimestre de 2020. Agora, vou levá-los a olhar para o poder desses dois dispositivos. Em termos de tela, o iPhone 11 usa tela Liquid Retina HD com resolução de 1792x828 (326ppi). A tela do Phone12 é uma tela XDR super retina com brilho super alto e amplo suporte a cores. Em termos de material do corpo, o material do corpo do iPhone 12 é um painel super cerâmico, que se reflete principalmente na capacidade de resistir a quedas. O iPhone 11 tem painéis de vidro frontal e traseiro e usa armações de metal de alumínio de grau de aviação. Em termos de fotografia, o iPhone 11 usa uma câmera grande angular de 12 MP + uma câmera ultra grande angular de 12 MP com duas câmeras traseiras. O iPhone 12 usa uma nova câmera grande angular de 12 megapixels com uma abertura maior.

Não há dúvida de que as séries do iPhone 11 e do iPhone 12 estão tão boas como sempre. Portanto, muitos usuários darão prioridade a esses dois telefones na compra de novos telefones. Ao obter este excelente dispositivo com sucesso, você enfrentará o problema de como transferir dados do dispositivo antigo para o novo iPhone 11/11 Pro / 11 Pro Max e iPhone 12/12 Pro / 12 Pro Max / 12 mini. Se você está enfrentando esse problema, não se preocupe! Agora vou apresentar a você como transferir dados de um dispositivo Android e iPhone para toda a série do iPhone 11 / iPhone 12.
Parte 1 Sincronizar Android para iPhone 11 / iPhone 12
- Método 1 Transferência direta do Android para iPhone 11 / iPhone 12
- Método 2 Restaurar dados do backup para iPhone 11 / iPhone 12
- Método 3 Transferir Android para iPhone 11 / iPhone 12 com Mover para aplicativo iOS
Parte 2 Sincronizar iPhone / iPad com iPhone 11 / iPhone 12
- Método 1 Transferência direta de iPhone / iPad para iPhone 11 / iPhone 12
- Método 2 Restaurar dados do backup do iTunes para iPhone 11 / iPhone 12
- Método 3 Restaurar dados do backup do iCloud para iPhone 11 / iPhone 12
- Método 4 Sincronizar iPhone / iPad com iPhone 11 / iPhone 12 com Quick Start
- Método 5 Sincronizar iPhone / iPad com iPhone 11 / iPhone 12 com o Finder
Parte 1 Sincronizar Android para iPhone 11 / iPhone 12
Como todos sabemos, o sistema Android não é igual ao sistema iOS. Portanto, muitos usuários do Android não sabem como transferir dados do Android para o iPhone. Se você não sabe como transferir dados do Android para o iPhone, continue lendo. Apresentarei três métodos para ajudá-lo a transferir dados do Android para o iPhone 11 / iPhone 12.
Método 1: Transferência direta do Android para iPhone 11 / iPhone 12
Para usar este método, você precisa da ajuda do Mobile Transfer. Mobile Transfer é um software de transferência de dados eficiente e conveniente. Ele pode ajudá-lo a transferir dados diretamente do Android para o iPhone 11 / iPhone 12 sem backup. Os tipos de dados que ele pode transferir são muito ricos, como contatos, SMS, registros de chamadas, fotos, músicas, vídeos, aplicativos, música, etc. Além disso, o conteúdo de dados que o Mobile Transfer pode transferir também é muito abrangente. Por exemplo, e-mail / endereço residencial, nome, cargo, etc., lista de reprodução, informações do álbum, letras, perfil da música do artista, stream de fotos, rolo da câmera, álbum de fotos, etc. Como um software profissional de transferência de dados, o Mobile Transfer também super compatibilidade. É compatível com mais de 7000 modelos de equipamentos existentes no mercado. Vale ressaltar que este software também possui uma versão de teste.
Dispositivos compatíveis: iPhone 11/11 Pro / 11 Pro Max, iPhone 12/12 Pro / 12 Pro Max / 12 mini, Samsung, Huawei, Honor, Xiaomi, Redmi, HTC, LG, OnePlus, OPPO, OnePlus, vivo, Google, ZTE, Lenovo, Motorola e quaisquer outros dispositivos Android.
Etapa 1: Escolha a versão apropriada do Mobile Transfer e faça o download para o seu computador. Em seguida, siga as instruções para concluir a instalação.

Passo 2: Execute o Mobile Transfer no computador, selecione o modo "Transferência de telefone para telefone" na página e toque em "Iniciar".

Etapa 3: Use USB para conectar seu Android e iPhone 11 / iPhone 12 ao computador. Certifique-se de que o telefone Android seja exibido após "Origem" e o iPhone 11 / iPhone 12 seja exibido após "Destino".

Dicas: Se a ordem de exibição dos dispositivos na página for invertida, clique em "Inverter" para alterar as posições dos dois telefones.
Etapa 4: agora você pode ver todos os dados que podem ser sincronizados do Android para o iPhone 11 / iPhone 12 na página do programa. Selecione os dados a serem transferidos e clique em "Iniciar transferência" para sincronizar os dados para o iPhone 11 / iPhone 12.
Método 2: Restaurar dados do backup para iPhone 11 / iPhone 12
Se você fez backup dos dados do antigo telefone Android via Mobile Transfer, pode escolher este método para transferir dados do backup para o iPhone 11 / iPhone 12.
Etapa 1: inicie o Mobile Transfer no computador, selecione "Restore from Backups" na página e selecione "MobileTrans" entre todas as opções.

Etapa 2: Use um cabo USB para conectar seu iPhone 11 / iPhone 12 ao computador.
Etapa 3: depois que o software detectar seu dispositivo, você verá todos os arquivos de backup na página. Selecione o arquivo de backup de que você precisa e selecione o tipo de dados necessário no meio da página. Depois de selecionar, clique em "Iniciar transferência" para transferir os dados do backup para o iPhone 11 / iPhone 12.
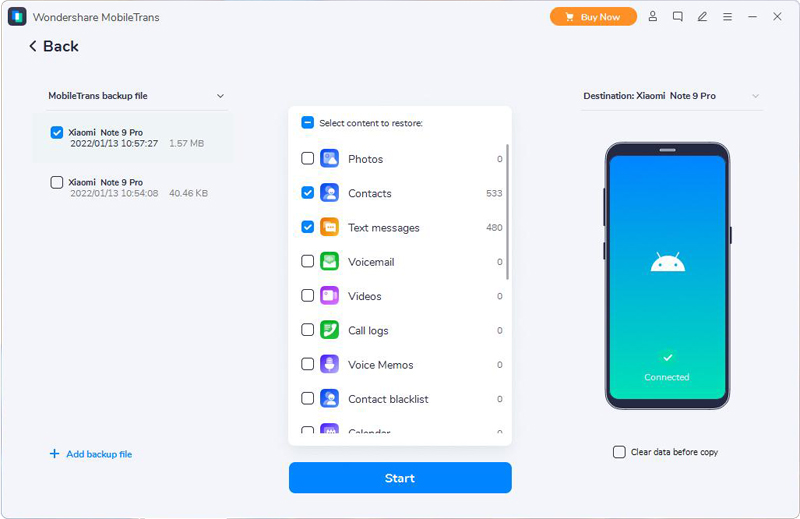
Dicas: Se você precisar esvaziar seu telefone de destino antes da transferência, marque a barra "Limpar dados antes de copiar" abaixo da imagem do telefone de destino.
Método 3 Transferir Android para iPhone 11 / iPhone 12 com Mover para aplicativo iOS
Mude para o iOS, um aplicativo que pode ajudá-lo a transferir dados, incluindo contatos, histórico de mensagens, fotos e vídeos da câmera, favoritos da web, contas de e-mail, calendários e muito mais do Android para o iPhone 11 / iPhone 12. A seguir, apresentarei a você como preencher a transferência de dados do Android para o iPhone 11 / iPhone 12 com a ajuda do aplicativo Move to iOS.
Dicas: Para usar este método, certifique-se de que o telefone Android e o iPhone 11 / iPhone 12 tenham energia suficiente. Você também pode conectar o novo iPhone 11 / iPhone 12 e telefones Android à fonte de alimentação.
Etapa 1: Conecte seu telefone Android e iPhone 11 / iPhone 12 a uma rede Wi-Fi estável.
Passo 2: Siga as instruções para configurar seu novo iPhone 11 / iPhone 12, preste atenção quando chegar à tela Apps e Dados e toque em "Mover Dados do Android". Após pressionar "Continuar", um código de dez ou seis dígitos será exibido na tela do iPhone.

Passo 3: Baixe e instale o aplicativo Mover para iOS em seus dispositivos Android, execute-o e toque em "Continuar". Depois de ler os termos e condições, pressione "Concordo" para prosseguir e toque em "Avançar" no canto superior direito da tela "Encontre seu código".
Dicas: Se você já concluiu a configuração do iPhone 11 / iPhone 12, você precisa apagar seu dispositivo iOS e começar de novo. Se você não quiser apagar, basta transferir seu conteúdo manualmente.
Etapa 4: Agora, insira o código que está sendo exibido na tela do seu iPhone em seu dispositivo Android. Em seguida, aguarde a exibição da tela Transfer Data.
Dicas: Se o seu dispositivo Android mostrar um alerta de que sua conexão com a Internet é fraca, você pode ignorar o alerta.
Etapa 5: Selecione o conteúdo que deseja transferir e toque em "Avançar" no seu dispositivo Android.
Nota: Mesmo que o seu Android indique que o processo está concluído, deixe os dois dispositivos sozinhos até que a barra de carregamento que aparece no seu iPhone 11 / iPhone 12 termine.
Etapa 6: depois que a barra de carregamento terminar em seu iPhone 11 / iPhone 12, toque em "Concluído" em seu dispositivo Android. Em seguida, toque em "Continuar" no seu iPhone 11 / iPhone 12 e siga as etapas na tela para concluir a configuração do seu iPhone 11 / iPhone 12.
Parte 2 Sincronizar iPhone / iPad com iPhone 11 / iPhone 12
Se você é um usuário fiel do iPhone, acho que realmente deve querer saber como usar métodos eficientes e convenientes para completar a sincronização de dados do iPhone / iPad para o iPhone 11 / iPhone 12. Abaixo, apresentarei uma variedade de métodos para ajudar conclua a sincronização de dados do iOS para o iOS. Quer você tenha um backup ou não, você pode usar esses métodos para transferir dados do iPhone / iPad para o iPhone 11 / iPhone 12.
Dispositivos compatíveis: iPhone 12 Pro Max / 12 Pro / 12/12 mini, iPhone 11 Pro Max / 11 Pro / 11, iPhone XS, iPhone XS Max, iPhone XR, iPhone X, iPhone 8 Plus, iPhone 8, iPhone 7 Plus, iPhone 7, iPhone SE, iPhone 6s Plus, iPhone 6s, iPhone 6 Plus, iPhone 6, iPhone 5s, iPhone 5c, iPhone 5, iPhone 4S, iPhone 4 e todos os modelos de iPad Pro, iPad Air, iPad mini e iPad.
Método 1 Transferência direta de iPhone / iPad para iPhone 11 / iPhone 12
Se você não fez backup dos dados no iPhone / iPad, mas deseja usar o método mais seguro e eficiente para transferir dados de um iPhone ou iPad para o iPhone 11 / iPhone 12, você precisa usar o Mobile Transfer. Com a ajuda deste software, você se despedirá do incômodo e usará um método seguro e eficiente para concluir a sincronização de dados do iOS para o iOS.
Etapa 1: execute o Mobile Transfer no seu computador novamente. Da mesma forma, selecione o modo "Transferência de telefone para telefone" na página inicial e toque em "Iniciar".

Etapa 2: use os cabos USB para conectar seu iPhone / iPad e iPhone 11 / iPhone 12 ao computador.
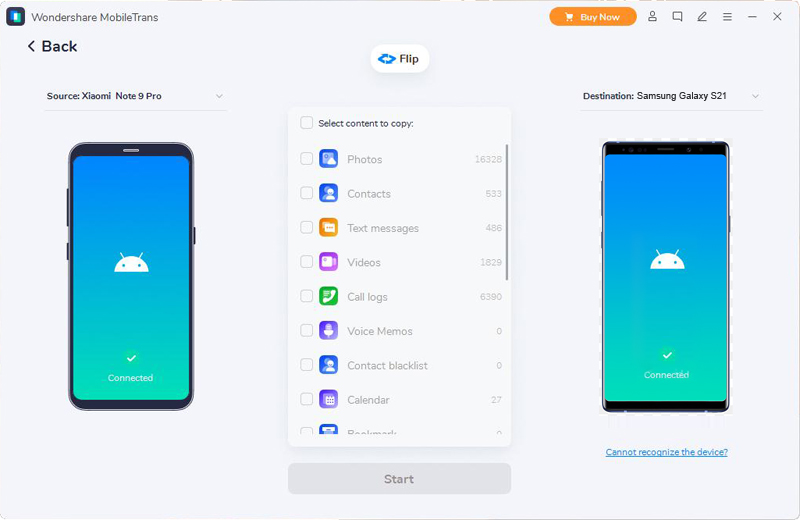
Dicas: Para concluir a transferência de dados com precisão, seu iPhone / iPad antigo deve ser exibido no quadro "Origem" e o iPhone 11 / iPhone 12 deve ser exibido no quadro "Destino". Se a ordem de exibição do dispositivo na página for invertida, clique em "Inverter" para alterar a posição de exibição dos dispositivos.
Etapa 3: se tudo estiver pronto, você pode ver todos os tipos de dados que podem ser sincronizados do antigo iPhone / iPad. Selecione os itens a serem sincronizados e clique em "Iniciar transferência" para sincronizar os dados com o iPhone 11 / iPhone 12.
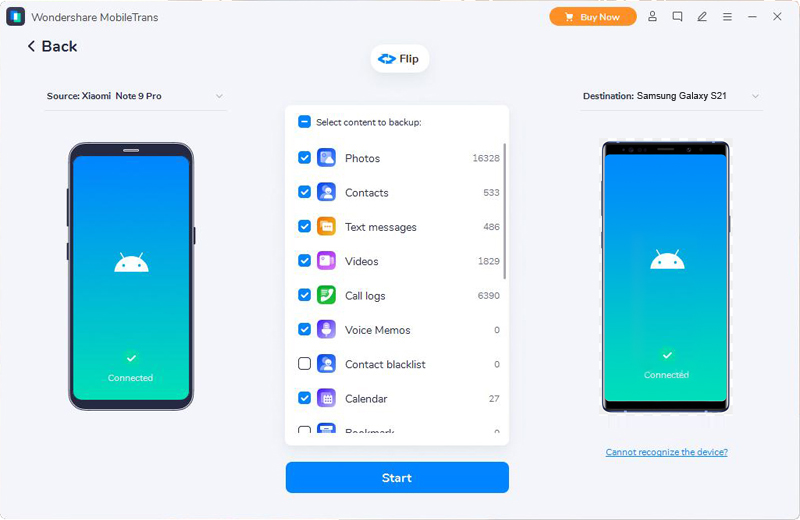
Método 2: Restaurar dados do backup do iTunes para iPhone 11 / iPhone 12
Se você é um usuário acostumado a fazer backup de dados no iTunes, pode escolher este método. Este método mostrará como restaurar rapidamente os dados do backup do iTunes para o iPhone 11 / iPhone 12.
Etapa 1: inicie o Mobile Transfer no seu computador, selecione o modo "Restaurar dos backups" na página e selecione a opção "iTunes".

Etapa 2: Use o cabo USB para conectar seu iPhone 11 / iPhone 12 ao computador.

Etapa 3: Selecione um arquivo de backup do iTunes no painel esquerdo da página e selecione os dados a serem transferidos para o iPhone 11 / iPhone 12 no painel do meio da página. Após selecionar, clique em "Iniciar transferência" para concluir a transferência de dados.

Método 3: Restaurar dados do backup do iCloud para iPhone 11 / iPhone 12
Este método irá apresentar a você como restaurar rapidamente os dados do arquivo de backup do iCloud para o iPhone 11 / iPhone 12. Para usar este método, você também precisa da ajuda do Mobile Transfer.
Etapa 1: Execute o Mobile Transfer em seu computador e selecione "Restaurar de backups"> "iCloud" na página.

Etapa 2: Conecte seu iPhone 11 / iPhone 12 ao computador usando um cabo USB. Em seguida, faça login em sua conta iCloud na próxima tela.

Etapa 3: Depois de fazer login com sucesso no iCloud, todos os arquivos de backup para esta conta do iCloud serão exibidos no lado esquerdo da página. Selecione o arquivo de backup de que você precisa e clique em "Baixar" para baixá-lo para o seu computador.

Etapa 4: após o download, o programa irá remover automaticamente todos os arquivos restauráveis do arquivo de backup do iCloud selecionado. Selecione os dados a serem transferidos para o iPhone 11 / iPhone 12 no painel do meio e clique no botão "Iniciar transferência" para concluir a transferência de dados.

Método 4 Sincronizar iPhone / iPad com iPhone 11 / iPhone 12 com Quick Start
Com o Quick Start, você pode usar as informações atuais do dispositivo para configurar rapidamente um novo dispositivo iOS ou iPadOS. Para usar este método, certifique-se de que seu iPhone / iPad e iPhone 11 / iPhone 12 estejam executando iOS 12.4 ou posterior ou iPadOS.
Etapa 1: Ligue o novo iPhone 11 / iPhone 12 e coloque-o ao lado do iPhone / iPad. Em seguida, a tela de Início rápido aparecerá no dispositivo atual e fornecerá a opção de configurar um novo dispositivo com o seu ID Apple. Certifique-se de que este é o ID da Apple que deseja usar e toque em "Continuar".

Etapa 2: Aguarde até que a animação apareça no novo dispositivo. Pegue o dispositivo atual e coloque-o em cima do novo dispositivo e centralize a animação na moldura do visor. Aguarde até que a mensagem "Concluir no novo iPhone" apareça.
Dicas: Se você não puder usar a câmera do seu dispositivo atual, toque em "Verificação manual" e siga as etapas mostradas.
Etapa 3: Quando solicitado a inserir a senha da tela de bloqueio do dispositivo atual no novo dispositivo, insira a senha da tela de bloqueio correspondente. Em seguida, siga as instruções para configurar o Face ID ou Touch ID no seu iPhone 11 / iPhone 12.
Etapa 4: Toque em "Transferir de iPhone / iPad" para começar a transferir seus dados do antigo iPhone ou iPad para o iPhone 11 / iPhone 12.
Nota: Coloque os dois dispositivos próximos um do outro e conecte-os até que o processo de migração de dados do iPhone seja concluído
Método 5 Sincronizar iPhone / iPad com iPhone 11 / iPhone 12 com o Finder
Através do Finder, você pode sincronizar álbuns, músicas, listas de reprodução, filmes, programas de TV, podcasts, livros e audiolivros, fotos, vídeos, contatos, calendários e muito mais do iPhone / iPad para o iPhone 11 / iPhone 12.

Etapa 1: Abra o Finder no computador. Em seguida, conecte seu dispositivo ao computador com um cabo USB. se necessário, pressione "Confiar neste computador" no seu dispositivo.
Etapa 2: Após o reconhecimento bem-sucedido, você pode ver seu dispositivo no lado esquerdo da janela do Finder, clique para selecioná-lo.
Etapa 3: Selecione o conteúdo que você precisa sincronizar na janela do Finder. Em seguida, marque a caixa de seleção ao lado de cada item que deseja sincronizar.
Etapa 4: Clique no botão "Aplicar" no canto inferior direito da janela para iniciar o processo de transferência de dados. Se a sincronização não iniciar automaticamente, clique no botão "Sincronizar".



