Como gravar vídeos no YouTube? A resposta a esta pergunta é usar um gravador de tela. Esta é a melhor maneira de gravar vídeos do YouTube de maneira fácil e eficaz. É um dos melhores e mais famosos gravadores de vídeo do YouTube. O aplicativo oferece uma interface de usuário muito fácil e é perfeitamente compatível com dispositivos Mac e Windows.
Quando se fala em streaming de vídeo, o YouTube é a plataforma mais popular do mundo para adultos e adolescentes. Considerando a enorme coleção de conteúdo de vídeo, faz sentido. Mas cada vez mais vídeos do YouTube não oferecem opções de download. Para quem quiser assistir ao vídeo, a conexão com a Internet deve ser boa. Portanto, o relatório informa como gravar vídeos do YouTube e ajuda você a assisti-los online.
Esboço dos métodos:
Método 1: Grave vídeos do YouTuBe no PC / Mac online com o Screen Recorder
Método 2: gravar vídeos do YouTuBe no iPhone
Sempre que quiser assistir a um vídeo, você vai para o navegador e visita o YouTube. Além disso, se você gosta de um determinado vídeo, é natural apreciá-lo off-line. Nesse caso, os usuários geralmente fornecem opções de download de vídeos do YouTube que precisam baixar vídeos especiais.
Mas aqui está uma nova maneira de eliminar a necessidade de downloads. Outra forma é gravar um vídeo do YouTube
Sim, é fácil gravar vídeos do YouTube em um computador.
Você gosta de música de fundo quando assiste a vídeos ou filmes de sonho? A música de fundo está em seu coração. Ou você gosta de vídeos interessantes e deseja salvá-los e compartilhá-los com amigos e familiares? Às vezes gosto e compartilho vídeos específicos. Mas o problema é baixar vídeos assim. O mesmo problema ocorre durante a gravação ou download de áudio em vídeos do YouTube.
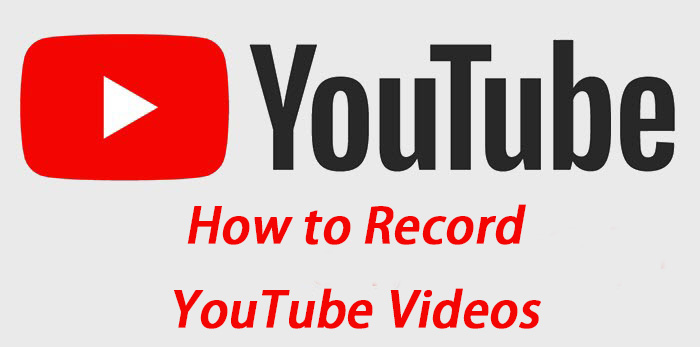
Método 1: Grave vídeos do YouTuBe no PC / Mac online com o Screen Recorder
Portanto, há outra questão: como faço para gravar vídeos do YouTube com som? Nesse caso, os usuários precisam usar uma variedade de soluções de software de vídeo para ajudar a resolver o problema. Essas soluções de software de gravação de tela do YouTube podem gravar vídeo e áudio ao mesmo tempo. O melhor gravador de tela é o software que executa jogos do YouTube gratuitamente.
O melhor gravador de tela é um excelente software com vários recursos avançados. A função mais notável do aplicativo é gravar a webcam e a imagem ao mesmo tempo e registrar a velocidade do quadro, a ferramenta de efeito e a ferramenta de edição geral de no máximo 120fps. O software possui as funções de gravação de áudio do sistema, alta velocidade de quadro, tela, microfone, webcam, PIP (picture in picture), anotação, efeito de cursor e sobreposição. Ao gravar vídeo, a velocidade de quadro é melhor (quase 60fps no MacOS, 120fps no Windows), então o aplicativo vai ajudar. Vou dar uma olhada mais de perto.
O aplicativo tem funções poderosas de preparação de livros de demonstração, demonstração e auto-estudo. O programa é uma ferramenta de captura de tela fácil de usar que pode oferecer suporte aos requisitos de gravação, mesmo sem conhecimento do design do programa. Qualquer pessoa pode usar essa ferramenta facilmente. Quando terminar de recortar a captura de tela, você pode adicionar efeitos, notas, aumentar / diminuir o zoom e linhas de descrição. Desta forma, a gravação será mais requintada e detalhada. Você pode usar esta função para editar o clipe de papel e depois publicá-lo em vídeo. Para entender como os usuários do YouTube usam o gravador de tela para gravar imagens de computador, as seguintes etapas devem ser seguidas.
Etapas para gravar vídeos do YouTuBe online no PC / Mac:
Etapa 1: Gravador de tela Luanch
O melhor gravador de tela está disponível para windows 10/8/7 e Mac OS X. Instale o gravador de tela no computador e execute-o. Para ir para a tela principal, selecione a opção Gravador de vídeo. Selecione gravador de áudio para gravar vídeo do YouTube em vez de arquivos de áudio.

Etapa 2: A interface básica tem quatro partes para exibir, o que é útil para uma variedade de trabalhos, como câmera de rede, sistema de voz e microfone. Para gravar um vídeo do YouTube, ative a tela e o som do sistema e desative a webcam e o microfone. Em seguida, defina a área de gravação na parte de exibição com base no vídeo. Reproduza o vídeo que deseja no navegador da web e clique no botão rec para iniciar a gravação.
Dica: para gravar automaticamente a transmissão ao vivo do YouTube, clique na programação de produção e defina as opções de acordo com a atividade.

Etapa 3: aguarde o fim da visualização e download do vídeo do YouTube e, a seguir, clique no botão parar. A janela de visualização é exibida. Confirme o vídeo por meio do reprodutor de mídia integrado e clique no botão Salvar para enviar a gravação do vídeo do YouTube para o disco rígido. Use a ferramenta de clipe de papel na janela de visualização para limpar quadros indesejados.

Referência: os usuários avançados podem clicar no botão de configuração com o ícone de engrenagem na interface padrão para abrir a caixa de diálogo de configuração padrão. Aqui você pode alterar o formato de saída, destino e definir atalhos e outras opções.
Método 2: gravar vídeos do YouTuBe no iPhone
Hoje em dia, cada vez mais pessoas gostam de fazer tudo em dispositivos móveis, inclusive assistir a vídeos. Mas pode um iPhone ou telefone Android gravar um videoclipe do YouTube? A resposta é sim". Para mostrar o fluxo de trabalho, vamos pegar o iPhone como exemplo.

Etapa 1: Mova da tela inicial para o aplicativo de configurações e clique em Centro de Controle e Mais Controles acima de IOS 14, IOS 13 e versões anteriores, marque os Controles Personalizados no centro de controle.
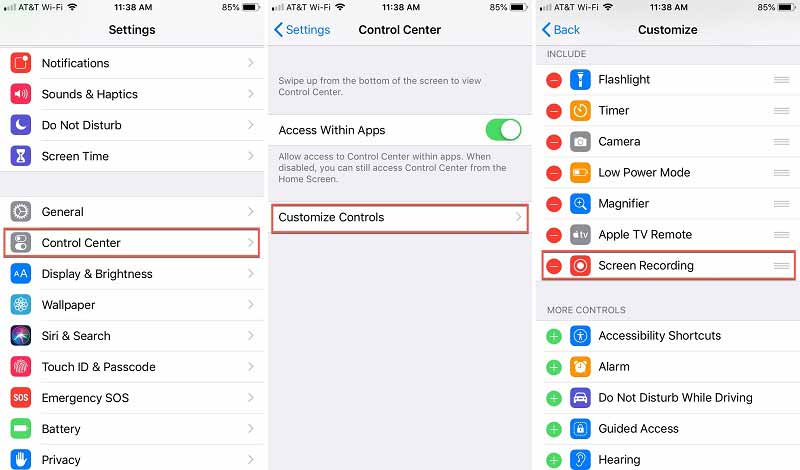
Etapa 2: Clique no ícone ao lado da opção de gravação de tela para ativar no centro de controle.
Etapa 3: deslize da parte inferior da tela para entrar no centro de controle. A tela acima do iPhone 11 se move para baixo a partir do canto superior direito.
Etapa 4: pressione e segure o ícone de gravação de tela para exibir as opções. Se você deseja gravar um vídeo do YouTube com áudio, selecione o microfone.
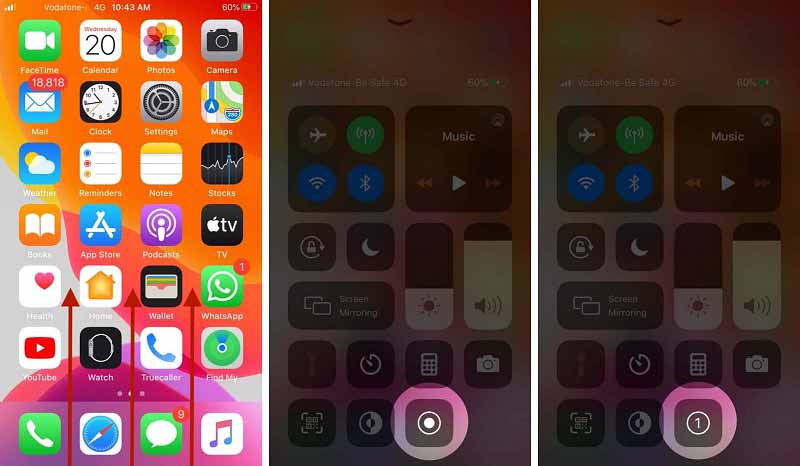
Etapa 5: Clique em Iniciar Gravação para iniciar a contagem regressiva. Volte rapidamente para a página inicial, abra o aplicativo do YouTube e encontre o vídeo que deseja reproduzir Comece a gravar o vídeo do YouTube após a contagem regressiva
Etapa 6: depois que a gravação do vídeo do YouTube for concluída, vá para o centro de controle, identifique o ícone de gravação de tela e clique em parar. Como alternativa, você pode colocar um rótulo na barra de status vermelha na parte superior da tela e pressionar a tecla do meio. Em seguida, o vídeo do YouTube será salvo no aplicativo de fotos
Referência: alguns smartphones que implementam o Android 10 possuem funções de gravação de imagem semelhantes. Outros dispositivos precisam usar outros aplicativos de gravador de tela para gravar vídeos do YouTube, como gravador de tela AZ.





