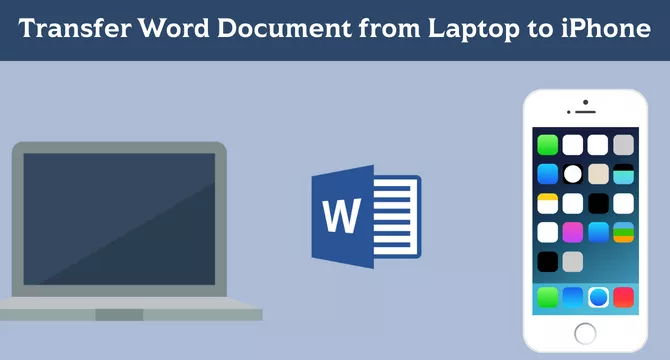
Przesyłanie ważnych dokumentów programu Word z laptopa na iPhone'a nie musi być technicznym koszmarem. Dzięki odpowiednim narzędziom i technikom możesz łatwo uzyskać dostęp do swoich plików, gdziekolwiek jesteś. Niezależnie od tego, czy chcesz przejrzeć umowę, sprawdzić swój rękopis, czy po prostu zabrać ze sobą swoją pracę, przygotowaliśmy kompleksowy przewodnik, który pomoże Ci bezproblemowo przesyłać dokumenty między urządzeniami. Oto jak to zrobić bez pocenia się.
1. Zrozumienie przesyłania plików między urządzeniami
2. Pożegnaj problemy ze zgodnością
3. Odzyskiwanie danych iPhone'a - wykonaj kopię zapasową plików laptopa na iPhone'a
4. Synchronizacja plików za pośrednictwem usług w chmurze
- Używanie iCloud Drive do przechowywania dokumentów pod ręką
- Wykorzystanie Dropbox do dostępu międzyplatformowego
5. Korzystanie z poczty e-mail do szybkiego przesyłania dokumentów
6. Bezpośredni transfer przez iTunes
7. Przesyłanie bez aplikacji — połączenie za pomocą Airdrop
8.Maksymalizacja dostępności poprzez aplikacje do przesyłania wiadomości
9.Wnioski: Płynne przejście z laptopa na iPhone'a
Zrozumienie przesyłania plików między urządzeniami
Przesyłanie plików między różnymi platformami, na przykład z laptopa z systemem Windows lub Mac na iPhone'a, może czasami stanowić wyzwanie ze względu na różne systemy operacyjne i problemy ze zgodnością. Jednak wraz z postępem w usługach w chmurze i technologiach udostępniania plików przesyłanie dokumentów programu Word stało się znacznie prostsze.
Pożegnaj problemy ze zgodnością
Obecnie mnogość dostępnych aplikacji i usług sprawia, że przeglądanie i edytowanie dokumentów programu Word na telefonie iPhone jest równie łatwe, jak na laptopie. W tym przewodniku omówiono wiele metod przesyłania plików, zapewniając różnorodne opcje w zależności od preferencji i dostępnych narzędzi.
Odzyskiwanie danych iPhone'a - wykonaj kopię zapasową plików laptopa na iPhone'a
Tutaj musisz głównie nauczyć się tego narzędzia - Kopia zapasowa danych komputera na iPhone'a . To narzędzie nie tylko pozwala łatwo odzyskać utracone dane na iPhonie, ale także umożliwia utworzenie kopii zapasowej danych iPhone'a na komputerze w dowolnym miejscu i czasie, a także umożliwia łatwe przesyłanie plików z laptopa na iPhone'a. Oczywiście możesz pobrać i zainstalować go bezpłatnie poniżej, aby go wypróbować. Może zapewnić kompletność i bezpieczeństwo Twoich danych.
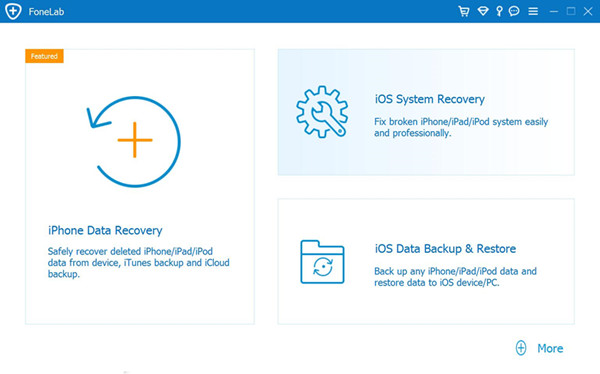
Synchronizowanie plików za pośrednictwem usług w chmurze
Usługi w chmurze oferują wygodny sposób synchronizowania dokumentów na wszystkich urządzeniach, w tym na iPhonie i laptopie. Oto dwie popularne usługi w chmurze, które ułatwiają przesyłanie plików:
Używanie iCloud Drive do przechowywania dokumentów pod ręką
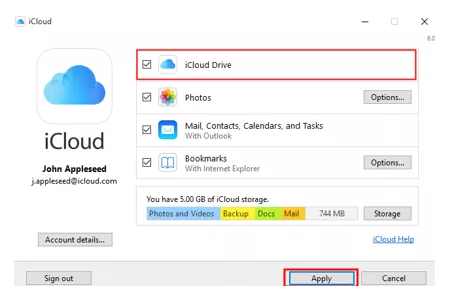
- Na swoim laptopie przejdź do witryny iCloud i zaloguj się przy użyciu swojego Apple ID.
- Przejdź do „iCloud Drive” i kliknij przycisk „Prześlij”, aby wybrać dokument Word.
- Po przesłaniu otwórz aplikację „Pliki” na swoim iPhonie.
- Dokument programu Word znajdziesz w folderze iCloud Drive, gotowy do przeglądania i edycji.
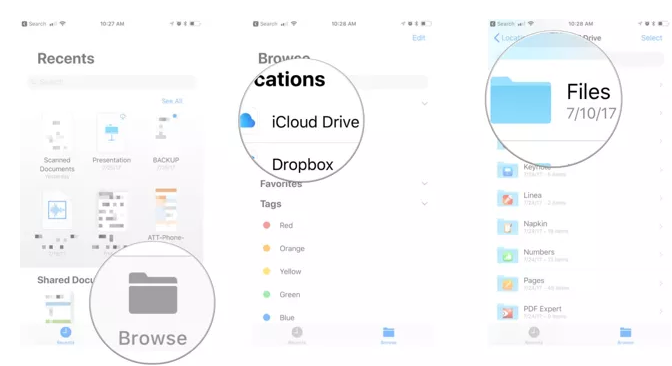
Wykorzystanie Dropbox do dostępu międzyplatformowego
- Zainstaluj aplikację Dropbox na swoim laptopie i iPhonie.
- Prześlij dokument Word do Dropbox ze swojego laptopa.
- Otwórz aplikację Dropbox na swoim iPhonie i dotknij pliku, aby bezpośrednio z nim wejść w interakcję.
Korzystanie z poczty e-mail do szybkiego przesyłania dokumentów
Usługi e-mail to kolejna prosta metoda przenoszenia dokumentów z jednego urządzenia na drugie. Po prostu załączając dokument programu Word do wiadomości e-mail, możesz pobrać go i uzyskać do niego dostęp na swoim iPhonie:
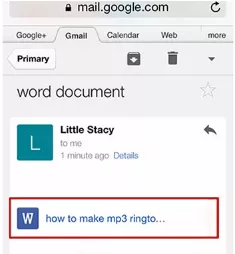
- Utwórz nową wiadomość e-mail na swoim laptopie i załącz dokument programu Word.
- Wyślij wiadomość e-mail na adres dostępny na Twoim iPhonie.
- Otwórz aplikację e-mail na iPhonie, znajdź wiadomość e-mail i pobierz załącznik.
Bezpośredni transfer przez iTunes
Dla użytkowników, którzy preferują metodę offline lub nie mają bezpośredniego dostępu do Internetu, udostępnianie plików iTunes może być właściwym rozwiązaniem.
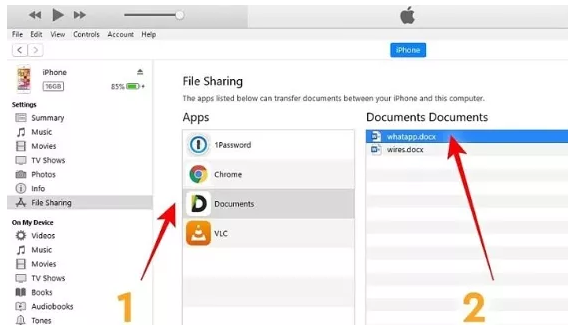
- Podłącz iPhone'a do laptopa za pomocą kabla ładującego.
- Otwórz iTunes i wybierz swoje urządzenie.
- Wybierz „Udostępnianie plików” i wybierz aplikację, której używasz do czytania dokumentów Word na swoim iPhonie.
- Przeciągnij i upuść dokument programu Word na listę dokumentów aplikacji.
- Plik będzie teraz dostępny w wybranej aplikacji na Twoim iPhonie.
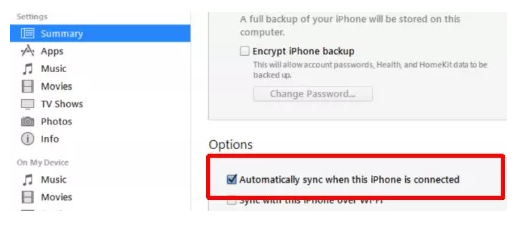
Przesyłanie bez aplikacji — połączenie za pomocą Airdrop
Dla użytkowników komputerów Mac Airdrop oferuje bezproblemową metodę bezprzewodowego przesyłania plików:
- Otwórz Finder na komputerze Mac i znajdź dokument programu Word.
- Kliknij plik prawym przyciskiem myszy i wybierz „Udostępnij” -> „AirDrop”.
- Wybierz swojego iPhone'a w oknie AirDrop.
- Na swoim iPhonie zaakceptuj przychodzący plik, a zostanie on zapisany w wybranej lokalizacji, często w aplikacji „Pliki”.
Maksymalizacja dostępności dzięki aplikacjom do przesyłania wiadomości
Platformy do przesyłania wiadomości z możliwością udostępniania plików również mogą załatwić sprawę. Aplikacje takie jak WhatsApp, Telegram czy Slack umożliwiają wysyłanie dokumentów do siebie lub innych.
- Dołącz dokument programu Word do wiadomości na platformie komunikacyjnej na swoim laptopie.
- Otwórz odpowiednią aplikację na swoim iPhonie.
- Pobierz dokument programu Word z wątku konwersacji.
Wniosek: Płynna żegluga z laptopa na iPhone'a
Przenoszenie dokumentu programu Word z laptopa na iPhone'a nie musi być ciężką próbą. Dzięki usługom w chmurze, e-mailom, iTunes, Airdrop i aplikacjom do przesyłania wiadomości Twoje dokumenty mogą być tam, gdzie ich potrzebujesz, kiedykolwiek ich potrzebujesz. Wybierz metodę, która najlepiej pasuje do Twojego przepływu pracy i ciesz się spokojem ducha wynikającym z posiadania najważniejszych plików na wyciągnięcie ręki, niezależnie od tego, gdzie zaprowadzi Cię dzień. Pamiętaj, że utrzymywanie kontaktu na różnych urządzeniach maksymalizuje Twoją produktywność i utrzymuje informacje w zasięgu ręki, dzięki czemu możesz przenieść swoją pracę poza ekran laptopa.





