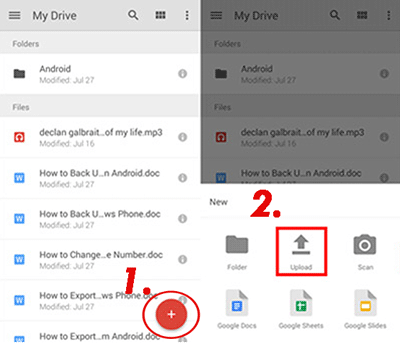Podsumowanie: Praktyczne operacje przesyłania danych — informacje o przesyłaniu danych z Androida/iPhone'a/wiadomości/zdjęć do Google Pixel 5. Co ważniejsze, metoda jest przyjazna dla wszystkich.
Analiza problemu:
Niedawno kupiony Google Pixel 5 to świetny telefon o dobrej formie. Ale jedyną niewygodną rzeczą jest to, że twój poprzedni Android/iPhone przechowuje dużo danych roboczych i musisz przełączać się między dwoma urządzeniami, więc jest to bardzo niewygodne.
Zastanawiasz się więc, czy istnieje sposób na przeniesienie danych z Androida/iPhone'a na Google Pixel 5, aby Twoja praca była znacznie łatwiejsza i wygodniejsza dla Twojego życia. Właściwie ta metoda jest dostępna, a ten artykuł da ci doskonałą odpowiedź.
Zarys metody:
Część 1: Przydatny sposób przesyłania danych Androida / iPhone'a do Google Pixel 5
Metoda 1: Przenieś dane Androida / iPhone'a do Google Pixel 5 za pomocą mobilnego transferu
Metoda 2: Przenieś dane Androida / iPhone'a do Google Pixel 5 za pomocą Dysku Google
Metoda 3: Przenieś dane Androida / iPhone'a do Google Pixel 5 przez e-mail
Część 2: Przydatny sposób na tworzenie kopii zapasowych danych Androida / iPhone'a
Metoda 4: Wykonaj kopię zapasową danych Androida / iPhone'a za pomocą mobilnego transferu
Metoda 5: Utwórz kopię zapasową danych Androida / iPhone'a za pomocą usług w chmurze
Część 1: Przydatny sposób przesyłania danych Androida / iPhone'a do Google Pixel 5
Twój dobry Google Pixel 5 jest dostępny do przesyłania danych Androida / iPhone'a za pośrednictwem tych skutecznych kanałów. Ta część jest przewodnikiem po przesyłaniu danych.
Metoda 1: Przenieś dane Androida / iPhone'a do Google Pixel 5 za pomocą mobilnego transferu
Jeśli korzystasz z Mobile Transfer po raz pierwszy, poniższe informacje, jak sądzę, są tym, co chcesz wiedzieć.
Mobile Transfer może przesyłać dane między iPhonem a Androidem bez żadnych strat. Obsługuje również 6000+ urządzeń. Twoje kontakty, wiadomości tekstowe, zdjęcia i inne typy plików mogą być przesyłane bezpośrednio między urządzeniami. Co ważniejsze, jego wydajność jest również bardzo szybka i łatwa w obsłudze.
Krok 1: Pobierz i uruchom program Mobile Transfer na swoim komputerze.

Krok 2: Podłączanie danych Androida / iPhone'a i Google Pixel 5 do komputera za pomocą kabla USB. Następnie kliknij „telefon na telefon” na stronie głównej. I kliknij „Przeniesienie telefonu” Jest to lista po lewej stronie.
Krok 3: Musisz sprawdzić, czy urządzenie jest ustawione we właściwym miejscu lub możesz kliknąć „odwróć”, aby zmienić pozycję.

Krok 4: Na koniec wybierz elementy, które chcesz przenieść najbardziej i kliknij „Rozpocznij transfer”. To wszystko.

Kilka minut później Twoje dane zostaną pomyślnie przeniesione do Google Pixel 5. To jest prawdziwa wydajność Mobile Transfer.
Metoda 2: Przenieś dane/wiadomości/zdjęcia z Androida/iPhone'a do Google Pixel 5 za pomocą Dysku Google
Zanim przedstawię Ci tę metodę, najpierw chcę zadać Ci pytanie: czy Twoje dane Androida/iPhone'a były już wcześniej tworzone. Jeśli nie, metoda nie jest dla Ciebie odpowiednia, ale nadal możesz używać oprogramowania Mobile Transfer do przesyłania danych.
Krok 1: Otwórz oprogramowanie Dysku Google na swoim Google Pixel 5.
Krok 2: Przeglądaj dane kopii zapasowej Dysku Google, a następnie selektywnie przeglądaj dane, które chcesz przenieść.
Krok 3: Po potwierdzeniu danych kopii zapasowej kliknij przycisk „potwierdź”. Następnie dane przeniosą dane Androida / iPhone'a do Google Pixel 5.
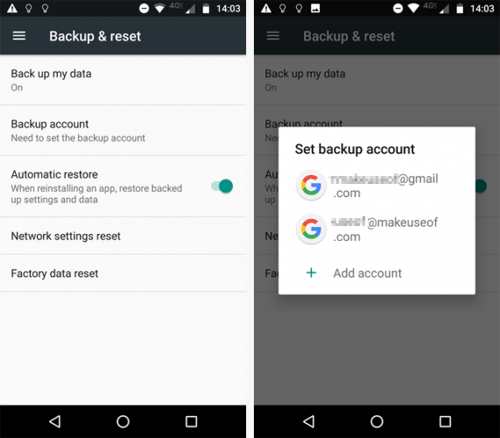
Metoda 3: Przenieś dane Androida/iPhone'a/wiadomości/zdjęcia do Google Pixel 5 przez e-mail
Następnie możliwe jest również wykorzystanie adresu e-mail do daty przelewu. Ale obsługuje tylko przesyłanie zdjęć, muzyki, filmów. Należy pamiętać, że aplikacje danych historycznych, telefon, SMS itp. nie mogą być bezpośrednio kopiowane. Również to zadanie jest zbyt kłopotliwe, ponieważ nie możesz wysłać więcej niż 20 lub 25 mb treści.
Krok 1: Najpierw w urządzeniu z systemem Android/iPhone otwórz pocztę G-mail, Hot mail lub inną pocztę e-mail itp. Następnie kliknij przyciski, aby przygotować nową wiadomość e-mail.
Krok 2: Teraz powinieneś dołączyć plik do przeglądania i wyboru dla dowolnego dokumentu lub plików multimedialnych. Następnie, do końca przesyłania, wprowadź kolejny adres e-mail do wysłania.
Krok 3: Na koniec przejdź do Google Pixels i uzyskaj dostęp do poczty e-mail w celu odbierania plików. Następnie otwórz wiadomość e-mail, pobierz to, co chcesz i zapisz je w swoich pikselach Google 5.
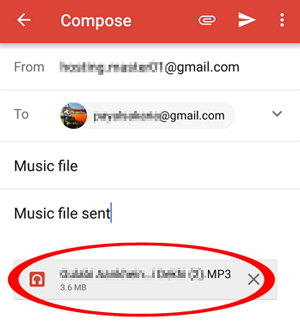
Część 2: Przydatny sposób na tworzenie kopii zapasowych danych Androida / iPhone'a
Twórz kopie zapasowe danych Androida / iPhone'a i tak jest najwygodniejszym sposobem, a jego operacje nie są uciążliwe, a możesz skutecznie chronić swoje dane, co jest naprawdę dobrym sposobem.
Metoda 4: Wykonaj kopię zapasową danych Androida / iPhone'a za pomocą mobilnego transferu
Tak! Kolejna metoda przelewu mobilnego. Może również tworzyć kopie zapasowe danych Androida / iPhone'a, z wyjątkiem operacji przesyłania. Jednocześnie jego proces również nie jest zakłócony.
Krok 1: Otwórz przelew mobilny. Kliknij „Kopia zapasowa i przywracanie” na stronie głównej. Jest to lista w trzeciej części.

Krok 2: Następnie podłącz urządzenie Android / iPhone do komputera za pomocą kabla USB.
Krok 3: Na koniec wybierz Dane, które chcesz wykonać, i dotknij przycisku „Utwórz kopię zapasową danych telefonu”.
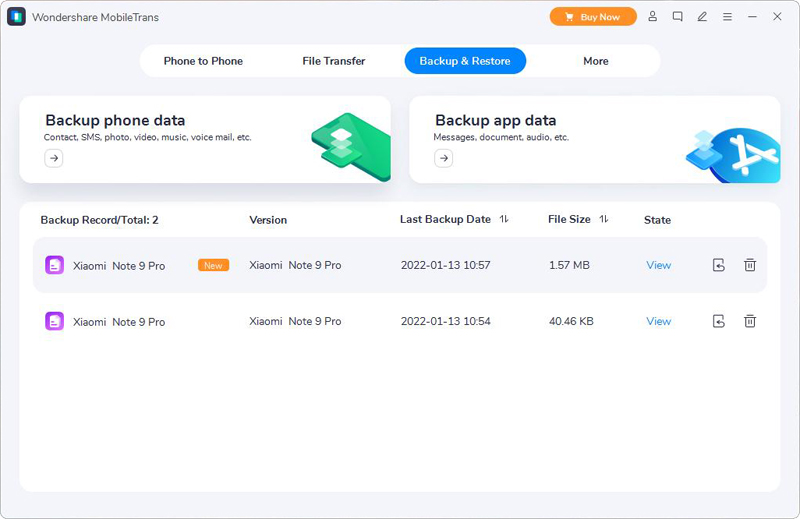
A potem Twoje dane zostały pomyślnie zarchiwizowane, a Twoja data jest teraz wystarczająco bezpieczna. Bez względu na to, co chcesz odzyskać, możesz przywrócić dane z kopii zapasowej.

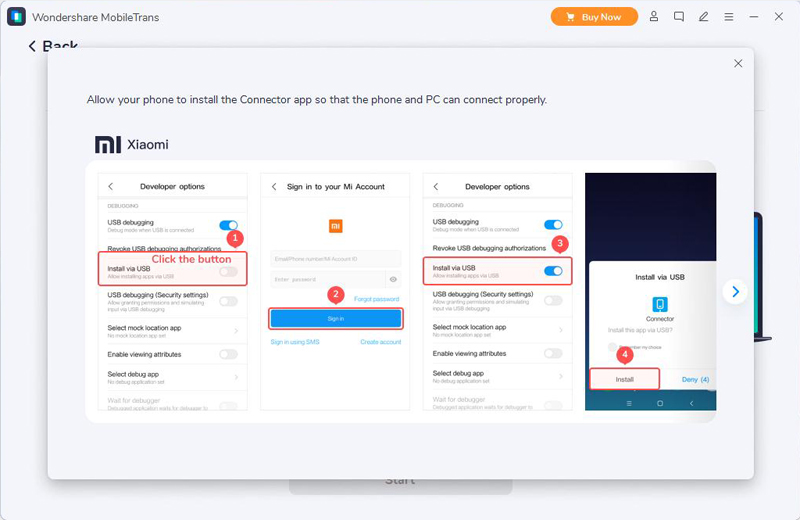
Metoda 5: Utwórz kopię zapasową danych Androida / iPhone'a za pomocą usług w chmurze
Usługi w chmurze to najczęstsza usługa do tworzenia kopii zapasowych danych. Podczas przechowywania danych w chmurze możesz wyodrębnić swoje dane, kiedy tylko chcesz odzyskać dane z chmury. Działa o wiele szybciej niż myślisz.
Krok 1: Najpierw zainstaluj Dysk Google na swoim Androidzie / iPhonie.
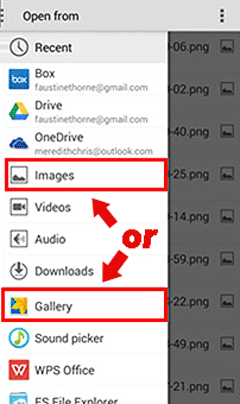
Krok 2: Zaloguj się na konto Google i kliknij dane, które chcesz skopiować na ekranie.
Krok 3: Przed procesem tworzenia kopii zapasowej możesz mieć podgląd. Kliknij przycisk "kopia zapasowa", aby rozpocząć.