3 kategorie najlepszych metod są związane z synchronizacją Androida / Samsunga z iPhonem 14/14 Pro / 14 Pro Max, synchronizacją iPhone'a / iPada z iPhonem 14/14 Pro / 14 Pro Max, synchronizacją wiadomości WhatsApp / Wechat / Line / Kik / Viber z iPhone 14/14 Pro/14 Pro Max.
W tym artykule przedstawimy użytkownikom, jak synchronizować dane, w tym zdjęcia, filmy, piosenki, kontakty, kalendarz, notatki, aplikacje, wiadomości WhatsApp/WeChat/Line/Kik/Viber i inne z iPhonem 14/14 Pro/14 Pro Max za pomocą profesjonalnego oprogramowania od trzy aspekty. Bez względu na to, czy Twoje stare urządzenie to Android/Samsung, czy iPhone/iPad, w tym artykule znajdziesz idealne rozwiązanie dla swojego oryginalnego urządzenia.
iPhone 14 wykorzystuje ekran o przekątnej 6,1 cala i obsługuje częstotliwość odświeżania 90 Hz; Konfiguracja sprzętowa to układ A15 Bionic, a kamera jest wyposażona w szerokokątną kamerę 12MP. iPhone 14 Pro ma 6,1-calowy ekran i obsługuje częstotliwość odświeżania 120 Hz. Konfiguracja sprzętowa to układ A16 Bionic, a kamera jest wyposażona w szeroki aparat 48MP. iPhone 14 Pro Max wykorzystuje ekran o przekątnej 6,7 cala i obsługuje częstotliwość odświeżania 120 Hz. Konfiguracja sprzętowa to układ A16 Bionic, a kamera jest wyposażona w szeroki aparat 48MP.
Jak widać, iPhone 14/14 Pro/14 Pro Max różni się ekranem, procesorem i aparatem. Więcej niespodzianek czeka na Ciebie po ich zakupie. Biorąc pod uwagę, że podczas korzystania z iPhone'a 14/14 Pro/14 Pro Max użytkownicy nieuchronnie będą musieli zsynchronizować i przenieść dane przechowywane na starym Androidzie/Samsung na nowe urządzenie, w tym artykule przygotowano następujące samouczki dla konsumentów, mając nadzieję, że spełnią one Twoje oczekiwania. wymagania. Może to zająć trochę czasu, prosimy o cierpliwe przeczytanie.
- Bezpośrednio przesyłaj dane Androida/Samsunga do iPhone'a 14/14 Pro/14 Pro Max
- Przywróć dane z kopii zapasowej do iPhone'a 14/14 Pro/14 Pro Max
- Przenieś Androida/Samsunga na iPhone’a 14/14 Pro/14 Pro Max za pomocą aplikacji Przenieś do iOS
- Bezpośrednio przenieś iPhone'a / iPada na iPhone'a 14/14 Pro/14 Pro Max
- Przywróć dane z kopii zapasowej iTunes do iPhone'a 14/14 Pro/14 Pro Max
- Przywróć dane z kopii zapasowej iCloud do iPhone'a 14/14 Pro/14 Pro Max
- Synchronizuj iPhone'a/iPada z iPhone'em 14/14 Pro/14 Pro Max za pomocą funkcji Szybki start
- Synchronizuj iPhone'a/iPada z iPhone'em 14/14 Pro/14 Pro Max za pomocą Findera
- Synchronizuj wiadomości WhatsApp/Wechat/Line/Kik/Viber z iPhonem 14/14 Pro/14 Pro Max
Część 1 Synchronizacja Androida/Samsunga z iPhonem 14/14 Pro/14 Pro Max
Mobile Transfer to główne oprogramowanie do transmisji i synchronizacji danych. Instalując go na swoim komputerze, możesz łatwo synchronizować lub przesyłać wszystkie dane, w tym zdjęcia, muzykę, filmy, kontakty, informacje, pliki w oprogramowaniu do czatu ze wszystkich urządzeń Android/Samsung na iPhone'a 14/14 Pro/14 Pro Max, który jest teraz w użyciu . Interfejs oprogramowania jest piękny i zwięzły, proces jest łatwy do zrozumienia, a bezpieczeństwo jest wysokie. Zdecydowanie zalecamy pobranie Mobile Transfer, a następnie skorzystanie z poniższego samouczka.
Bezpośrednio przesyłaj dane Androida/Samsunga do iPhone'a 14/14 Pro/14 Pro Max
Krok 1. Uruchom Mobile Transfer, a następnie kliknij „Phone Transfer”> „Phone to Phone” na stronie startowej.

Krok 2. Podłącz oryginalne urządzenie i iPhone 14/14 Pro/14 Pro Max do tego samego komputera za pomocą ich kabli USB.

Wskazówki: Jeśli program go nie rozpoznaje, kliknij „nie można rozpoznać urządzenia” i postępuj zgodnie z instrukcjami na stronie. I kliknij „Odwróć”, aby upewnić się, że iPhone 14/14 Pro/14 Pro Max jest wyświetlany w „Miejscu docelowym”.
Krok 3. Wybierz dane, które chcesz przenieść, a następnie kliknij „Start”, aby przenieść wybrane dane do iPhone'a 14/14 Pro/14 Pro Max.

Przywróć dane z kopii zapasowej do iPhone'a 14/14 Pro/14 Pro Max
Krok 1. Uruchom oprogramowanie Mobile Transfer, a następnie kliknij „Kopia zapasowa i przywracanie”.

Krok 2. Stuknij przycisk „Przywróć”, który znajduje się w opcji „Kopia zapasowa i przywracanie telefonu” i podłącz iPhone'a 14/14 Pro/14 Pro Max do komputera za pomocą kabla USB.
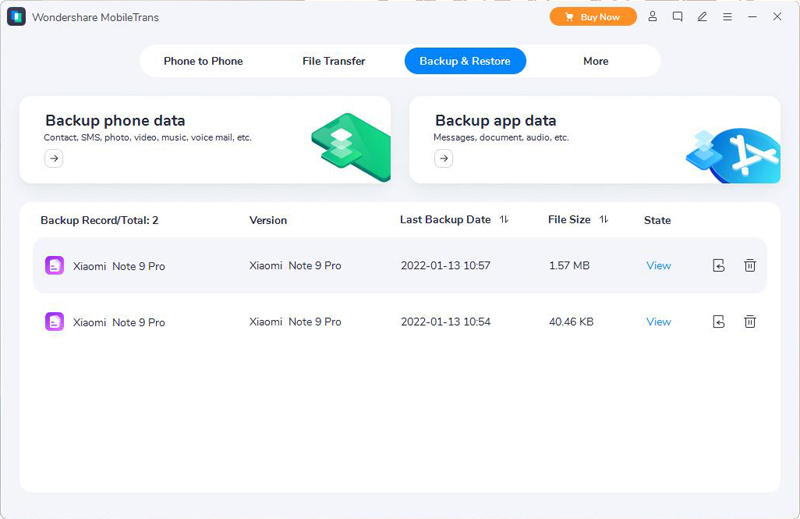
Krok 3. Po rozpoznaniu telefonu wybierz potrzebny plik kopii zapasowej z listy i naciśnij przycisk „Przywróć”, który następuje po nim.
Krok 4. Wybierz typy plików, które chcesz przywrócić, a następnie kliknij „Start”, aby rozpocząć przywracanie ich na telefonie iPhone 14/14 Pro/14 Pro Max.
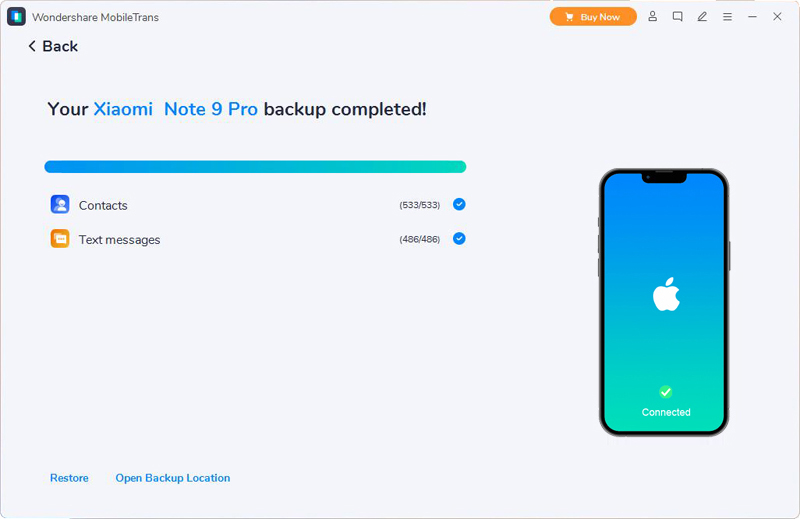
Przenieś Androida/Samsunga na iPhone’a 14/14 Pro/14 Pro Max za pomocą aplikacji Przenieś do iOS
Move to iOS to oprogramowanie do transmisji danych uruchomione specjalnie dla użytkowników urządzeń z systemem iOS. Może synchronizować zawartość urządzeń Android/Samsung (w tym zawartość zewnętrznych kart Micro SD) i dane, takie jak zakładki Chrome, z nowo zakupionym iPhone'em 14/14 Pro/14 Pro Max, który ma cechy zaawansowanych funkcji i wysoką prywatność .
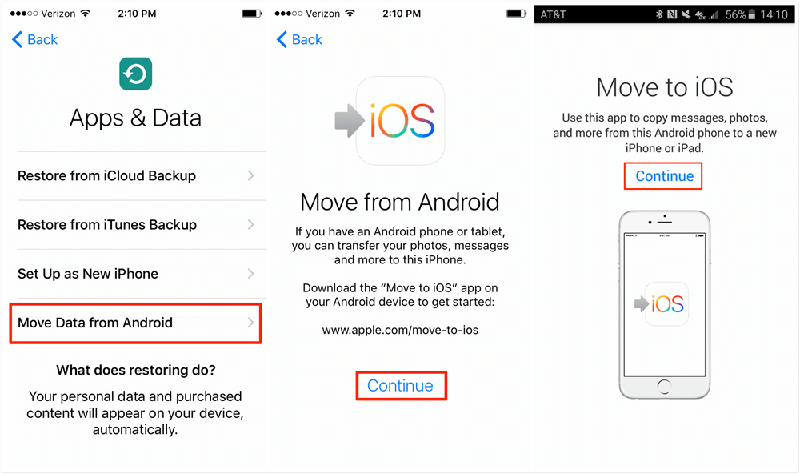
Krok 1. Upewnij się, że Wi-Fi urządzeń Android/Samsung jest włączone i podłącz nowe urządzenia IOS oraz urządzenia Android/Samsung do zasilania.
Krok 2. Ustaw nowe urządzenie z systemem iOS, poszukaj interfejsu aplikacji i danych, a następnie kliknij „Przenieś dane z Androida”.
Krok 3. Uruchom aplikację Przenieś do iOS na oryginalnym urządzeniu z systemem Android/Samsung. Gdy zobaczysz ekran Przenieś z Androida, klikaj iPhone'a 14/14 Pro/14 Pro Max i poczekaj, aż pojawi się dziesięciocyfrowy lub sześciocyfrowy kod.
Krok 4. Wprowadź kod na urządzeniu Android/Samsung.
Krok 5. Stuknij „Połącz”, aby dołączyć do sieci utworzonej przez urządzenie z systemem iOS na urządzeniu z Androidem. Następnie poczekaj, aż pojawi się ekran przesyłania danych.
Krok 6. Wybierz zawartość, którą chcesz przenieść, i dotknij „Kontynuuj” na urządzeniu z systemem Android / Samsung.
Uwaga: Nie używaj oryginalnego urządzenia i urządzenia iOS, dopóki pasek ładowania wyświetlany na urządzeniu iOS nie zostanie zakończony. Trzymaj urządzenia blisko siebie i włącz zasilanie, aż transmisja zostanie zakończona. Ten proces może trochę potrwać, prosimy o cierpliwość.
Krok 7. Po zakończeniu zadania przesyłania kliknij „Gotowe” na urządzeniu z systemem Android/Samsung, „Kontynuuj” na urządzeniu z systemem iOS i postępuj zgodnie z instrukcjami wyświetlanymi na ekranie, aby zakończyć konfigurację iPhone'a 14/14 Pro/14 Pro Max.
Krok 8. Upewnij się, że wszystkie sprawdzone dane zostały przesłane.
Wskazówki: Upewnij się, że aplikacja Przenieś na iOS zawsze działa na ekranie urządzenia Android/Samsung podczas transmisji. Zamknięcie w systemie Android/Samsung wpłynie na aplikację i ustawienia połączenia Wi-Fi. Jeśli transfer danych nie powiedzie się, możesz spróbować ponownie uruchomić oba urządzenia lub zamknąć połączenie danych komórkowych urządzeń z systemem Android/Samsung i spróbować ponownie.
Część 2 Synchronizuj iPhone'a / iPada z iPhone'em iPhone 14/14 Pro / 14 Pro Max
3 modele iPhone'a 14 sprawdzają się we wszystkich aspektach. Biorąc pod uwagę, że wielu użytkowników ma już wiele produktów Apple, kiedy kupują i używają iPhone'a 14/14 Pro/14 Pro Max. W przeciwieństwie do kroków z synchronizacji Androida/Samsunga z iPhonem 14/14 Pro/14 Pro Max, synchronizację iPhone/iPad z iPhonem 14/14 Pro/14 Pro Max można wspomóc funkcjami iTunes Restore i iCloud to Phone. Nadal zaleca się korzystanie z usługi Mobile Transfer w celu ukończenia powyższego procesu.
Bezpośrednio przenieś iPhone'a / iPada na iPhone'a 14/14 Pro/14 Pro Max
Krok 1. Uruchom Mobile Transfer, kliknij "Przeniesienie telefonu" u góry strony głównej oprogramowania, a następnie wybierz "Telefon na telefon".

Krok 2. Użyj USB, aby podłączyć oryginalne urządzenie i iPhone 14/14 Pro/14 Pro Max do tego samego komputera.
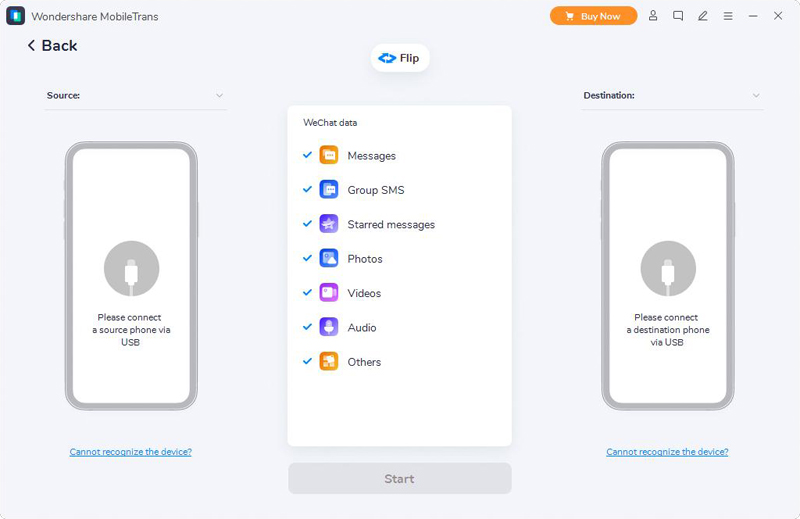
Uwaga: Możesz kliknąć „Odwróć”, aby upewnić się, że oryginalne urządzenie znajduje się w panelu „Źródło”, a iPhone 14/14 Pro/14 Pro Max znajduje się w panelu „Miejsce docelowe”.
Wskazówki: Jeśli oprogramowanie nie może automatycznie wykryć urządzenia, kliknij „Nie można rozpoznać urządzenia”, aby uzyskać pomoc w prawym dolnym rogu interfejsu.
Krok 3. Sprawdź dane do skopiowania, a następnie kliknij „Start”, aby zakończyć zadanie transmisji.
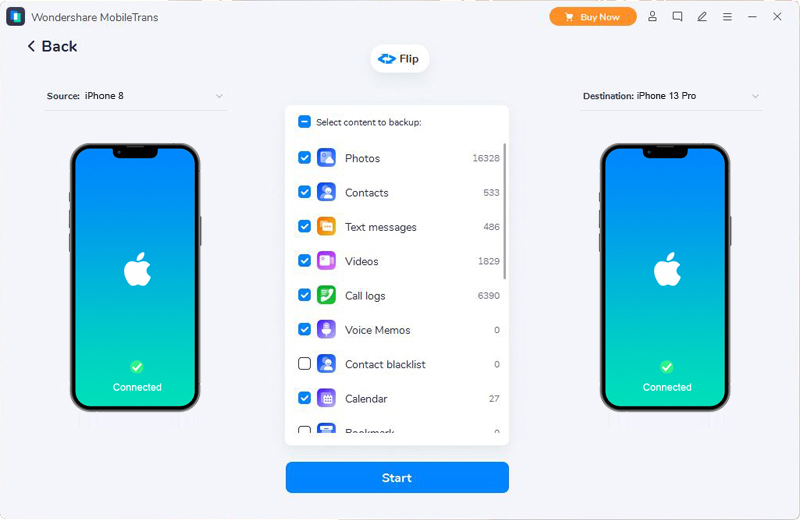
Przywróć dane z kopii zapasowej iTunes do iPhone'a 14/14 Pro/14 Pro Max
Krok 1. Uruchom Mobile Transfer, kliknij „Kopia zapasowa i przywracanie” na stronie głównej oprogramowania, a następnie wybierz „iTunes Restore”.
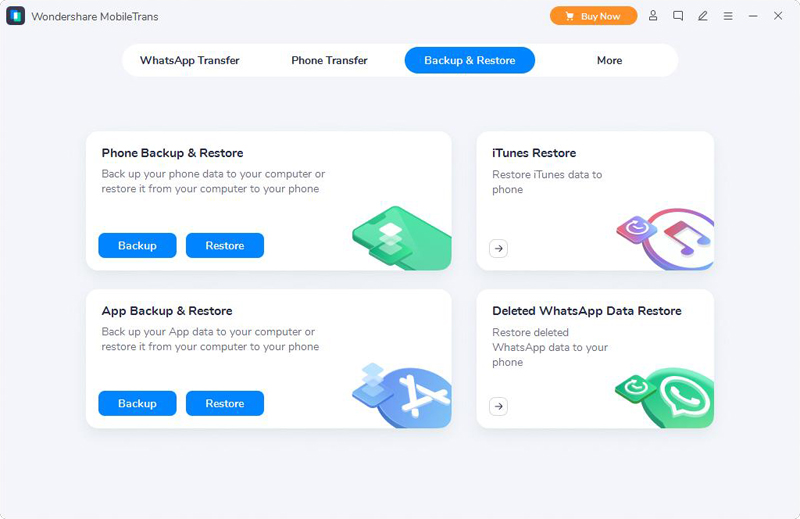
Krok 2. Wybierz plik kopii zapasowej z listy i naciśnij „Przywróć”, a następnie podłącz iPhone'a 14/14 Pro/14 Pro Max do komputera.
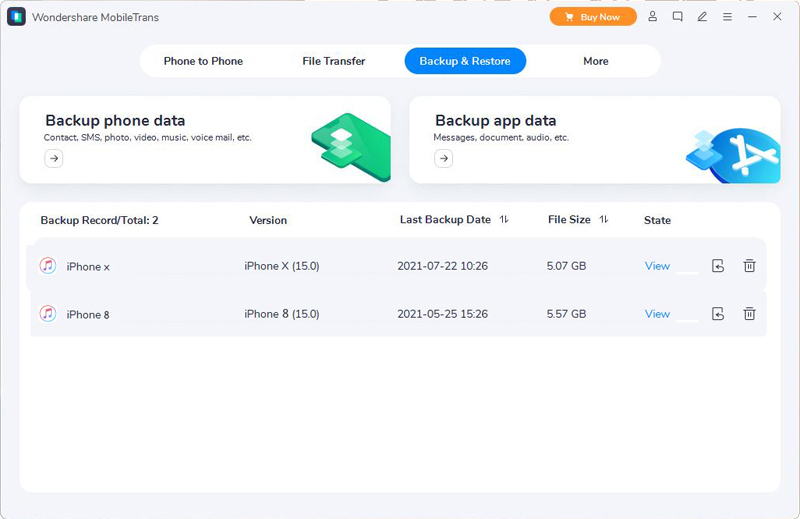
Krok 3. Wybierz typy plików, które chcesz przywrócić, a następnie kliknij „Start”, aby przywrócić wybrany plik do iPhone'a 14/14 Pro/14 Pro Max.
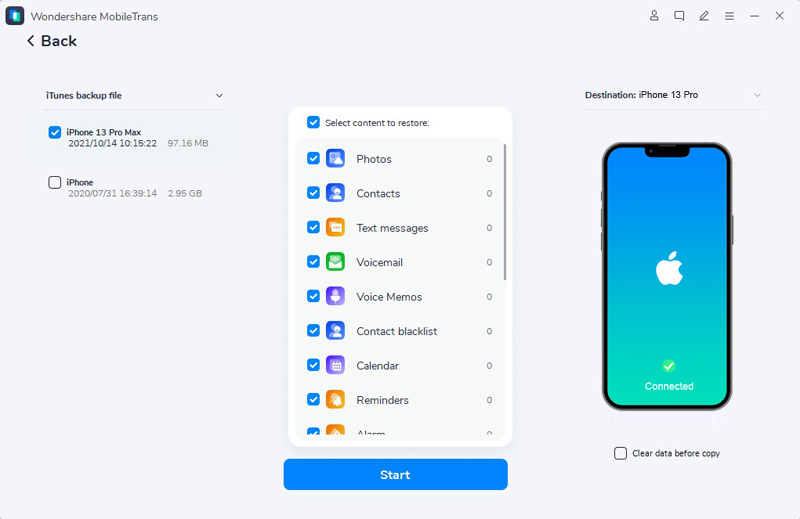
Przywróć dane z kopii zapasowej iCloud do iPhone'a 14/14 Pro/14 Pro Max
Upewnij się, że Twój iPhone 14/14 Pro/14 Pro Max to nowy iPhone przed użyciem danych przywracania iCloud. Urządzenia, które zostały skonfigurowane, muszą wyczyścić wszystkie dane i ustawienia przed odzyskaniem danych.
Krok 1. Uruchom Mobile Transfer i kliknij „Przeniesienie telefonu”> „iCloud do telefonu” na stronie głównej oprogramowania.

Krok 2. Zaloguj się na swoje konto iCloud na swojej stronie.
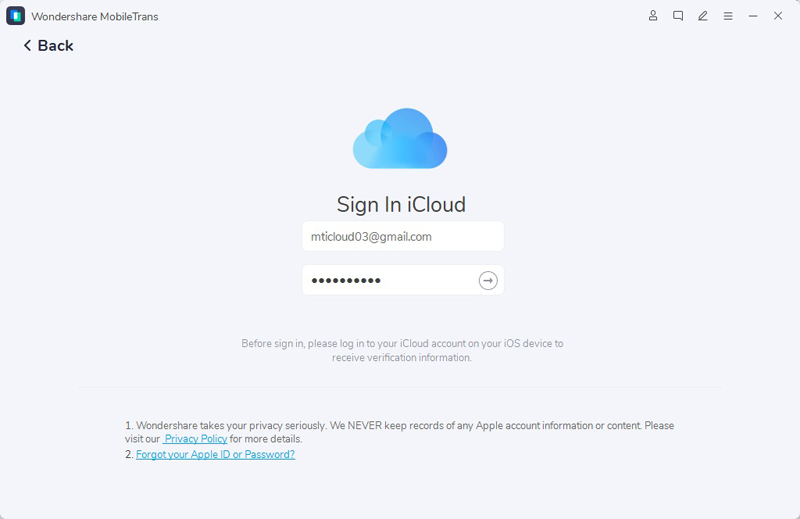
Uwaga: przed zalogowaniem zaloguj się na swoje konto iCloud na swoim iPhonie 14/14 Pro/14 Pro Max, aby otrzymać informacje weryfikacyjne.
Krok 3. Po wprowadzeniu kodu weryfikacyjnego, aby zalogować się do iCloud, możesz zobaczyć wszystkie dane iCloud po lewej stronie. Kliknij, aby załadować i wyświetlić podgląd wszystkich.
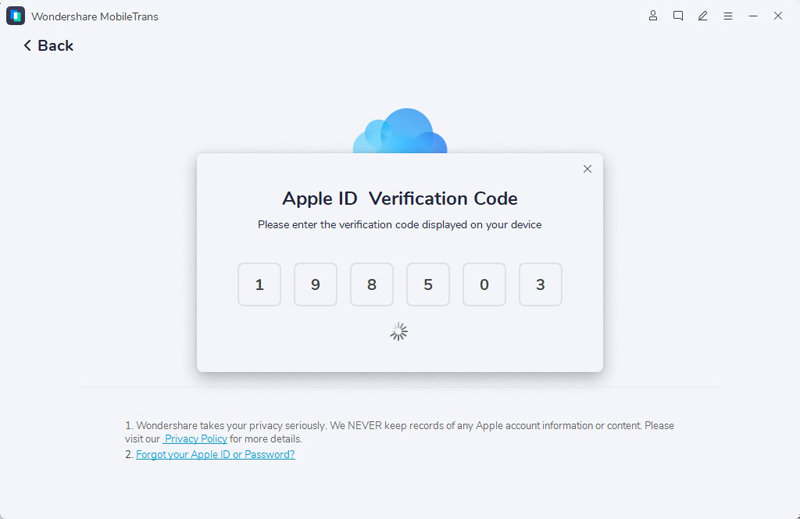
Krok 4. Wybierz te, których potrzebujesz, a następnie kliknij przycisk „Przywróć do urządzenia” w prawym dolnym rogu.
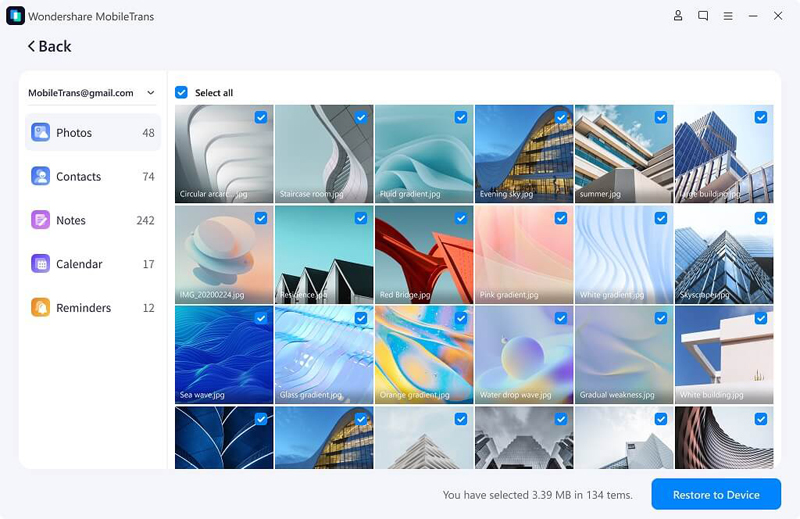
Krok 5. Podłącz iPhone'a 14/14 Pro/14 Pro Max do komputera i postępuj zgodnie z monitem na ekranie, aby go rozpoznać.
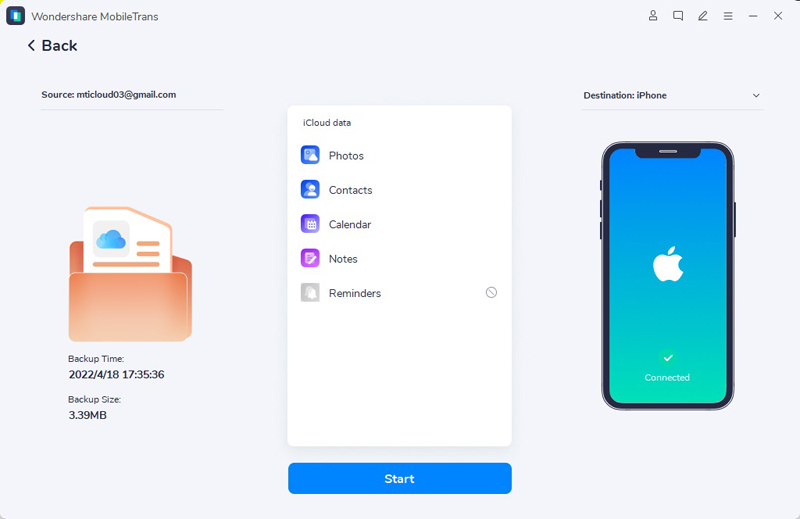
Uwaga: Musisz zaufać komputerowi, klikając przycisk „Zaufaj” w wyskakującym okienku otrzymanym na telefonie iPhone 14/14 Pro/14 Pro Max. Następnie wprowadź hasło.
Krok 6. Kliknij przycisk „Start”, aby rozpocząć przesyłanie wybranych plików do iPhone'a 14/14 Pro/14 Pro Max.
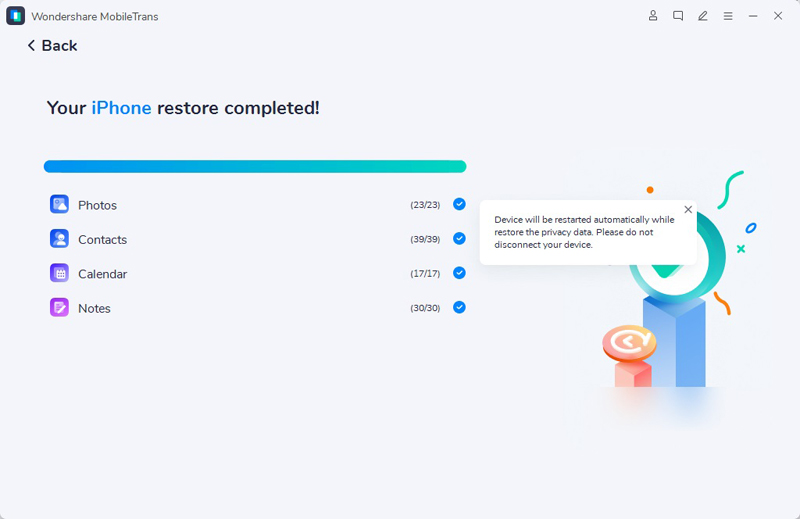
Synchronizuj iPhone'a/iPada z iPhone'em 14/14 Pro/14 Pro Max za pomocą funkcji Szybki start
Quick Start nadaje się do transmisji danych między iPhone/iPad lub iPod touch. Użytkownicy mogą przesyłać dane do iPhone'a 14/14 Pro/14 Pro Max, instalując Szybki start na swoich komputerach.

Krok 1. Uruchom aplikację na starym urządzeniu i telefonie iPhone 14/14 Pro/14 Pro Max, a następnie włącz nowe urządzenie i umieść je w pobliżu starego.
Krok 2. Użyj swojego Apple ID, aby skonfigurować nowe urządzenie.
Krok 3. Po wyświetleniu animacji na nowym urządzeniu umieść oryginalny iPhone/iPad na swoim iPhonie 14/14 Pro/14 Pro Max, a następnie wyśrodkuj animację w wizjerze.
Krok 4. Poczekaj, aż na telefonie iPhone 14/14 Pro/14 Pro Max zostanie wyświetlony komunikat „Zakończ”.
Wskazówka: jeśli nie możesz użyć aparatu bieżącego urządzenia, dotknij opcji „Uwierzytelnianie ręczne”, a następnie postępuj zgodnie z instrukcjami wyświetlanymi na ekranie.
Krok 5. Po odpowiedzi programu wprowadź hasło bieżącego urządzenia w telefonie iPhone 14/14 Pro/14 Pro Max, a następnie postępuj zgodnie z instrukcjami wyświetlanymi na ekranie.
Krok 6. Gdy zobaczysz interfejs „Przenieś dane z [urządzenia]”, kliknij „Kontynuuj”, aby rozpocząć przesyłanie danych. Lub kliknij „Inne opcje”, aby przenieść inne osoby z najnowszej kopii zapasowej w chmurze iCloud lub przenieść dane z kopii zapasowej po stronie komputera.
Uwaga: Podczas transmisji należy trzymać oba urządzenia blisko siebie i włączać zasilanie do momentu zakończenia transmisji danych. Ten proces zajmie trochę czasu, prosimy o cierpliwość.
Synchronizuj iPhone'a/iPada z iPhone'em 14/14 Pro/14 Pro Max za pomocą Findera
Finder jest podobny do Quick Start, a także jest oprogramowaniem do transmisji danych dla użytkowników iOS. To oprogramowanie jest potężne, proste, ekologiczne i wolne od reklam. Zdecydowanie zalecamy pobranie i zainstalowanie go na swoim urządzeniu oraz postępowanie zgodnie z poniższym samouczkiem, aby zakończyć transmisję danych między starymi i nowymi urządzeniami.

Krok 1. Włącz nowe urządzenie i pojawi się ekran „Hello”. Jeśli skonfigurowałeś nowe urządzenie, musisz skasować poprzednie ustawienia. Aby wymazać urządzenie z systemem iOS lub iPadOS 15 lub nowszym, stuknij kolejno opcje Ustawienia > Ogólne > Przenieś lub Wyzeruj [Urządzenie] > Wymaż całą zawartość i ustawienia. W systemie iOS lub iPadOS 14 lub starszym stuknij kolejno opcje Ustawienia > Ogólne > Wyzeruj > Wymaż całą zawartość i ustawienia.
Krok 2. Postępuj zgodnie z instrukcjami w aplikacji, aż pojawi się interfejs „Aplikacja i dane”, a następnie kliknij „Przywróć z komputera Mac na komputer”.
Krok 3. Podłącz iPhone'a 14/14 Pro/14 Pro Max za pomocą kabla USB do komputera, na którym wykonano kopię zapasową poprzedniego urządzenia.
Krok 4. Otwórz Finder na swoim komputerze i wybierz swoje urządzenie.
Krok 5. Wybierz Przywróć kopię zapasową. Podczas przywracania danych z zaszyfrowanej kopii zapasowej na żądanie należy wprowadzić hasło.
Krok 6. Poczekaj na przywrócenie danych, a następnie wykonaj inne kroki konfiguracji na urządzeniach z systemem iOS lub iPadOS.
Wskazówka: Zaleca się podłączenie urządzenia do WiFi i podłączenie zasilania po skonfigurowaniu, aby zakończyć automatyczne pobieranie zdjęć, muzyki, aplikacji i innych treści przechowywanych w iCloud.
Część 3 Synchronizuj wiadomości WhatsApp / Wechat / Line / Kik / Viber z iPhone'em 14/14 Pro / 14 Pro Max
WhatsApp/Wechat/Line/Kik/Viber to najczęściej używane oprogramowanie komunikacyjne na świecie. Są one ściśle związane z codziennym życiem ludzi, nauką i pracą, dlatego często w tych aplikacjach znajduje się wiele ważnych plików czatu i danych, które wymagają synchronizacji. Mobile wziął pod uwagę to zapotrzebowanie użytkowników, a użytkownicy mogą łatwo zakończyć synchronizację danych, postępując zgodnie z poniższym samouczkiem.
Krok 1. Uruchom Mobile Transfer, a następnie kliknij „WhatsApp Transfer”, a zobaczysz interfejs pokazujący cztery opcje, w tym „WhatsApp Transfer”, „WhatsApp Business Transfer”, „GBWhatsApp Transfer” i „Other Apps Transfer”.

- Aby przenieść wiadomości WhatsApp z jednego urządzenia na drugie, możesz wybrać pierwsze trzy opcje.
- Aby przenieść wiadomości Wechat/Line/Kik/Viber z telefonu na telefon, możesz dotknąć „Przeniesienie innych aplikacji” i wybrać odpowiedni element.

Uwaga: Przenoszenie wiadomości Viber wymaga najpierw wykonania kopii zapasowej danych ze starych urządzeń na komputerze, a następnie przywrócenia potrzebnych danych z kopii zapasowej do iPhone'a 14/14 Pro/14 Pro Max.
Krok 3. Podłącz oryginalne urządzenie i iPhone 14/14 Pro/14 Pro Max do tego samego kalkulatora za pomocą kabli USB.

Krok 4. Wybierz dane, które chcesz przenieść, kliknij „Start” i przenieś wybrane dane do iPhone'a 14/14 Pro/14 Pro Max.






