Ten przewodnik zawiera kompleksową strategię odzyskiwania plików Google Pixelbook go i środki zapobiegawcze. Zastosuj tę wiedzę, aby bezpiecznie odzyskać pliki i zabezpieczyć swoje dane cyfrowe.

Utrata danych to nieunikniona katastrofa, która może mieć najbardziej niszczycielski wpływ na użytkowników Chromebooków. Niezależnie od tego, czy jest to spowodowane przypadkowym usunięciem, awarią systemu, czy awarią sprzętu, utrata krytycznych plików może być frustrująca i bezsilna.
Ponieważ używamy komputerów Google Pixelbook Chromebook przez długi czas, usunięcie plików jest nieuniknione. Jeśli przypadkowo usuniesz plik, którego nie chciałeś usunąć, najlepiej spróbować jak najszybciej odzyskać usunięty plik, zanim zostanie nadpisany. Jeśli nie wiesz, jak odzyskać usunięte pliki w Google Pixelbook, w tym artykule znajdziesz pewne wskazówki. Po pierwsze, nie martw się, jeśli usuniesz plik, ale później zdasz sobie sprawę, że jest to ważne. W tym artykule dowiesz się, jak poprawnie odzyskać przypadkowo usunięte dane z Pixelbooka.
Najpierw omówmy kilka możliwych przyczyn utraty danych. Przypadkowe usunięcie jest jedną z najczęstszych przyczyn utraty danych. Jeśli przypadkowo usuniesz plik, ale nie utworzysz jego kopii zapasowej, może to spowodować utratę danych. Awaria systemu to także kolejna częsta przyczyna. Awaria systemu operacyjnego może spowodować utratę wszystkich danych. Awaria sprzętu może również skutkować utratą danych. W przypadku awarii dysku twardego dane mogą zostać utracone. Nie myśl jednak, że wszystkie dane zostaną utracone. Istnieje kilka metod odzyskiwania danych.
Zawartość
- Część 1: Możesz wypróbować wbudowane funkcje systemu
- Część 2: Przywróć usunięte pliki z odzyskiwania danych komputera
- Część 3: Przywróć utracone pliki Chromebooka z kopii zapasowej w chmurze
- Część 4: Odzyskaj usunięte pliki za pomocą kopii zapasowej systemu Windows
- Wniosek
Część 1: Możesz wypróbować wbudowane funkcje systemu
Zanim zaczniemy korzystać z narzędzi do odzyskiwania danych innych firm, przyjrzyjmy się prostym i łatwym funkcjom odzyskiwania dostępnym w systemie operacyjnym Windows. Korzystając z niektórych wbudowanych funkcji systemu Windows, można łatwo odzyskać dane.
Odzyskiwanie z Kosza
- Sprawdź Kosz pod kątem brakujących plików.
- Kliknij prawym przyciskiem myszy odpowiednie pliki i wybierz „Przywróć”.
- Bądź świadkiem, że pliki pojawiają się ponownie w oryginalnych lokalizacjach.
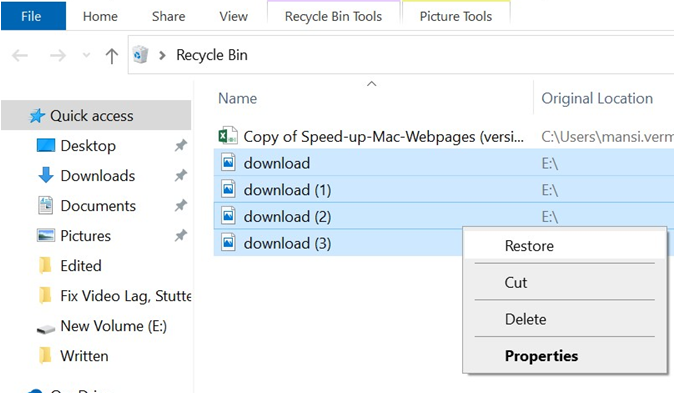
Część 2: Przywróć usunięte pliki z odzyskiwania danych komputera
Usunięte lub utracone pliki można odzyskać lub odzyskać za pomocą oprogramowania do odzyskiwania danych, takiego jak PC Data Recovery. To oprogramowanie zapewnia użytkownikom szybki i skuteczny sposób odzyskiwania wszelkiego rodzaju usuniętych plików z komputerów i prawie wszystkich czytelnych urządzeń pamięci masowej. Oprogramowanie PC Data Recovery to profesjonalne narzędzie do odzyskiwania danych, które skanuje dysk twardy komputera w poszukiwaniu usuniętych plików i próbuje przywrócić je do pierwotnej lokalizacji. Nawet jeśli usunięte pliki zostaną całkowicie usunięte, program PC Data Recovery będzie w stanie je odzyskać przy użyciu określonych technik. Podsumowując, PC Data Recovery to bardzo przydatne oprogramowanie, jeśli chcesz odzyskać usunięte lub utracone pliki. Dzięki niemu możesz szybko i skutecznie odzyskać swoje pliki, co pozwala uniknąć utraty danych.
Poniżej przedstawiono kroki odzyskiwania plików na Chromebooku:
Krok 1: Pobierz, zainstaluj i otwórz narzędzie do odzyskiwania danych komputera na swoim Pixelbooku.
Krok 2: Po wyświetleniu monitu określ typy plików i lokalizację usunięcia. W przypadku odzyskiwania z Kosza zaznacz pole obok niego.

Krok 3: Po kliknięciu przycisku Skanuj oprogramowanie szybko skanuje i prezentuje usunięte pliki, które można odzyskać. Jeśli nie zostanie znaleziony, użyj przycisku Głębokie skanowanie w prawym górnym rogu, aby przeszukać wszystkie katalogi w poszukiwaniu plików do odzyskania.

Krok 4: Po zlokalizowaniu potrzebnych plików zaznacz każde pole obok nich i kliknij Odzyskaj. Elementy zostaną przywrócone do określonego folderu.

Jest to jedna z najbardziej przydatnych, bezpiecznych, prostych i wygodnych metod, niezależnie od tego, jaki typ pliku chcesz odzyskać z Google Pixelbook.
Część 3: Przywróć utracone pliki Chromebooka z kopii zapasowej w chmurze
Jeśli przypadkowo usuniesz plik na komputerze, skorzystanie z kopii zapasowej online w chmurze może pomóc uniknąć utraty danych. Niezależnie od usługi w chmurze regularne tworzenie kopii zapasowych danych umożliwia przywrócenie usuniętych plików z najnowszej kopii zapasowej.
Po prostu odzyskaj usunięte dane z Dysku Google.
Usunięte pliki na Dysku Google są przechowywane w Koszu przez 30 dni, podobnie jak w Koszu. W tym okresie możesz przywrócić ostatnio usunięte pliki za pomocą aplikacji Dysk Google na komputerze.
- Otwórz Dysk Google na swoim komputerze.
- Zaloguj się na swoje konto Google i uzyskaj dostęp do folderu Kosz.
- Sortuj usunięte pliki według daty, aby znaleźć ostatnie usunięcia.
- Wybierz pliki, które chcesz odzyskać, kliknij prawym przyciskiem myszy i wybierz „Przywróć”, aby przywrócić je do pierwotnej lokalizacji.
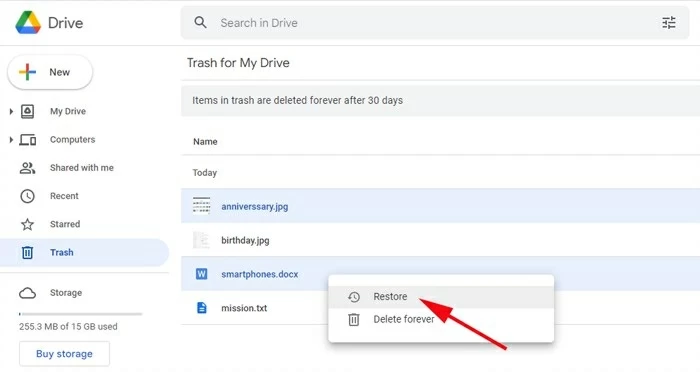
Część 4: Odzyskaj usunięte pliki za pomocą kopii zapasowej systemu Windows
Kopia zapasowa i przywracanie systemu Windows to funkcja umożliwiająca użytkownikom tworzenie i przywracanie kopii zapasowych, w tym odzyskiwanie trwale usuniętych plików lub folderów bez dodatkowego oprogramowania.
Aby przywrócić usunięte pliki w systemie Windows 10 z poprzedniej kopii zapasowej:
- Otwórz menu Start na pasku zadań i wpisz „Panel sterowania”.
- Przejdź do Panelu sterowania > System i zabezpieczenia > Kopia zapasowa i przywracanie (Windows 7).
- Zlokalizuj usunięte pliki z poprzednich wersji kopii zapasowych i przywróć je w razie potrzeby.
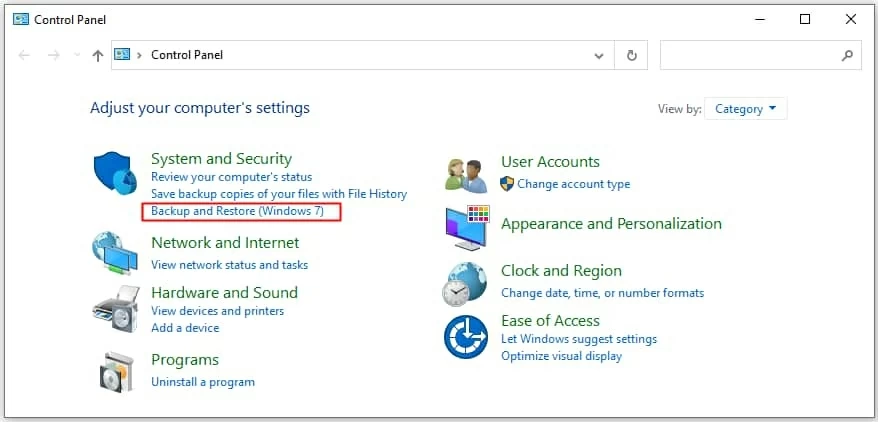
Aby przywrócić pliki na komputerze z systemem Windows 11 przy użyciu funkcji Kopia zapasowa i przywracanie:
- Podłącz dysk zewnętrzny z plikami kopii zapasowej.
- Uzyskaj dostęp do Panelu sterowania z paska zadań.
- Wybierz opcję Kopia zapasowa i przywracanie (Windows 7) > Wybierz inną kopię zapasową.
- Znajdź pamięć zewnętrzną i postępuj zgodnie z instrukcjami wyświetlanymi na ekranie, aby przywrócić usunięte pliki na komputerze.
Wniosek
Na koniec omówmy kilka sposobów zapobiegania utracie danych. Korzystanie z kopii zapasowych jest jedną z najważniejszych metod. Kopie zapasowe zapewniają bezpieczne przechowywanie danych na wypadek ich utraty w wyniku przypadkowego usunięcia, awarii systemu lub awarii sprzętu. Ponadto bardzo ważne jest regularne tworzenie kopii zapasowych danych. Dzięki temu, jeśli przydarzy Ci się coś nieoczekiwanego, będziesz mógł odzyskać swoje dane. Ponadto korzystanie z magazynu w chmurze jest również skuteczną metodą tworzenia kopii zapasowych danych. Przechowywanie w chmurze zapewnia bezpieczne i niezawodne przechowywanie danych, do których można uzyskać dostęp w dowolnym momencie. Dzięki temu będziesz mieć dostęp do swoich danych w dowolnym miejscu i czasie. Podsumowując, utrata danych jest nieuniknioną katastrofą, ale istnieje wiele metod odzyskiwania danych.





