Podsumowanie: Jak szybko przyspieszyć system Win10? Oto kilka wskazówek i procedur przyspieszających działanie systemu Win10. Mam nadzieję, że może pomóc każdemu!
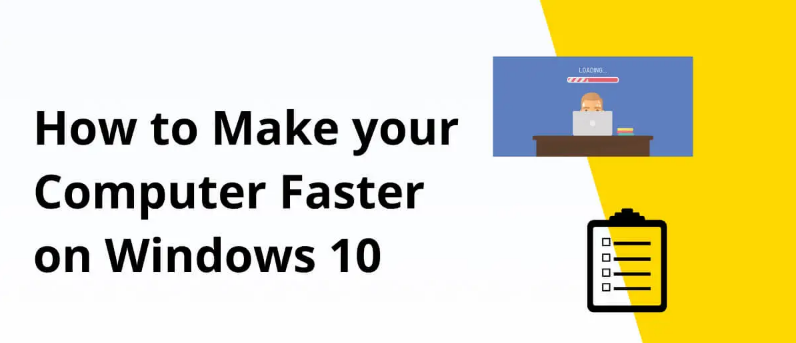
Nie ma wątpliwości, że najnowszy system operacyjny Microsoftu Windows 10/11 jest szybszy od swoich poprzedników. Jednak po długotrwałym użytkowaniu mogą pojawić się pewne błędy i nawet szybki komputer może zmienić się w powolny. Chociaż firma regularnie publikuje nowe łatki bezpieczeństwa, aby poprawić bezpieczeństwo i naprawić błędy. Ale czasami zaczyna pozostawać w tyle ze względu na mnogość funkcji. Ponadto istnieją inne czynniki, które mogą mieć wpływ na ogólną wydajność komputera, takie jak niepotrzebne pamięci podręczne, oprogramowanie typu bloatware, uszkodzone sterowniki komputera itp.
Po zainstalowaniu nowego systemu odczuliśmy, że komputer działa bardzo wolno.
W tej chwili możesz spróbować zamknąć niektóre rzadko używane usługi, użyć oprogramowania do optymalizacji komputera w celu oczyszczenia lub anulowania szybkiego uruchamiania.
Poniżej udostępniliśmy 6 metod rozwiązania problemu niskiej prędkości działania komputerów z systemem Win10.
Dowiedzmy się o tym razem.
Wytyczne
- Metoda 1: Użyj profesjonalnych narzędzi do optymalizacji sterowników
- Metoda 2: Wyłącz niepotrzebne programy startowe
- Metoda 3: Wyłącz efekty wizualne
- Metoda 4: Wyłącz aplikacje działające w tle
- Metoda 5: Odinstaluj nieużywane oprogramowanie
- Metoda 6: Wyczyść pamięć podręczną i pliki tymczasowe
- Wniosek
Metoda 1: Użyj profesjonalnych narzędzi do optymalizacji sterowników
Narzędzie sterownika dla systemu Windows zapewnia bardzo przyjazną dla użytkownika wersję najnowszej technologii. Aby pobrać, wystarczy kliknąć. Nie wymaga to martwienia się, że pozostaniesz w tyle. To narzędzie łączy w sobie ludzką mądrość i umożliwia łatwą aktualizację i optymalizację wszystkich sterowników jednym kliknięciem. i może automatycznie zidentyfikować urządzenie i system, którego używasz, o ile jest to system Windows. Nie musisz się martwić innymi błędami lub awariami instalacji, jest to wygodne i wydajne. Spraw, aby Twój komputer działał szybciej i wygodniej.
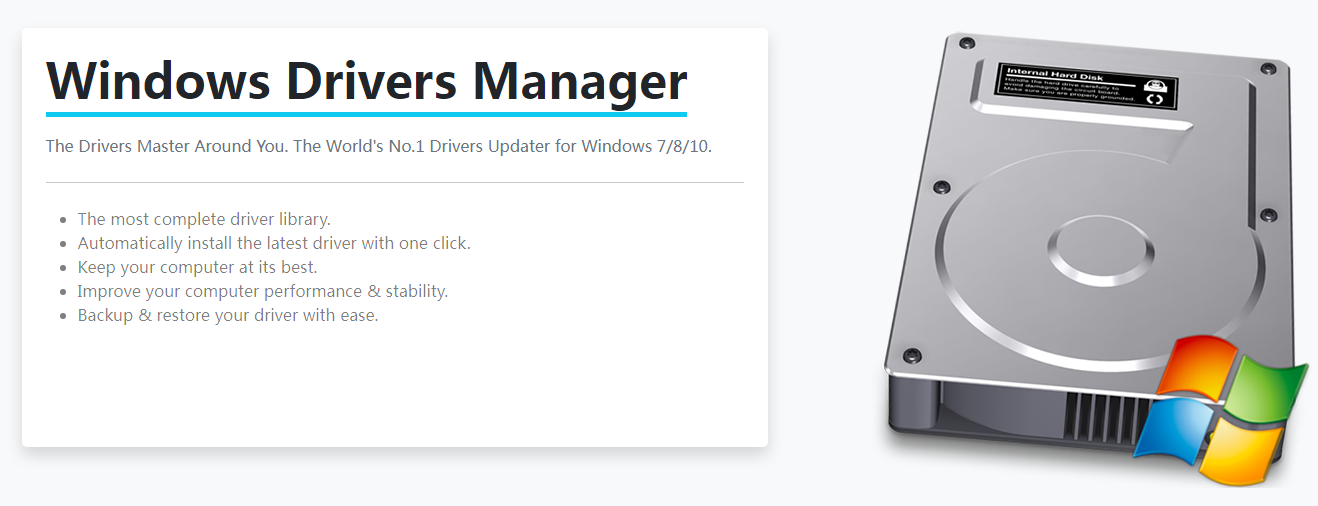
- 100% bezpieczeństwa i niezawodności
- Czysty, bez wtyczek w pakiecie
- Łatwy w obsłudze
- Pobierz bez obaw
Oto kilka prostych kroków, jak korzystać z tego narzędzia:
Krok 1: Pobierz plik za pomocą przycisku powyżej, następnie uruchom go na swoim komputerze i postępuj zgodnie z instrukcjami wyświetlanymi na interfejsie, aby ukończyć proces krok po kroku.
Krok 2: Uruchom Narzędzie sterowników systemu Windows i kliknij Aktualizuj w lewej kolumnie.

Krok 3: Kup oprogramowanie, skopiuj i wklej klucz w wiadomości e-mail z informacjami o zakupie.

Krok 4: Kliknij Skanuj w lewej kolumnie, aby sprawdzić, czy Twoje urządzenie ma sterowniki lub jest nieaktualne.

Krok 5: Wybierz opcję Aktualizuj wszystko , a narzędzie automatycznie pobierze wszystkie nowe wersje sterowników dostarczone przez producenta, dzięki czemu będzie można w pełni zaktualizować przestarzałe lub nieaktualne sterowniki.

Metoda 2: Wyłącz niepotrzebne programy startowe
Jeśli podczas uruchamiania komputera uruchomi się zbyt wiele programów, cały system zostanie sparaliżowany.
Wyłączenie niepotrzebnego oprogramowania startowego ma absolutnie kluczowe znaczenie dla wydajności.
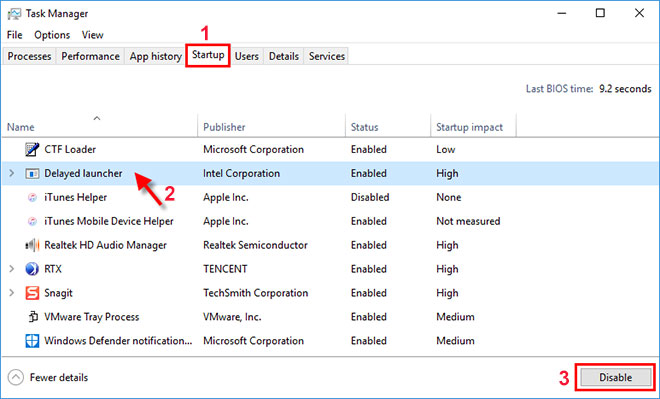
1. Zatrzymaj je, a Twój komputer będzie działał płynniej.
2. Użyj skrótu klawiaturowego Ctrl-Shift-Esc, aby uruchomić Menedżera zadań.
3. Kliknij zakładkę „Uruchamianie” , gdzie zobaczysz listę programów i usług uruchamianych po uruchomieniu systemu Windows.
4. Dodatkowo pokaże także, czy które programy mają możliwość uruchamiania się przy uruchomieniu i jaki jest ich „wpływ na uruchomienie” .
Aby zapobiec uruchamianiu programu lub usługi przy uruchomieniu, kliknij go prawym przyciskiem myszy i wybierz opcję Wyłącz.
Metoda 3: Wyłącz efekty wizualne
Intensywne efekty wizualne mogą naprawdę wpłynąć na płynne działanie systemu Windows 10, zwłaszcza jeśli na komputerze nie ma odpowiedniej pamięci, procesora itp. Wyłączenie efektów wizualnych może mieć duży wpływ, szczególnie na starszych komputerach.
- Naciśnij Windows + R , wpisz sysdm .
- cpl i kliknij OK
- W oknie „ Właściwości systemu ” kliknij zakładkę „ Zaawansowane ”.
- Następnie kliknij przycisk „Ustawienia ” w sekcji „ Wydajność ”.
- Wybierz opcję Niestandardowe w oknie Opcje wydajności.
- Następnie wyłącz wszystkie niepotrzebne animacje i efekty specjalne.
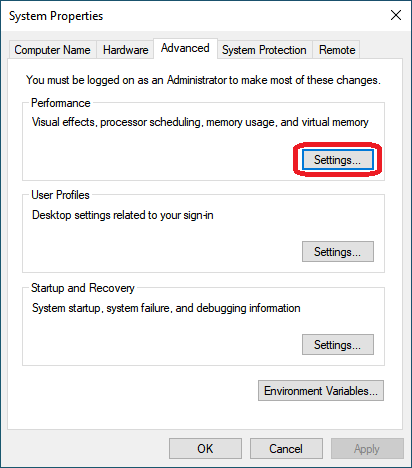
Alternatywnie możesz kliknąć przycisk radiowy Dostosuj, aby uzyskać najlepszą wydajność, aby wyłączyć wszystkie efekty wizualne.
Metoda 4: Wyłącz aplikacje działające w tle
Wiele programów na komputerze, nawet jeśli z nich nie korzystasz, działa cicho w tle, wykonując wiele zadań.
Aby poprawić wydajność systemu Windows 10, musisz wyłączyć te aplikacje, których nie chcesz uruchamiać w tle.
- Użyj skrótu klawiaturowego window+i, aby otworzyć Ustawienia.
- Kliknij „ Prywatność ”, a następnie „ Aplikacje działające w tle ”.
- Wyłącz przełącznik aplikacji, której nie chcesz uruchamiać w tle.
Przejdź także do Start > Ustawienia > System > Powiadomienia i akcje i usuń zaznaczenie opcji „ Uzyskaj porady, wskazówki i porady podczas korzystania z systemu Windows ”.
Metoda 5: Odinstaluj nieużywane oprogramowanie
Nowo zakupione laptopy z systemem Windows 10 mają wiele preinstalowanych aplikacji, które mogą okazać się mało przydatne, więc usuń je, jeśli ich nie potrzebujesz.
- Panel sterowania>Programy>Programy i funkcje>Odinstaluj program
- Kliknij prawym przyciskiem myszy bezużyteczne oprogramowanie i wybierz „Odinstaluj”.
- Gdy wyskakujące okienko poprosi o zgodę, kliknij Tak, aby kontynuować.
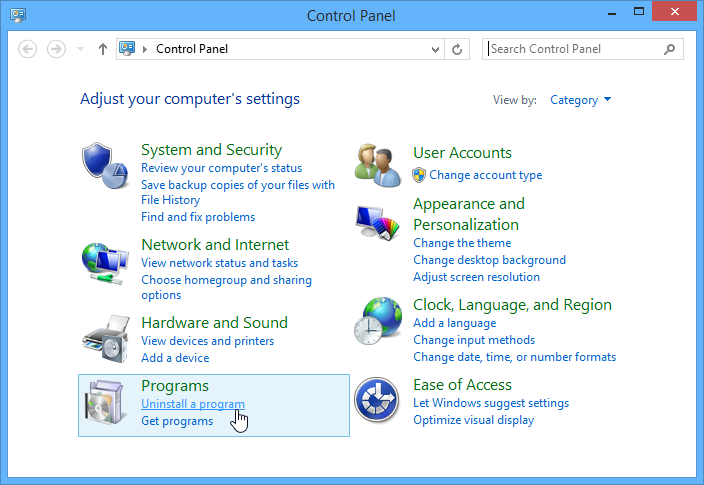
Gdy wyskakujące okienko poprosi o zgodę, kliknij Tak, aby kontynuować.
Metoda 6: Wyczyść pamięć podręczną i pliki tymczasowe
Uruchom Windows 10 Storage Sense, aby wyczyścić zgromadzone pliki tymczasowe i niepotrzebne pliki pamięci podręcznej na komputerze.
Rejestr systemu Windows odgrywa kluczową rolę w utrzymaniu zdrowego i wolnego od błędów systemu, ale czasami błędy w rejestrze mogą prowadzić do błędów BSOD, błędów związanych z aktualizacjami, zawieszania się systemu itp.
Następnie musisz wyczyścić rejestr systemu Windows (możesz skorzystać z bezpłatnych aplikacji innych firm), aby uniknąć spowolnienia komputera.
Podobnie wydajność komputera zależy głównie od pamięci, pojemności pamięci i procesora.
Zwiększenie pamięci wirtualnej może również poprawić wydajność komputera.
Jeśli to możliwe, wymień dysk twardy na dysk SSD, który wykorzystuje pamięć flash i umożliwia szybszy dostęp do danych.
Wniosek
Po przetestowaniu powyższe metody mogą złagodzić problem zbyt wolnego działania systemu Win10. Jeśli konfiguracja niektórych modeli poważnie nie nadąża, zaleca się jak największą aktualizację konfiguracji sprzętowej.
To wszystko. Mamy nadzieję, że powyższe wskazówki i triki sprawią, że system Windows 10 będzie szybki i wydajny.




