Weet u zeker dat u de gegevens / foto's / bestanden / afbeeldingen wilt herstellen die zijn verwijderd in de Samsung Galaxy Tablet S7 / S6 / S5e / S4 / S3 / S2? Toen ik hier kwam, toont dit artikel een eenvoudige en snelle manier om verwijderde foto's / bestanden te herstellen in Samsung Galaxy Tablet S7 / S6 / S5e / S4 / S3 / S2, Samsung Tablet Note, Galaxy Tablet A, Samsung Tablet.
Iets over de Samsung Galaxy Tablet S-serie:
Samsung Galaxy Tab is een serie Android- en Windows-tablets, geproduceerd door Samsung Electronics. Het eerste model van de serie, de 7-inch Samsung Galaxy Tab, werd op 2 september 2010 op IFA in Berlijn aan het publiek getoond en op 5 november 2010 gelanceerd. Sindsdien zijn er verschillende modellen uitgebracht, waaronder 7.7 , 8,9 en 10,1 inch displays. De Wi-Fi-versies van tablets bevatten gps-systemen, terwijl 3G / 4G-tablets mobiele mogelijkheden toevoegen.
De Galaxy Tab-serie van elektronicagigant Samsung bestaat 10 jaar. Het eerste toestel van de productgroep werd gelanceerd in 2010. De functie van het recent gepubliceerde model was indrukwekkend, dus de serie heeft echt een sprong voorwaarts gemaakt. Vergelijk met de eerste. De nieuwe Galaxy Tab S7 erft de populaire tab S6 van vorig jaar en heeft een aantal belangrijke verbeteringen. Het nieuwe apparaat wordt geleverd met een geweldig 10,5-inch super AMOLED-scherm met een resolutie van 1600 x 2560 pixels. Er is ook een interne vingerafdruksensor op het scherm. De tablet wordt aangedreven door de beste Snapdragon 865 SOC van Qualcomm op het gebied van mobiele verwerkingskracht. En het heeft 6 GB werkgeheugen en 128 GB opslag in de volledige versie, die kan oplopen tot 1 TB door een geheugenkaartsleuf te gebruiken. De tablet draait in één gebruikersinterface op basis van Android 10 en is voorzien van Bluetooth Le-compatibele s-pen. Het dubbele camerasysteem, dat zich achter de Galaxy Tabs S7 bevindt, heeft een basiscamera van 16 MP en een extra 5 MP-shooter. Voor videogesprekken en zelfportretten heeft de tablet een 8 megapixel camera ervoor. S7 verhoogt het vermogen van een 7100 mah-batterij die 25 W snel opladen ondersteunt. Enkele van de populaire Samsung-tablets zijn Samsung Galaxy Tab S6, Samsung Galaxy Tab S5E en Samsung tabblad A.

Samsung Galaxy Tablet zorgt voor veel fans vanwege zijn intelligente functies, vooral zijn verbluffende bestanden / foto's. Samsung Galaxy Tablet is de perfecte tool om foto's te maken en video's te bekijken. Samsung-tablets kunnen weten dat ze apparaten moeten laten vliegen om bestanden op te slaan en te beheren, maar ze kunnen gegevens niet beschermen. Het gebruik van een Samsung Tablet PC kan gegevensverlies veroorzaken. Daarom maken we dit artikel speciaal voor mensen die verwijderde bestanden / foto's / video's en bestanden willen herstellen van Samsung Galaxy Tab S / Note / A / Pro / P, Samsung Tablet S7, Samsung Galaxy Tablet S6, Samsung Tablet S5e, Samsung Galaxy Tablet S4 / S3 / S2.
Artikeloverzicht
Methode 1: Samsung-tabletgegevens / foto's herstellen van Google Drive
Methode 2: verwijderde bestanden / foto's herstellen van de Samsung Galaxy Tablet S7 / S6 / S5e / S4 / S3 / S2
Methode 3: herstel bestanden / foto's van een back-up naar de Samsung Galaxy-tablet
Methode 4: verwijderde bestanden / foto's op de Samsung Galaxy-tablet herstellen via een USB-kabel
Methode 5: Herstel bestanden / foto's op de Samsung Galaxy-tablet met Samsung Cloud
Tips 1: Wat zijn de manieren om gegevensverlies op Samsung-tabletcomputers te voorkomen?
Tips 2: het abnormale signaal van de Samsung Galaxy-tablet wijzigen
Tips 3: Hoe Samsung-tablet te repareren, wordt niet uitgeschakeld
Tips 4: Hoe SamSung Galaxy-tablet te repareren, gaat niet aan
Tips 5: Hoe Samsung Galaxy Tablet Frozen Screen te repareren
Methode 1: Herstel Samsung-tabletgegevens / foto's van Google Drive
Onze gebruikers kunnen een bestand uploaden in verschillende vormen van gegevens en compatibele Google-schijven. Dat is goed nieuws. Maar soms kunnen de bestanden op onze schijf verloren gaan. Ik dacht dat het in de prullenbak lag, maar ik was het helemaal vergeten. In dit geval kunt u tips krijgen voor het herstellen van verwijderde bestanden.
Opmerking: als u meer dan 60 dagen aan bestanden verwijdert, bewaart onze drive verwijderde bestanden slechts 60 dagen, dus het kan niet op deze manier worden hersteld.
Stap 1 : Installeer Google Drive
Het belangrijkste is om te bevestigen of de Google-schijf op de tablet is verwijderd en of de Samsung-tablet is verbonden met wifi. Als u de Google-schijf verwijdert, download en installeer dan onze schijf in Google play.
Stap 2: Log in op Google Drive
Nadat u op het stationspictogram hebt geklikt, moet u inloggen op het Google-account waar het bestand voor het laatst is verwijderd.
Stap 3: Herstel bestanden uit de prullenbak
-Bij het inloggen moet u het "menu" -pictogram in de linkerbovenhoek labelen met drie horizontale lijnen. Klik vervolgens op de "prullenbak" -optie in de lijst om de verwijderde bestanden op het scherm te zien.
-Selecteer nu het bestand dat u wilt verwijderen en klik op het herstelpictogram. Na een tijdje kunnen de verwijderde bestanden op de Samsung-tablet opnieuw worden geladen.
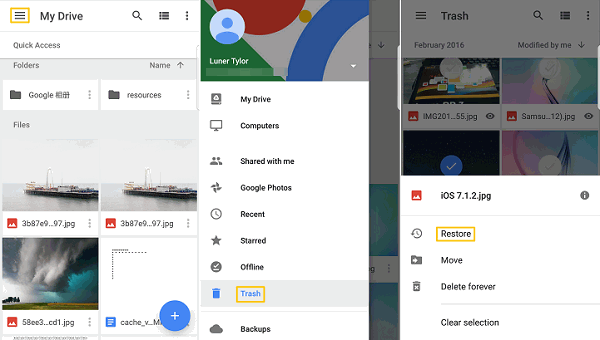
Methode 2: verwijderde bestanden / foto's herstellen van de Samsung Galaxy Tablet S7 / S6 / S5e / S4 / S3 / S2
Om succesvol gegevensherstel te garanderen, hebben we dit krachtige en gebruiksvriendelijke Android Data Recovery- programma nodig. In het geval van gegevensverlies, kunt u diep zoeken en de verwijderde bestanden / foto's op de Android Samsung Galaxy-tablet herstellen. Het is erg effectief voor Samsung Galaxy Tab om de gegevens te verwijderen. U kunt contacten, sms-berichten, afbeeldingen, video's, oproeplogboeken, WhatsApp-informatie, documenten en meer soorten Android-bestanden herstellen. Wat nog belangrijker is, Android Data Recovery is dit jaar de Android-tool voor gegevensbeheer voor werknemers, die helpt bij het oplossen van alle Android-problemen. Bijna alle Android-merken zijn compatibel met maximaal 6000 Android-modellen.
Android Data Recovery is compatibel met alle Android OS-versies en ondersteunt alle soorten apparaten zoals Google, Huawei, Xiaomi, Oppo, Vivo, LG, Motorola, Lenovo, Samsung en Sony. Wat nog belangrijker is, het kan van tevoren worden bekeken voordat het wordt hersteld, en er is een gebruiksvriendelijke interface. Is 100% alleen-lezen programma, veilig en gemakkelijk te gebruiken.
Meer mensen houden van:
Methode om verwijderde gegevens van iPhone iPad te herstellen
Methode om gegevens tussen twee apparaten over te dragen (inclusief Android, iOS-systeem)
Ondersteunde modellen:
Galaxy Tab 2 P5100-serie, Galaxy Tab 3 7.0-serie, Galaxy Tab 3 8.0-serie, Galaxy Tab 3 10.1-serie, Galaxy Tab 3 light-serie, Galaxy Tab 3 P32-serie, Galaxy Tab 4 7.0-serie, Galaxy Tab 4 8.0-serie, Galaxy Tab 4 10.1 serie, Galaxy Tab a 2 s serie, Galaxy Tab a 7.0 serie, Galaxy Tab 4 Label a 8.0 serie, Galaxy tab pro serie, Galaxy tab p3100 serie, Galaxy tab p6200 serie, Galaxy tab p6800 serie, Galaxy tab pro serie, Galaxy tab pro-serie, Galaxy Tab S2 8.0-serie, Galaxy Tab S2 9.7-serie, Galaxy Tab s 8.4-serie, Galaxy Tab s 10.5-serie, Galaxy book-serie, Galaxy note 8.0-serie, Galaxy note 10.1 2014 editie-serie, Galaxy note 10.1-serie, Galaxy Note 12.2-serie, Galaxy Tab 2-serie, Galaxy Tab 2-serie, Galaxy Tab a 7-serie, Galaxy Tab a t510-serie, Galaxy Tab Pro 8.4-serie, Galaxy Tab S3-serie, Galaxy Tab S4-serie,Galaxy Tab S5E-serie, Galaxy Tab S6 Lite-serie, Galaxy Tab S6-serie, Galaxy Tab S7 + -serie, Galaxy Tab S7-serie en andere Android OS-apparaten.
Ondersteunde bestanden:
Contacten, berichten, berichtbijlagen, oproeplogboeken, whatsapp, whatsapp-bijlagen, galerij, fotobibliotheek, vieos, audio, documenten
Stappen om verwijderde bestanden / foto's op Samsung Galaxy Tablet S7 / S6 / S5e / S4 / S / S2 te herstellen:
Stap 1: Het uitvoeren van de applicatie is verbonden met de Samsung Galaxy Tablet
Voer Android Data Recovery uit op de computer en verbind de mobiele telefoon van de Samsung Galaxy Tablet met de computer. Detecteer de telefoon meteen automatisch. Klik op de optie "Android Data Recovery" op de startpagina van het programma. Leid naar de volgende stap.

Stap 2: Schakel USB-foutopsporing in Samsung Galaxy Tablet in
Druk nu op de gids om de USB-foutopsporingsmodus op de telefoon te activeren. Als je het al hebt geactiveerd, verschijnt er een pop-upvenster op het scherm met het vinkje "altijd" weergegeven en klik je op "OK".

Stap 3: Selecteer het bestand dat u wilt scannen
U kunt ervoor kiezen om USB-foutopsporing op uw mobiele telefoon te activeren en hier naar andere soorten bestanden te zoeken. Als u alle soorten gegevens wilt herstellen, kunt u op "alles selecteren" klikken om alle mobiele gegevens te doorzoeken.

Stap 4: Laat Samsung Tablet gegevens scannen en analyseren
De telefoon laat zien of je met de app kunt zoeken naar een nieuw scherm op de telefoon. Als u toestaan inschakelt, kunt u de gegevens analyseren die door het programma van de telefoon zijn verwijderd.

Stap 5: Herstel van verloren gegevens van de Samsung Galaxy Tablet
Klik in de laatste fase op "Herstellen", selecteer de gewenste gegevens onder de bestandsnaam en herstel deze met de computer.

Methode 3: herstel bestanden / foto's van een back-up naar de Samsung Galaxy-tablet
Android-gegevensherstel wordt gebruikt om een back-up te maken van de gegevens van de Samsung Galaxy Tablet of andere smartphones, die gemakkelijk op het apparaat kunnen worden hersteld met behulp van de software.
Stap 1 : Keer terug naar de startpagina van de software en klik op "Back-up en herstel van Android-gegevens".

Stap 2: Verbind de mobiele telefoon met de computer en selecteer de herstelmodus van "Device Data Restore" of "One-click Restore", afhankelijk van de behoeften.

Stap 3 : Welke modus u ook kiest, wanneer het apparaat wordt waargenomen, moet u het back-upbestand in de lijst selecteren.
Als u "One-click Restore" selecteert, selecteer dan het back-upbestand en klik op "Start" om de back-up van het apparaat of de computer te herstellen.

Methode 4: verwijderde bestanden / foto's op de Samsung Galaxy-tablet herstellen via een USB-kabel
Het gebruik van een USB-kabel kan de verwijderde gegevens van de Samsung Galaxy-tablet daadwerkelijk herstellen, maar het is niet effectief in bestanden, foto's, contactgegevens, oproepinhoud en sms. Zelfs als de mediabestanden van de Samsung-tablet worden verwijderd na een back-up, kunt u de Samsung-tabletcomputer eenvoudig vanaf de computer herstellen met een USB-kabel als u de bestanden van de Samsung-tabletcomputer volledig wilt herstellen.
Stap 1: Samsung-tabletverbinding
Aanvankelijk was de Samsung-tablet met een USB-kabel op de computer aangesloten. Als de informatie wordt weergegeven, kunt u het beste de optie "toestaan" op de tablet labelen.
Stap 2: Open de Samsung-map
Klik vervolgens tweemaal op het pictogram "deze pc". Bevestig het Samsung-apparaat in "Beslissingen en rijden" vóór invoer.
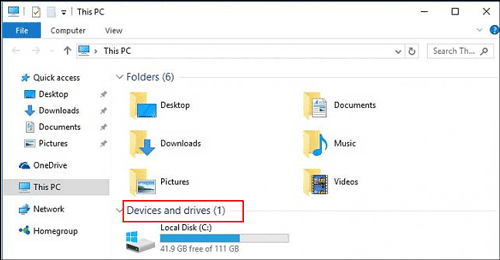
Stap 3: Zoek het bestand dat u wilt herstellen
-Nadat u naar de map bent gegaan waar de back-upbestanden op de computer zijn opgeslagen, klikt u op een bestand, klikt u met de rechtermuisknop en selecteert u de optie "kopiëren" in het kleine venster.
-Als u klaar bent, gaat u naar de Samsung-tablet, plakt u het gekopieerde bestand en zet u het bestand binnen enkele minuten terug op de Samsung-tablet.
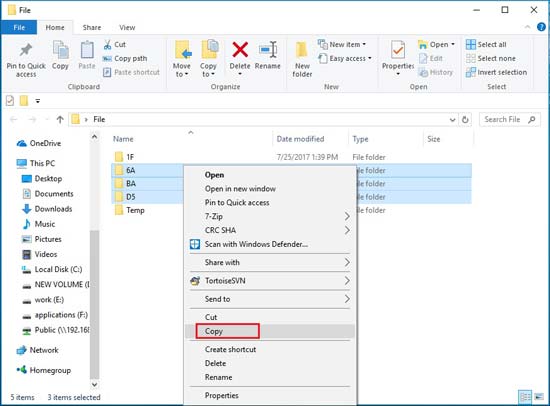
Methode 5: Herstel bestanden / foto's op de Samsung Galaxy-tablet met Samsung Cloud
Stappen om Samsung Tablet-bestanden / foto's te herstellen:
Stap 1: Instellingen> Cloud en account
Setp 2: Klik op de optie "Samsung Cloud"
Stap 3: Tik op "Herstellen"
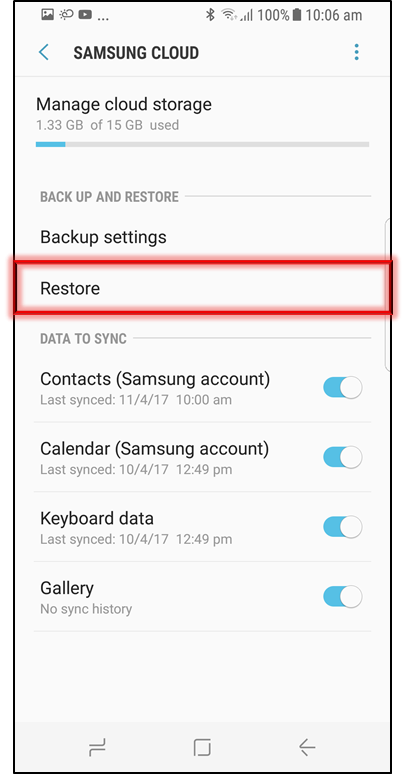
Stap 4: Hier is een lijst met gegevens die moeten worden hersteld.
Stap 5: Schakel 'Nu herstellen' in
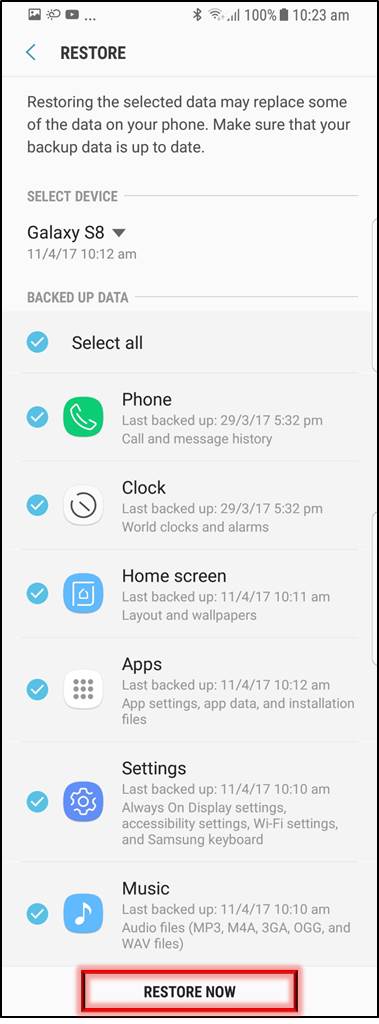
Stap 6: Geeft een pop-upbericht weer over het al dan niet installeren van de back-uptoepassing. Klik op "Installeer" instellingen om door te gaan.
Stap 7: Nu is het voorbij.
Methode 6: Gebruik Google-account om bestanden / foto's terug te krijgen die zijn verwijderd van de Samsung Galaxy-tablet
Als u de "synchronisatie" -optie in uw Google-account inschakelt , worden sommige gegevens, zoals contactgegevens en foto's, automatisch bijgewerkt in uw Google-account.
Wanneer u met alle gegevensbeschadiging wordt geconfronteerd, kunt u ons account gebruiken om ontbrekende gegevens op te sporen.
Hoe zit het met de foto's https://www.google.com/photos Na het bezoek kun je de richtlijnen voor de fase volgen.
Tips 1: Wat zijn de manieren om gegevensverlies op Samsung-tabletcomputers te voorkomen
Een van de beste manieren om al het gegevensverlies van een Samsung-tablet te voorkomen, is door simpelweg een back-up te maken. Dit is de enige manier om te helpen bij alle gevallen van gegevensverlies, dus het is erg belangrijk.
Daarom hebben we verschillende back-upopties, zoals Google-schijf, SD-kaart, cloudopslag, enz., Dus u moet regelmatig een back-up maken van alle benodigde bestanden op een veilige plaats. Daarom Android-gegevensback-up en hersteltool.
Dit is een speciaal hulpmiddel om de mobiele telefoon te helpen een back-up te maken van alle benodigde items en deze veilig te bewaren. De tool helpt om allerlei soorten gegevens te herstellen wanneer er allerlei soorten gegevens op de telefoon / tablet verloren gaan.
Tips 2: het abnormale signaal van de Samsung Galaxy-tablet wijzigen
Als u beweegt, kan het zelfontspannersignaal veranderen. Afhankelijk van de sterkte en beschikbaarheid van de zelfontspanner-dataservice, kunt u het statuspictogram zien veranderen van 4G LTE naar 3G.
De suggestie van een abnormaal willekeurig signaal is om te wachten. Het signaal verschijnt vaak na een paar minuten opnieuw. Anders kan het datanetwerk voor mobiele communicatie verlamd zijn of slechte servicegebieden. Overweeg om de locatie te veranderen.
Als u verbonden bent met Wi-Fi, moet u bevestigen of Wi-Fi correct is ingesteld en gestart. Dit proces kwelt over het algemeen de mensen die de wifi-router vormen, of kwelt de gelukkige mensen met de slechte kapsels van coffeeshops.
Het probleem zijn mogelijk geen tablets, maar Wi-Fi-netwerken. Er kan enige tijd zijn om de verbinding met internet te verbreken. Het lost vaak problemen op.
Tips 3: Hoe te repareren Samsung-tablet wordt niet uitgeschakeld
Een ander probleem dat de inherente aanpassing van Samsung vereist, is dat de tablet van Samsung niet wordt uitgeschakeld. Hoewel het label flexibel kan worden gebruikt, kunt u, wanneer u het label wilt sluiten, wachten tot de batterij volledig is ontladen of een van de onderstaande oplossingen proberen.

De Samsung-tablet wordt gedwongen af te sluiten als deze niet wordt uitgeschakeld. Verbind in principe het label met de oplader. Druk na het opladen 10 ~ 15 seconden op de aan / uit-knop om opnieuw op te starten. Als het oplaadteken op het scherm wordt weergegeven, scheidt u de oplader en wordt het label uitgeschakeld.
Bovendien kunt u overschakelen naar de herstelmodus door op de aan / uit-, start- en laagvolumeknoppen te drukken en de opdracht "Systeem nu opnieuw opstarten" uit te voeren. Als het label opnieuw begint, zet dan de schakelaar uit en start deze normaal.
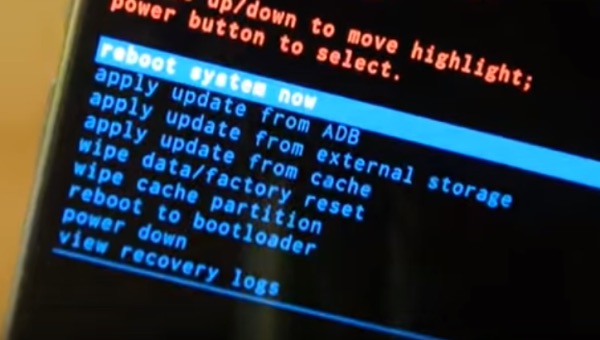
Tips 4: Hoe te repareren Samsung Galaxy Tablet kan niet worden ingeschakeld
Stap 1: Sluit de tablet met een wandoplader en kabel aan op het stopcontact.
Stap 2: Wacht ongeveer 10 minuten om ervoor te zorgen dat de tablet opstart met voldoende gevechtskracht.
Stap 3: Druk ongeveer 10 tot 15 seconden tegelijkertijd op de "low volume" en "power" knoppen.

Na deze fase geeft Galaxy Tab a niet langer het zwarte scherm weer, maar begint vanaf het hoofdscherm.
Als er nog steeds een probleem is, is de tablet mogelijk niet volledig opgeladen. Gebruik een andere USB-oplader en kabel. Sommige gebruikers melden dat het gebruik van autoladers effectief is.
Anders kan deze alleen worden geaccepteerd als de hardware van Samsung is beschadigd of de service defect is.
Tips 5: Hoe Samsung Galaxy Tablet Frozen Screen te repareren
Wanneer de Samsung-tablet vastzit in een specifiek scherm, stopt hij, ongeacht wat hij doet, hij ontvangt niet dezelfde opdracht als tabstop. De stappen om het probleem met de Samsung-tablet op te lossen zijn als volgt.
Stap 1: Houd de starttoets twee tot drie seconden ingedrukt. Het is goed om terug te gaan naar het startscherm, maar als het label nog steeds is hersteld, drukt u op de terugknop onder aan het scherm.
Stap 2: Als de bovenstaande methode niet helpt, overweeg dan een zachte verwerking. Om dit te doen, moet u langer dan 10 seconden op de aan / uit-knop klikken en wachten tot de tag automatisch opnieuw wordt opgestart.
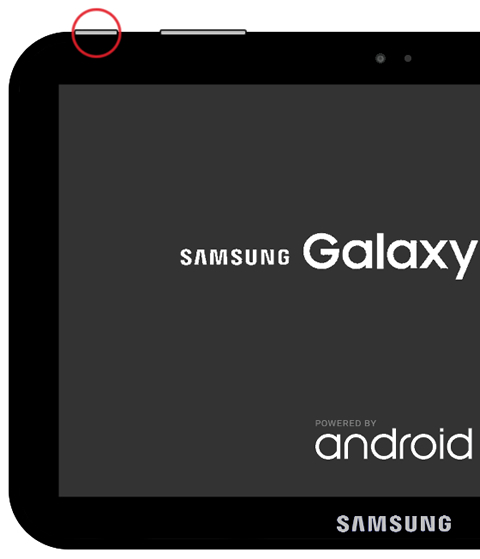
De laatste oplossing die werkt in de initialisatiemodus van Samsung, is via de fix-tag. Als u het herstelscherm wilt openen, klikt u op de hoofdbediening, aan / uit en laag volume. Selecteer "fabrieksinstellingen herstellen" uit de vorige opties en wacht tot de tag opnieuw is opgestart. Dit lost het probleem echt op en de tag zal in de toekomst werken.





