Samenvatting: Dit is een specifiek en tweedelig artikel om u te helpen bij het herstellen van uw Oppo Find N Data/Contacts/Photos/Messages/Videos/Audio. In dit artikel kunt u niet alleen professionele begeleiding krijgen, maar u kunt ook enkele nuttige tips krijgen, wat de grootste waarde van dit artikel voor u is.
Probleemanalyse:
Je Oppo Find N heeft altijd goed gewerkt. Het kan uw instructies op de snelste manier uitvoeren en u bent tevreden met uw telefoon. Maar onlangs kwam je erachter dat je je familiefoto die op je telefoon is opgeslagen niet kunt vinden. Op dit moment denk je gewoon dat je het misschien eerder per ongeluk hebt verwijderd. Een paar dagen later, wanneer u uw audio-opname wilt ophalen, kunt u deze nog steeds niet vinden op uw telefoon. Deze doen je beginnen te vermoeden, is het probleem van je Oppo Find N?

Denk er eens over na, is uw Oppo Find N zwaar geraakt? Ernstige schade kan gegevensverlies veroorzaken. Heb je ooit een blauw of wit scherm of zwarte Oppo Find N gehad? Wanneer een abnormaal scherm verschijnt, leidt het telefoonsysteem tot verwijdering. Misschien heb je op iets ongepasts geklikt? Bovendien moet uw SD-kaartstoring ook aandacht besteden aan uw gegevensverlies.
Dus na het lezen van hierboven, heb je duidelijk over het gegevensverlies van je Oppo Find N.
Methodeoverzicht:
Deel 1: Herstel Oppo Find N Data/Contacten/Foto's/Berichten/Video's/Audio zonder back-up
Methode 1: Herstel Oppo Find N Data/Contacten/Foto's/Berichten/Video's/Audio van Android Data Recovery
Tips 1: Maak een back-up van uw Oppo Find N Data/Contacten/Foto's/Berichten/Video's/Audio
Deel 2: Herstel Oppo Find N Data/Contacten/Foto's/Berichten/Video's/Audio via cloudservices
Methode 2: Herstel Oppo Find N Data/Contacten/Foto's/Berichten/Video's/Audio met OPPO Cloud
Methode 3: Herstel Oppo Find N Data/Contacten/Foto's/Berichten/Video's/Audio via Google Cloud
Methode 4: Herstel Oppo Find N Data/Contacten/Foto's/Berichten/Video's/Audio van back-up
Deel 1: Herstel Oppo Find N Data zonder back-up
In dit gedeelte zal ik u kennis laten maken met de meest directe en handige methoden, meestal is het rechtstreeks herstellen van Oppo Find N Data / Contacts / Photos / Messages / Videos / Audio zonder back-up de meest tijdbesparende bewerking voor de gebruiker, en het is de beste keuze als er geen back-up van uw gegevens wordt gemaakt.
Methode 1: Herstel Oppo Find N Data/Contacten/Foto's/Berichten/Video's/Audio van Android Data Recovery
Als ik het over deze methode heb, denk ik dat ik u deze zeer nuttige software ga leren, en het proces van het herstellen van uw gegevens kan niet alleen veel tijd besparen, maar u kunt ook volledig gebruik maken van de andere functies om uw gegevensbescherming.
Allereerst is Android Data Recovery over het algemeen een allround Android-master voor gegevensherstel. Het helpt bij het herstellen van de verwijderde en verloren bestanden, inclusief contacten, sms, foto's, afbeeldingen, afbeeldingen, video's, audio, oproeplogboeken, WhatsApp-berichten, documenten en meer van bijna alle Android-smartphones/tablets/SD-kaarten. Zoals je kunt zien, ondersteunt het allerlei soorten gegevensherstel.
Android Data Recovery ook bekend als de ideale tool voor gegevensherstel om uw gegevens te begeleiden. Zoals u weet, kan het op de gemakkelijkste manier en met de hoogste snelheid alle gegevens herstellen die u nodig hebt van uw Android-smartphone/tablet/SD-kaart.
Stap 1: Download Android Date Recovery-software op uw computer. Installeer eerst en open vervolgens de applicatie.


Stap 2: Verbinding is noodzakelijk. Koppel je Oppo Find N met pc via USB-kabels. Wanneer ze zijn aangesloten, mag u uw schijfstation en gegevenstypen selecteren.

Stap 3: Vervolgens begint het systeem uw apparaatgegevens te scannen. Na het scannen kunt u Gegevens/Contacten/Foto's/Berichten/Video's/Audio kiezen en besluiten op de knop "herstellen" te klikken.

Als u het niet zeker weet, kunt u ook een voorbeeld bekijken en vervolgens bevestigen om te herstellen.
Tips 1: Maak een back-up van uw Oppo Find N Data/Contacten/Foto's/Berichten/Video's/Audio
Over de back-upfunctie van Android Date Recovery, de back-slogan is om Android-gegevens effectief en selectief te back-uppen. Het kan met één klik een back-up maken van bijna alle soorten gegevens, waaronder agenda, oproeplogboeken, foto, video, sms, contacten, audio, documenten, apps en zelfs applicatiegegevens van Android. Bovendien mag u uw belangrijke back-up beveiligen door een wachtwoord in te stellen.
Als u de back-upbewerking wilt proberen, volgen hier de stappen.
Stap 1: Start Android Date Recovery en klik op "Android-datumback-up" op de eerste pagina.

Stap 2: Verbind vervolgens Oppo Find N met de computer via USB.
Stap 3: Na verbinding worden twee keuzes "Back-up van apparaatgegevens" en "Back-up met één klik" op het scherm weergegeven. Vervolgens wordt u gevraagd om op een ervan te klikken.

Stap 4: Bekijk een voorbeeld van uw Oppo Find N Data en selecteer Gegevens/Contacten/Foto's/Berichten/Video's/Audio om een back-up te maken. Klik ten slotte op de knop "Start".

Deel 2: Herstel Oppo Find N Data/Contacten/Foto's/Berichten/Video's/Audio via cloudservices
Cloudservices kunnen de beste gegevensservices bieden voor gebruikers van mobiele telefoons, en al uw gegevenstypen kunnen worden afgehandeld via cloudservices. Of gegevens nu back-up of gegevensherstel zijn, u kunt de beste uitstekende ervaring krijgen. Hieronder maakt u kennis met twee veelvoorkomende cloudservices voor OPPO-gebruikers.
Methode 2: Herstel Oppo Find N Data/Contacten/Foto's/Berichten/Video's/Audio met OPPO Cloud
OPPO Cloud is ongetwijfeld de meest bekende software, de officiële software die cloudservices kan bieden, waarmee u eenvoudige stappen voor gegevensherstel kunt uitvoeren.
Stap 1: Start OPPO Cloud op Oppo Find N en log in op uw OPPO-account.
Stap 2: zoek bij het openen van het programma de bestanden op de bestandsnaam Gegevens/Contacten/Foto's/Berichten/Video's/Audio.
Stap 3: Selecteer ze en "Herstel" is de laatste stap.
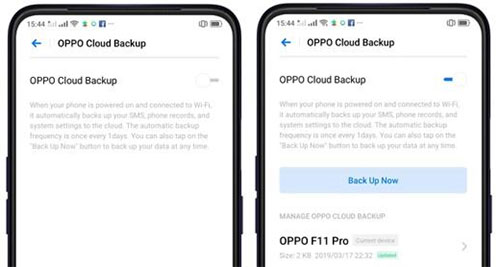
Methode 3: Herstel Oppo Find N Data/Contacten/Foto's/Berichten/Video's/Audio via Google Cloud
Google Cloud kan ook gebruikers bedienen van wie er al een back-up is gemaakt van gegevens, dus deze methode gebruikt u ook om uw OPPO-back-upgegevens te herstellen.
Stap 1: Voer Google Drive uit in uw Oppo Find N browse.
Stap 2: Log in op uw Google-account dat hetzelfde is als uw back-upaccount.
Stap 3: Bekijk een voorbeeld van al uw back-upgegevens op de webpagina en selecteer Gegevens/Foto's/Berichten/Contacten/Video's die u wilt herstellen op basis van de bestandsnaam.
Stap 4: Tik ten slotte op "klaar" om te bevestigen en op het apparaat op te slaan.
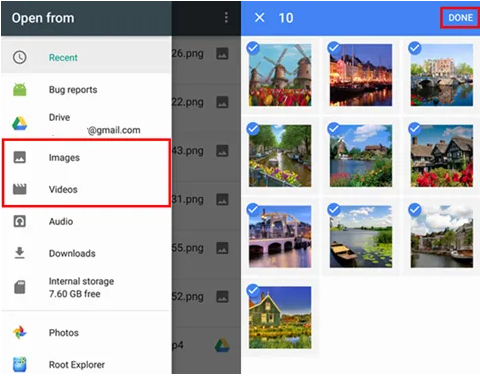
Methode 4: Herstel Oppo Find N Data/Contacten/Foto's/Berichten/Video's/Audio van back-up
Als u uw vorige OPPO Cloud- en Google Cloud-account bent vergeten, kunt u dit universele programma gebruiken om te helpen bij uw gegevensherstel, zolang u hebt bevestigd dat u een back-up hebt gemaakt van de gegevens/contacten/foto's/berichten/video's/audio.
Stap 1: Open Android Data Recovery, klik op "Android Date Backup & restore" naast andere opties op de startpagina.

Stap 2: Verbind je Oppo Find N met een computer via een USB-kabel. Als u twee opties op het scherm ziet - "back-up van apparaatdatum" of "herstel met één klik", kunt u op een van hen tikken om uw gegevens vanaf de back-up te herstellen.

Stap 3: Kies Gegevens/Contacten/Foto's/Berichten/Video's/Audio en klik op de knop "Start" om te herstellen.






