7 eenvoudige manieren om verwijderde en verloren gegevens van een Samsung Galaxy A-serie telefoon te herstellen, of u nu een back-up hebt of niet.
na het verlies van gegevens in Samsung, voelt u dat u erg van streek bent? Maak je geen zorgen, als je dit artikel hebt gelezen, hoef je je geen zorgen meer te maken over gegevensverlies. Omdat ik u in dit artikel een aantal efficiënte en handige methoden zal introduceren om u te helpen verloren of verwijderde gegevens in de Samsung Galaxy A-serie te herstellen. Lees aandachtig!
Samsung Galaxy A-serie is een stijlvolle serie mobiele telefoons gemaakt door Samsung voor jongeren. De Galaxy A-serie, die zich richt op de jonge markt, laat gebruikers vrijer genieten van het sociale leven. Op dit moment heeft de Galaxy A-serie een verscheidenheid aan modellen uitgebracht, zoals de Galaxy A7-, Galaxy A5- en Galaxy A3-telefoons die in 2017 zijn gelanceerd, en de vier telefoons van Galaxy A40s, Galaxy A60 en Galaxy A70 die op 17 april 2019 zijn gelanceerd. De Galaxy A90, Galaxy A70s, Galaxy A50s, Galaxy A20s en andere mobiele telefoons die eind 2019 werden gelanceerd. Galaxy A-serie brengt een schokkend visueel feest voor gebruikers met een helder en uitstekend scherm. Het voldoet aan de dagelijkse vraag van gebruikers naar elektriciteit met een lange levensduur van de batterij. Het maakt gebruik van een krachtige camera om u te helpen elk prachtig moment vast te leggen. Niet alleen dat, de processor die in de Galaxy A-serie wordt gebruikt, kan gebruikers een andere ervaring bieden. Al met al sluit de Samsung Galaxy A-serie qua uiterlijk en configuratie erg aan bij de esthetiek van hedendaagse jongeren. Daarom is het ook geliefd bij jonge consumenten.

Het lijdt geen twijfel dat de apparatuur van de Samsung Galaxy A-serie redelijk goed is. Of het nu gaat om configuratie of andere aspecten, het geeft gebruikers veel voldoening. Maar we weten dat, hoe uitstekend het apparaat ook is, de gegevens in het apparaat tijdens ons gebruik altijd om de een of andere reden verloren gaan. Als onze gegevens verloren gaan, voelen we ons altijd bedroefd, omdat deze gegevens voor ons erg belangrijk kunnen zijn. Bent u ook lid van de verloren gegevens, lees dan dit artikel! Dit artikel introduceert een aantal efficiënte en handige methoden om verloren of verwijderde gegevens in de Samsung Galaxy A-serie te herstellen. In dit artikel kunt u de methode vinden die het beste bij u past.
Deel 1 Methoden voor gegevensherstel
- Methode 1. Direct gegevens herstellen op de Samsung Galaxy A-serie zonder back-up
- Methode 2. Herstel gegevens van back-up naar Samsung Galaxy A-serie
- Methode 3. Gegevens extraheren uit kapotte / beschadigde Samsung Galaxy A-serie
- Methode 4. Herstel de back-up naar de Samsung Galaxy A-serie met Samsung Kies
- Methode 5. Herstel de back-up naar de Samsung Galaxy A-serie met behulp van Samsung Cloud
- Methode 6. Herstel de back-up naar de Samsung Galaxy A-serie met Google Cloud
- Methode 7. Herstel de back-up naar de Samsung Galaxy A-serie met behulp van mobiele overdracht
Deel 2 Methoden voor gegevensback-up
- Manier 1. Back-up van gegevens van Samsung Galaxy A-serie naar computer
- Manier 2. Back-upgegevens van Samsung Galaxy A-serie naar Samsung Cloud
- Manier 3. Maak een back-up van gegevens van de Samsung Galaxy A-serie met Samsung Kies
- Manier 4. Maak een back-up van gegevens van de Samsung Galaxy A-serie met mobiele overdracht
Methode 1. Herstel direct gegevens op de Samsung Galaxy A-serie zonder back-up
Zonder back-up kunt u ook direct verloren of verwijderde gegevens herstellen in de Samsung Galaxy A-serie. Maar u hebt de hulp van Samsung Data Recovery nodig om deze methode te gebruiken. Samsung gegevensherstelis een krachtige software voor gegevensherstel. Zelfs als u geen back-up maakt van de gegevens die u nodig heeft, kunt u met zijn hulp de gegevens die u nodig heeft ophalen en terugzetten op uw Samsung-apparaat. Natuurlijk zijn de soorten gegevens die Samsung Data Recovery kan herstellen erg rijk. Of het nu gaat om contacten, oproeprecords, foto's, video's, audio, sms-berichten, WhatsApp-chatrecords, enz., Het kan eenvoudig worden hersteld. Bovendien is de compatibiliteit ook erg goed. Het is compatibel met meer dan 7000 apparaatmodellen, waaronder de Samsung Galaxy A-serie. Het is vermeldenswaard dat de software ook een proefversie heeft. U kunt beslissen of u deze software wilt kopen nadat u de proefversie hebt ervaren.
- Ondersteund Samsung Galaxy A-serie apparaat: Samsung Galaxy A91 / A90 / A9 Pro / A9, Samsung Galaxy A8 / A8s / A8 + / A8 Dous / A8 Star / A80, Samsung Galaxy A7 / A7 Dous / A70 / A70s / A71 / A72, Samsung Galaxy A6 / A6 + / A6s / A60, Samsung Galaxy A5 / A50 / A50s / A51 / A52, Samsung Galaxy A42 / A41 / A40, Samsung Galaxy A3 / A30 / A30s / A31 / A32, Samsung Galaxy A21 / A21s, Samsung Galaxy A20 / A20e / A20s, Samsung Galaxy A11, Samsung Galaxy A10e / A10 / A10s, Samsung Galaxy A01 / A01 Core, enz.
- Ondersteunde situatie: onjuist gebruik, onopzettelijk verwijderen, besturingssysteem- / rootfout, apparaatstoring / vastgelopen, virusaanval, systeemcrash, wachtwoord vergeten, probleem met SD-kaart, fabrieksinstellingen herstellen, enz.
Stap 1: Download en installeer Samsung Data Recovery
Selecteer afhankelijk van het computersysteem de juiste Samsung Data Recovery om naar uw pc te downloaden. Volg daarna de instructies om de installatie te voltooien en te starten.
Stap 2: Kies een herstelmodus
Nadat u met succes de startpagina van de software heeft geopend, selecteert u de modus "Android Data Recovery".

Stap 3: Verbind het apparaat met de computer
Gebruik een USB-kabel om uw apparaat (Samsung Galaxy A-serie) op de computer aan te sluiten. Schakel vervolgens USB-foutopsporing in op het apparaat.

Tips: als u niet weet hoe u USB-foutopsporing op uw apparaat moet inschakelen, biedt Samsung Data Recovery u de overeenkomstige stappen op basis van uw apparaatmodel en systeem.
Stap 4: Scan de gegevens die moeten worden hersteld
Als de software uw apparaat heeft gedetecteerd, kunt u alle bestandstypen op de pagina zien. Selecteer het bestandstype dat u nodig heeft om te herstellen, en klik vervolgens op "Volgende" om te scannen.

Tips: om tijdens het scanproces enkele beperkingen te doorbreken, heeft dit programma de autorisatie nodig om meer verwijderde gegevens te scannen. Sta het gerelateerde verzoek toe.

Stap 5: Bekijk en herstel gegevens selectief
Nadat de scan is voltooid, verschijnen alle gescande gegevensspecifieke items op de pagina. U kunt op de pagina een voorbeeld bekijken en de gegevens selecteren die naar Samsung moeten worden hersteld. Klik na het selecteren op "Herstellen" om gegevensherstel uit te voeren.

Methode 2. Herstel gegevens van back-up naar Samsung Galaxy A-serie
Als u een back-up heeft, kunt u ook Samsung Data Recovery gebruiken om verloren of verwijderde gegevens op uw apparaat te herstellen.
Stap 1: Start Samsung Data Recovery en selecteer de modus "Android Data Backup & Restore" op de startpagina.

Stap 2: Verbind de Samsung Galaxy A Series met de computer met een USB-kabel.

Stap 3: Nadat uw apparaat met succes is gedetecteerd, selecteert u de modus "Apparaatgegevens herstellen" of "Herstellen met één klik" op de pagina.
Stap 4: Nu zal de software al uw back-upbestanden op de pagina weergeven. Selecteer het back-upbestand dat u wilt herstellen en klik vervolgens op "Start" om alle inhoud uit de geselecteerde back-up te extraheren.

Selecteer daarna de bestanden die u nodig heeft en druk op "Herstellen naar apparaat" of "Herstellen naar pc" om de geselecteerde gegevens terug te zetten.

Methode 3. Gegevens extraheren uit kapotte / beschadigde Samsung Galaxy A-serie
Naast het direct herstellen van gegevens en het herstellen van gegevens vanaf een back-up, stelt Samsung Data Recovery gebruikers ook in staat om uw Samsung-telefoon naar normaal te herstellen, ongeacht in welke situatie uw telefoon vastloopt, en extraheren om gegevens te herstellen van een beschadigd / kapot Samsung Galaxy-apparaat. Laten we zonder verder oponthoud eens kijken hoe het werkt.
Stap 1. Tik op "Broken Android Data Extraction" nadat u de software hebt uitgevoerd en sluit vervolgens uw Samsung Galaxy A-serie telefoon aan op de computer via een USB-kabel. Het programma zal uw apparaat automatisch detecteren.

Stap 2. Zodra uw telefoon is herkend, selecteert u de reden waarom uw apparaat vastloopt en drukt u vervolgens op de overeenkomstige "Start" -knop.
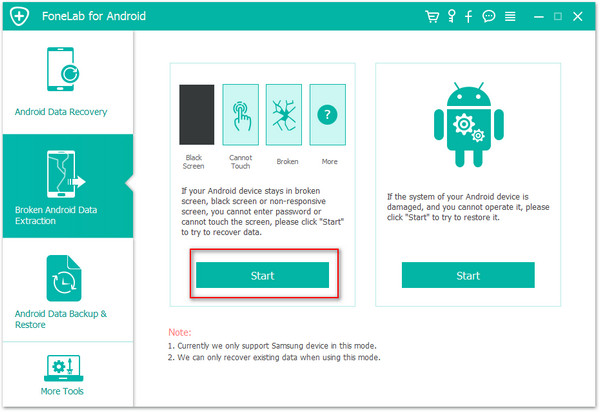
Stap 3. Selecteer de naam en het model van uw Samsung-apparaat, vink vervolgens het vakje aan naast de optie "Ik ga akkoord met de eiser" en tik op "Bevestigen".
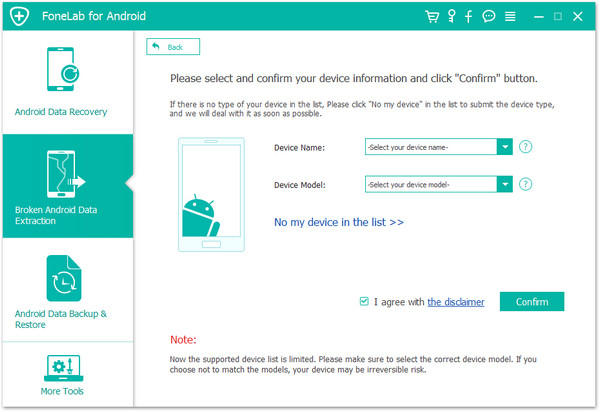
Stap 4. Volg de gids om de downloadmodus op uw telefoon te openen en tik vervolgens op "Start" om te beginnen met het herstellen van uw telefoon om terug te keren naar normaal.
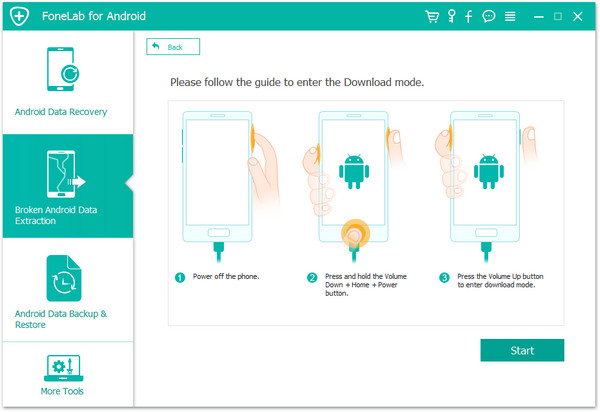
Stap 5. Nadat uw telefoon weer normaal is, worden alle herstelbare bestanden op uw telefoon weergegeven. Selecteer de bestanden die u wilt herstellen en tik vervolgens op "Herstellen" om ze weer op te slaan.
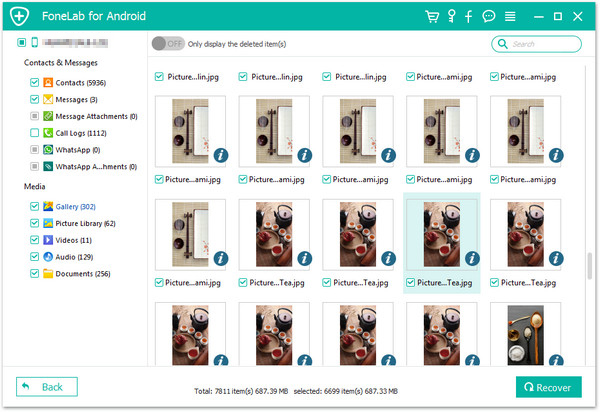
Methode 4. Herstel de back-up naar de Samsung Galaxy A-serie met Samsung Kies
Stap 1. Start Samsung Kies op uw computer en verbind uw Samsung Galaxy A-serie met de computer via een USB-kabel.
Stap 2. Tik op "Back-up / Herstellen" in de bovenste menubalk om de corresponderende pagina te laden, scrol vervolgens naar de onderkant van het venster en druk op "Herstellen".

Stap 3. Kies een back-upbestand uit de lijst en klik op "Volgende".

Stap 4. Selecteer het datatype (s) die op de interface worden weergegeven en klik op "Volgende". Zorg ervoor dat u de back-up op uw apparaat wilt herstellen. Dit is uw laatste kans om uit het herstel te komen.

Stap 5. Nu zal het programma automatisch de geselecteerde gegevens op uw apparaat herstellen. Wanneer het herstel is voltooid, ziet u een bevestigingsvenster en wordt uw apparaat opnieuw opgestart.
Methode 5. Herstel de back-up naar de Samsung Galaxy A-serie met behulp van Samsung Cloud
Als er ooit een back-up van uw verloren gegevens is gemaakt in Samsung Cloud, kunt u deze methode gebruiken om het gegevensherstel te voltooien.
Stap 1: Verbind de Samsung Galaxy A Series met een stabiel wifi-netwerk.
Stap 2: Voer "Instellingen" in het apparaat in, tik op "Accounts en back-up" en tik vervolgens op "Back-up maken en herstellen".

Stap 3: Druk nu op "Gegevens herstellen", selecteer vervolgens het apparaat dat je nodig hebt en selecteer de gegevens die je nodig hebt om te herstellen naar de Samsung Galaxy A-serie. Klik na het selecteren op "Herstellen" om de vereiste gegevens op het apparaat te herstellen.
Tips: het duurt enige tijd om de gegevens te herstellen, even geduld!
Methode 6. Herstel de back-up naar de Samsung Galaxy A-serie met Google Cloud
Als er een back-up is gemaakt van de gegevens die u nodig heeft in Google Cloud, kunt u de volgende methode kiezen.
Stap 1: Verbind uw apparaat met een stabiel Wi-Fi-netwerk.
Stap 2: Open Instellingen, zoek Accounts en druk op Account toevoegen. Hier moet u uw Google-account toevoegen en inloggen.

Stap 3: Nu kunt u de gegevens kiezen die moeten worden hersteld van de back-up naar de Samsung Galaxy A-serie. Klik na het selecteren op "HERSTELLEN" om de back-upgegevens van Google Cloud op uw apparaat te herstellen.
Methode 7. Herstel de back-up naar de Samsung Galaxy A-serie met behulp van mobiele overdracht
Als u ooit een back-up van gegevens op uw apparaat heeft gemaakt met Mobile Transfer , kunt u deze methode gebruiken. Het voordeel van deze methode is dat de bediening erg eenvoudig en handig is, en ook erg veilig.
Stap 1: Download, installeer en voer Mobile Transfer uit op de computer, selecteer vervolgens de modus "Herstellen van back-ups" op de hoofdpagina en klik op "MobileTrans" of "Kies" volgens de back-upbestandstypen die op uw computer zijn opgeslagen.

Stap 2: Selecteer een back-up uit de lijst en sluit de telefoon uit de Samsung Galaxy A-serie met een USB-kabel aan op de computer.

Stap 3: Zodra uw apparaat is gedetecteerd, selecteert u de gegevens die u wilt herstellen. Nadat u hebt bevestigd dat het correct is, klikt u op "Overdracht starten" om de gegevens van de back-up naar de telefoon uit de Samsung Galaxy A-serie te herstellen.

Manier 1. Back-up van gegevens van Samsung Galaxy A-serie naar computer
Alleen door regelmatig een back-up van uw gegevens te maken, hoeft u zich geen zorgen te maken over gegevensverlies. Hieronder zal ik u een veilige en efficiënte methode voorstellen om een back-up te maken van gegevens in de Samsung Galaxy A-serie.
Stap 1: voer Samsung Data Recovery uit en selecteer vervolgens de modus "Android Data Backup & Restore" op de hoofdpagina.

Stap 2: Gebruik een USB-kabel om uw Samsung Galaxy A Series-telefoon op de computer aan te sluiten.
Stap 3: Selecteer de optie "Back-up van apparaatgegevens" of "Back-up met één klik" op de pagina.

Stap 4: Nu kunt u de gegevens selecteren waarvan u een back-up wilt maken op de pagina. Na het selecteren, kunt u het opslagpad van uw back-upbestand wijzigen. Klik ten slotte op "Start" om een back-up van uw gegevens op uw computer te maken.

Manier 2. Maak een back-up van gegevens van de Samsung Galaxy A-serie naar de Samsung Cloud
Zorg ervoor dat u het Samsung-account op uw telefoon hebt aangemeld. Nu kunt u een back-up van uw Samsung-gegevens maken volgens de volgende stappen:
Stap 1: Verbind uw apparaat met een stabiel Wi-Fi-netwerk.
Stap 2: Open "Instellingen", druk op uw "naam" en druk vervolgens op "Back-up gegevens". Wanneer u voor de eerste keer een back-up maakt van gegevens, moet u op "Geen back-ups" drukken.

Stap 3: Druk nogmaals op "Back-up gegevens" en selecteer vervolgens de gegevens waarvan u een back-up wilt maken op de pagina. Na het kiezen. Druk op "Back-up" om een back-up van uw gegevens naar Samsung Cloud te maken. Druk na het voltooien van de gegevensback-up op "Gereed" om de back-up af te sluiten.
Manier 3. Maak een back-up van gegevens van de Samsung Galaxy A-serie met Samsung Kies
Samsung Kies is speciaal door Samsung ontwikkeld voor gegevenssynchronisatie en softwarebeheer, dus het is ook een goede keuze om een back-up te maken van je telefoongegevens.
Stap 1: Start Samsung Kies en verbind uw Samsung Galaxy A-serie telefoon met de computer met behulp van de USB-kabel.
Stap 2: Wacht tot je telefoon wordt herkend, klik op "Back-up / Herstellen" in de bovenste menubalk.
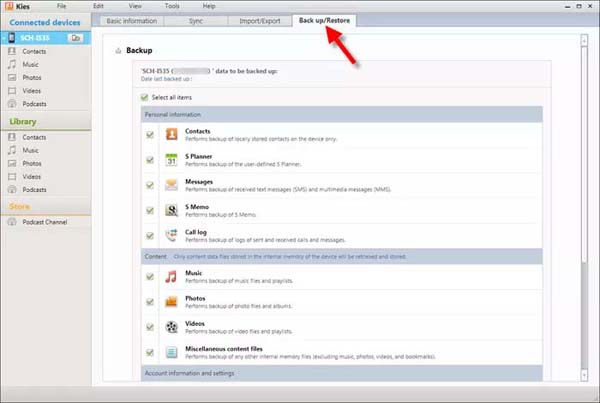
Stap 3: Selecteer de bestanden waarvan u een back-up wilt maken, scrol vervolgens naar de onderkant van het venster en tik op de knop "Back-up".
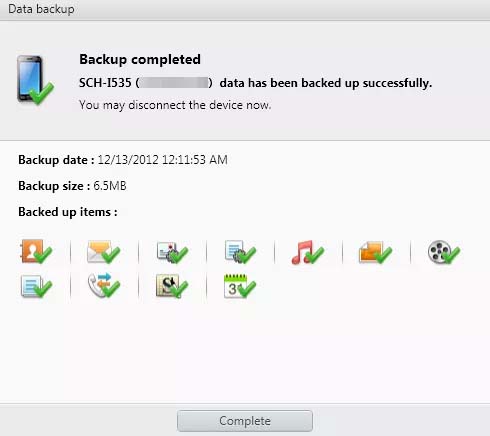
Stap 4: Zodra de back-up is voltooid, klikt u op "Voltooien". De tijd die nodig is voor de back-up is afhankelijk van de hoeveelheid van uw geselecteerde gegevens. Zorg voor een stabiele verbinding tussen uw telefoon en het netwerk totdat u wordt verteld dat de back-up is voltooid.
Way 4. Maak een back-up van gegevens van de Samsung Galaxy A-serie met mobiele overdracht
Mobile Transfer is ook de meester van gegevensback-up, het stelt u in staat om met één klik een back-up te maken van alle gegevens, inclusief contacten, sms-berichten, foto's, video's, oproeplogboeken, muziek, agenda, apps, app-gegevens en meer vanaf uw Samsung Galaxy A-serie telefoon naar de computer.
Stap 1: Start Mobile Transfer en tik op "Maak een back-up van uw telefoon".

Stap 2: Gebruik een USB-kabel om uw telefoon op de computer aan te sluiten.

Stap 3: Selecteer de bestanden waarvan u een back-up wilt maken en tik vervolgens op "Start Transfer" om ze op uw computer op te slaan voor het opgegeven pad.






