hoe video's op YouTube opnemen? Het antwoord op deze vraag is om een schermrecorder te gebruiken. Dit is de beste manier om effectief en gemakkelijk YouTube-video's op te nemen. Het is een van de beste en beroemdste YouTube-videorecorders. De applicatie biedt een zeer eenvoudige gebruikersinterface en is perfect compatibel met Mac- en Windows-apparaten.
Als we het hebben over videostreaming, is YouTube het populairste platform ter wereld voor zowel volwassenen als tieners. Gezien de enorme verzameling video-inhoud, is het logisch. Maar steeds meer YouTube-video's bieden geen downloadopties. Voor iedereen die de video wil bekijken, moet de internetverbinding goed zijn. Daarom vertelt het rapport u hoe u YouTube-video's kunt opnemen en hoe u deze online kunt bekijken.
Methodenoverzicht:
Methode 1: Neem YouTuBe-video's online op pc / Mac op met Screen Recorder
Methode 2: Neem YouTuBe-video's op de iPhone op
Elke keer dat u een video wilt bekijken, gaat u naar uw browser en bezoekt u YouTube. Bovendien, als u een bepaalde video leuk vindt, is het normaal om er offline van te genieten. In dit geval bieden gebruikers over het algemeen opties voor het downloaden van YouTube-video's die speciale video's moeten downloaden.
Maar hier is een nieuwe manier om de noodzaak van downloads te elimineren. Een andere manier is om een YouTube-video op te nemen
Ja, het is gemakkelijk om YouTube-video's op een computer op te nemen.
Houd je van achtergrondmuziek als je dromerige video's of films kijkt? Achtergrondmuziek zit in je hart. Of hou je van interessante video's en wil je ze opslaan zodat je ze kunt delen met vrienden en familie? Soms vind ik specifieke video's leuk en deel ik ze. Maar het probleem is het downloaden van dergelijke video's. Hetzelfde probleem doet zich voor bij het opnemen of downloaden van audio in YouTube-video's.
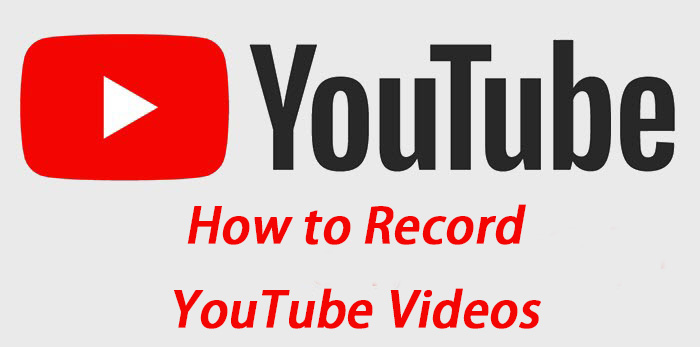
Methode 1: Neem YouTuBe-video's online op pc / Mac op met Screen Recorder
Er is dus nog een vraag: hoe neem ik YouTube-video's met geluid op? In dit geval moeten gebruikers verschillende videosoftwareoplossingen gebruiken om het probleem op te lossen. Deze softwareoplossingen voor het opnemen van YouTube-schermen kunnen tegelijkertijd video en audio opnemen. De beste schermrecorder is de software waarmee YouTube-games gratis kunnen worden uitgevoerd.
De beste Screen Recorder is uitstekende software met verschillende geavanceerde functies. De meest opmerkelijke functie van de applicatie is om de webcam en foto tegelijkertijd op te nemen, en de framesnelheid, effecttool en algemene bewerkingstool van maximaal 120 fps op te nemen. De software heeft de functies van opnamesysteemaudio, hoge framesnelheid, scherm, microfoon, webcam, PIP (picture in picture), annotatie, cursoreffect en overlap. Bij het opnemen van video is de framesnelheid beter (bijna 60 fps in MacOS, 120 fps in Windows), dus de applicatie zal helpen. Ik zal een kijkje nemen.
De applicatie heeft krachtige functies voor het voorbereiden van demonstratie-, demonstratie- en zelfstudieboeken. Het programma is een gebruiksvriendelijke tool voor het maken van schermafbeeldingen die opnamevereisten kan ondersteunen, zelfs zonder kennis van programmaontwerp. Iedereen kan deze tool gemakkelijk gebruiken. Als u klaar bent met het knippen van de schermafbeelding, kunt u effecten, notities, in- en uitzoomen en beschrijvingsregels toevoegen. Op deze manier wordt de opname verfijnder en gedetailleerder. U kunt deze functie gebruiken om de paperclip te bewerken en deze vervolgens op video te publiceren. Om te begrijpen hoe YouTube-gebruikers schermrecorder gebruiken om computerbeelden op te nemen, moeten de volgende fasen worden gevolgd.
Stappen om YouTuBe-video's online op te nemen op pc / Mac:
Stap 1: Luanch Screen Recorder
De beste schermrecorder is beschikbaar voor Windows 10/8/7 en Mac OS X. Installeer de schermrecorder op de computer en voer deze uit. Selecteer de optie Videorecorder om naar het hoofdscherm te gaan. Selecteer audiorecorder om YouTube-video op te nemen in plaats van audiobestanden.

Stap 2: De basisinterface van de interface bestaat uit vier delen om weer te geven, wat handig is voor verschillende taken, zoals netwerkcamera, systeemstem en microfoon. Schakel het scherm en het systeemgeluid in en schakel de webcam en microfoon uit om een YouTube-video op te nemen. Stel vervolgens het opnamegebied in het weergavegedeelte in op basis van de video. Speel de gewenste video af in de webbrowser en klik op de opnameknop om de opname te starten.
Tip: Om automatisch de YouTube-livestream op te nemen, klikt u op het productieschema en stelt u de opties in op basis van de activiteit.

Stap 3: Wacht tot het einde van het YouTube-videovoorbeeld en download, en klik vervolgens op de stopknop. Het voorbeeldvenster wordt weergegeven. Bevestig de video via de ingebouwde mediaspeler en klik op de knop Opslaan om de YouTube-video-opname naar de harde schijf te sturen. Gebruik de paperclip-tool in het voorbeeldvenster om ongewenste frames te verwijderen.

Referentie: gevorderde gebruikers kunnen op de instellingsknop met het tandwielpictogram in de standaardinterface klikken om het dialoogvenster met de standaardinstellingen te openen. Hier kunt u het uitvoerformaat en de bestemming wijzigen en snelkoppelingen en andere opties instellen.
Methode 2: Neem YouTuBe-video's op de iPhone op
Tegenwoordig doen steeds meer mensen graag alles op mobiele apparaten, inclusief het bekijken van video's. Maar kan een iPhone of Android-telefoon een YouTube-videoclip opnemen? Het antwoord is ja". Laten we de iPhone als voorbeeld nemen om de workflow te laten zien.

Stap 1: Ga van het startscherm naar de instellingen-app en klik op Controlecentrum en Meer bedieningselementen boven IOS 14, IOS 13 en eerdere versies, tag de bedieningselementen aanpassen in het controlecentrum.
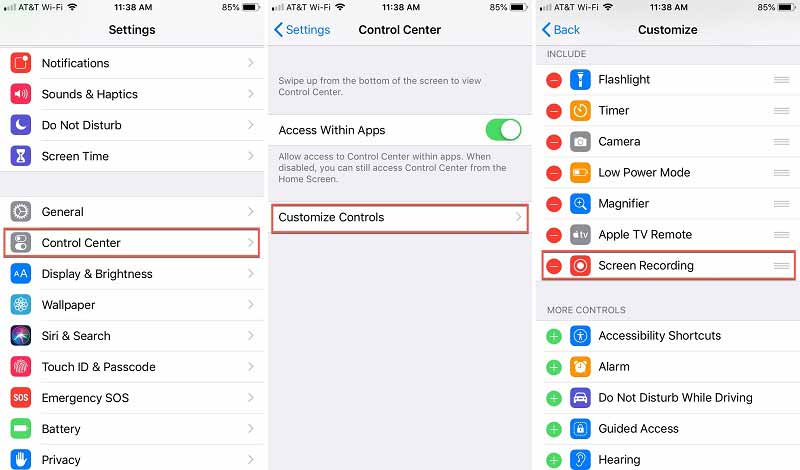
Stap 2: Klik op het pictogram naast de optie voor schermopname om te activeren in het controlecentrum.
Stap 3: Schuif omhoog vanaf de onderkant van het scherm om het controlecentrum te openen. Het scherm boven de iPhone 11 beweegt naar beneden vanuit de rechterbovenhoek.
Stap 4: Druk lang op het pictogram voor schermopname om opties weer te geven. Als je een YouTube-video met audio wilt opnemen, selecteer je de microfoon.
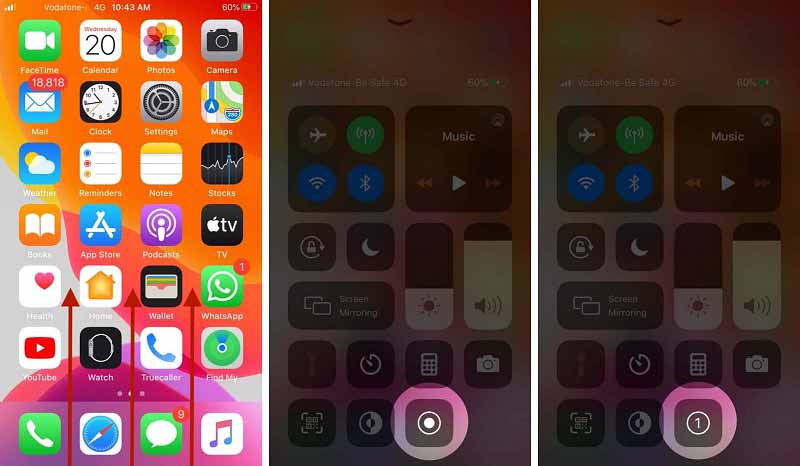
Stap 5: Klik op Opname starten om het aftellen te starten. Ga snel terug naar de startpagina, open de YouTube-app en zoek de video die je wilt afspelen Start met het opnemen van YouTube-video na het aftellen
Stap 6: Nadat de YouTube-video-opname is voltooid, gaat u naar het controlecentrum, noemt u het pictogram Schermopname en klikt u op stoppen. U kunt ook een label op de rode statusbalk boven aan het scherm plaatsen en op de middelste toets drukken. Vervolgens wordt de YouTube-video opgeslagen in de foto-app
Referentie: sommige smartphones die Android 10 implementeren, hebben vergelijkbare functies voor het opnemen van foto's. Andere apparaten moeten andere schermrecordertoepassingen gebruiken om YouTube-video's op te nemen, zoals AZ-schermrecorder.





