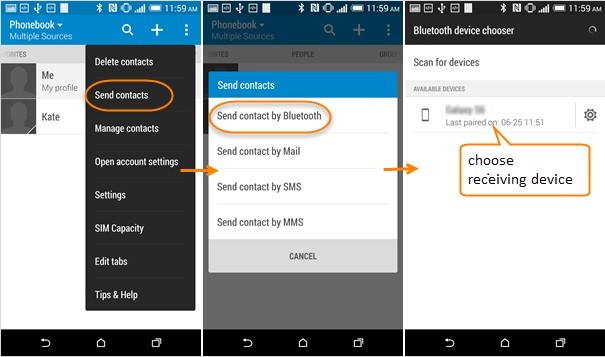Når de kjøper en ny telefon, står de fleste brukere overfor problemet med å overføre data fra den gamle telefonen til den nye. Vi vil gjerne gi deg en løsning, og hvis du også er interessert, ta en titt på følgende artikkel.
Vi har alltid problemer med å migrere data fra en plattform til en annen. Når vi kjøper en ny Samsung S22-telefon, må vi overføre datakontakter/bilder/meldinger/videoer/apper fra vår gamle Samsung/iPhone til Samsung Galaxy S22. I en online verden med så mye informasjon kan vi få mange måter å overføre data på bare ved å søke, men ikke alle metoder er egnet for å overføre data fra Samsung/iPhone til Samsung S22. I motsetning til de generaliserte artiklene, har vi dedikert denne artikkelen til å introdusere deg metodene som er egnet for å flytte mobildata fra Samsung/iPhone til Samsung S22. Denne artikkelen er dedikert til metodene som gjelder for overføring av satellittdata fra Samsung/iPhone til Samsung S22.
Hvis du står overfor dette problemet, vil artikkelen vår være et godt valg for deg, og vi anbefaler deg oppriktig å lese gjennom guiden vår først. Vi håper du finner vår rapport nyttig.
Metodeoversikt:
- Metode 1: Synkroniserer data fra Samsung/iPhone til Samsung S22
- Metode 2: Samsung Smart Switch overfører nye data til Samsung S22
- Metode 3: Send Samsung/iPhone-data til Samsung S22 via Google Drive
- Metode 4: Overføre data fra NFC til Samsung S22
- Metode 5: Del data til Samsung S22 under samme Bluetooth eller WiFi
Metode 1: Synkroniserer data fra Samsung/iPhone til Samsung S22
Det er ikke vanskelig å overføre data fra din gamle telefon til din nye Samsung S22 ved hjelp av programvare for mobiloverføring, bare følg trinnene nedenfor.
Mobile Transfer er en pålitelig dataoverføringsprogramvare som støtter iOS til iOS, Android til iOS og Android til Android dataoverføring. Så uansett om din gamle telefon er en iPhone eller en Android-telefon, kan du overføre data fra den gamle telefonen din direkte til din vivo s12 ved hjelp av Mobile Transfer. Det er enkelt og raskt å overføre data. Med bare noen få enkle operasjoner kan du overføre data direkte fra Android/iPhone til Vivo S12, noe som sparer deg for mye tid i dataoverføring.
Trinn 1: Last ned Mobile Transfer
Velg riktig versjon for datamaskinen din og åpne Mobile Transfer etter vellykket nedlasting.

Trinn 2: Velg modusen "Telefonoverføring"
Velg "Telefonoverføring"-modus på forsiden av programvaren, og klikk deretter på "Telefon til telefon".
Trinn 3: Koble telefonen til datamaskinen
Koble Samsung/iPhone og Samsung S22 til datamaskinen med en USB-kabel.
Merk: De to telefonene er plassert slik at Samsung/iPhone er telefonen som overfører dataene og Samsung S22 er telefonen som mottar dataene; hvis du finner ut at de to telefonene er plassert feil under operasjonen, kan du velge "Vend" for å bytte posisjonene til de to telefonene.

Trinn 4: Velg dataene som skal overføres
Avhengig av våre behov velger vi "Kontakter" og klikker "Start". Flytt dataene til Samsung S22.

Metode 2: Samsung Smart Switch overfører nye data til Samsung S22
Samsung har utviklet en rekke praktiske tjenester for å forbedre brukervennligheten for sine kunder. Samsung Smart Switch er en av disse, som du raskt kan overføre gamle data til Samsung S22 med.
Samsung Smart Switch er en snarvei for å flytte kontakter, innstillinger, bilder, applikasjoner og mer til din nye Samsung-telefon. Dette kan gjøres på tre måter: trådløst ved å koble til, overføre fra PC eller Mac til den nye telefonen, og direkte fra den gamle telefonen via USB.
Trinn 1: Last ned Samsung Smart Switch
Last ned Samsung Smart Switch på både Samsung/iPhone og Samsung S22, dette for å lette det vi skal gjøre senere.
Trinn 2: Koble den gamle og nye telefonen til datamaskinen
Du kan velge mellom en trådløs tilkobling, eller en USB-datakabel for å koble til din gamle og nye telefon.
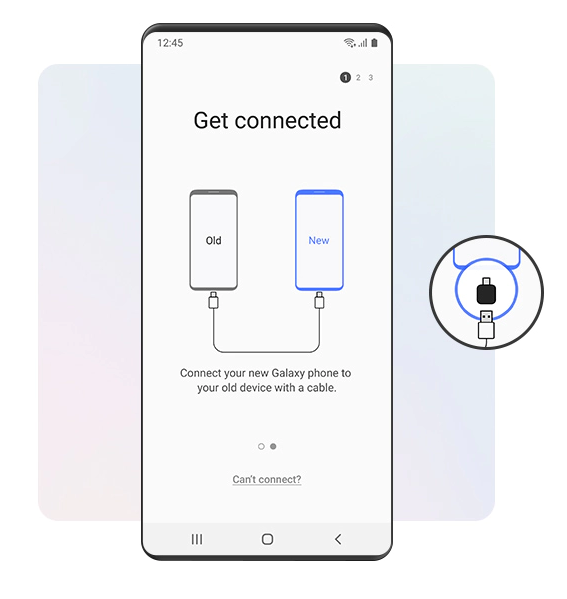
Trinn 3; Velg filen
I filtypene oppført av programmet, finn innholdet vi vil sende til Samsung S22.
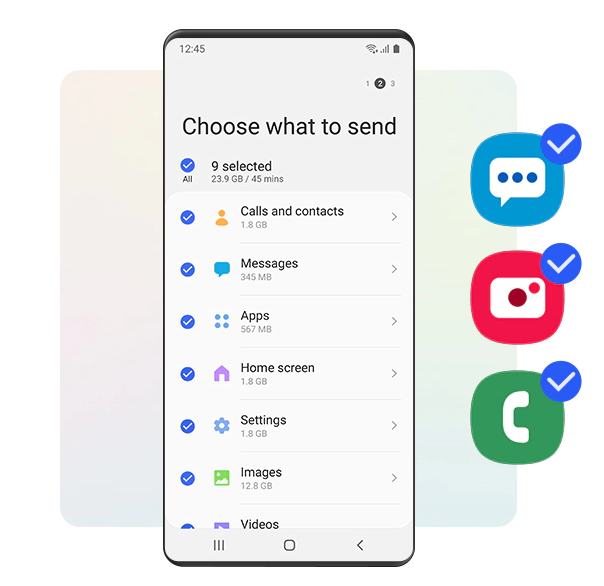
Trinn 4: Overfør filen
Etter å ha sjekket filen, velg "Overfør" og vent til telefonen viser at overføringen var vellykket før du kobler fra de to telefonene.
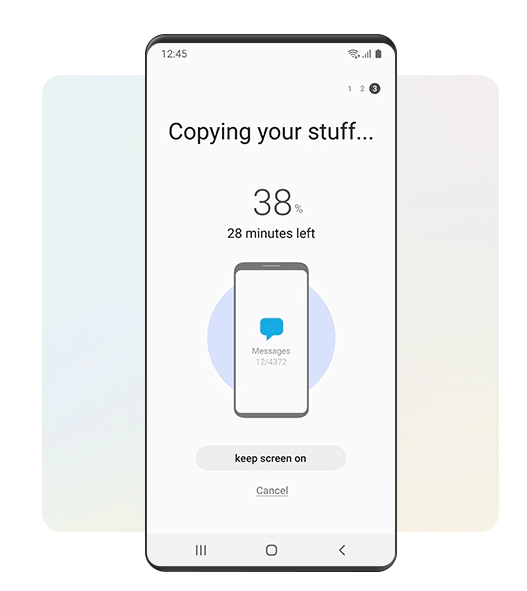
Metode 3: Send Samsung/iPhone-data til Samsung S22 via Google Drive
Ved hjelp av Google drive kan vi bedre administrere filene på telefonen. Du kan
Google Drive er en nettskylagringstjeneste lansert av Google, der brukere kan få 15 GB gratis lagringsplass. Samtidig kan brukere betale for en større mengde lagringsplass dersom de trenger mer. Google Drive-tjenesten vil være tilgjengelig som en lokal klient og som et nettgrensesnitt, på samme måte som Google Docs. Det vil være tilgjengelig for Google Apps-kunder, med et spesielt domenenavn. I tillegg vil Google tilby APIer til tredjeparter for å tillate folk å lagre innhold til Google Disk fra andre applikasjoner.
Trinn 1: Åpne Google Disk
Åpne Google Disk i nettleseren på din Samsung S22-telefon og skriv inn passordet ditt.
Trinn 2: Finn filer
Sjekk listen over sikkerhetskopifiler og velg dataene du vil sende til din Samsung S22.
Trinn 3: Send dataene
Velg filene og klikk "Fullfør", sikkerhetskopien vil vises på din Samsung S22.
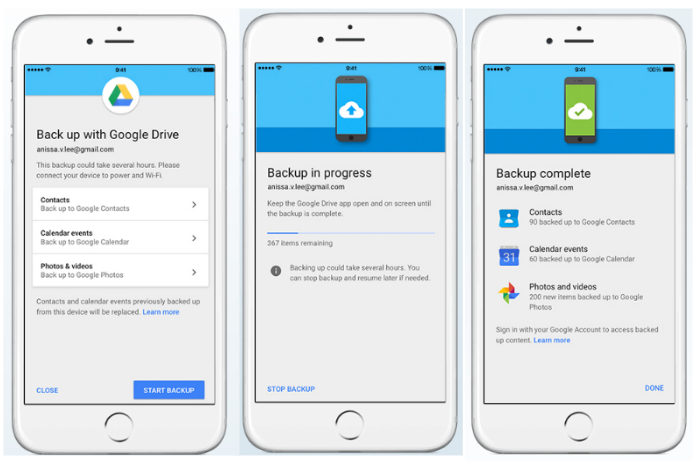
Metode 4: Overføre data fra NFC til Samsung S22
Før du bruker denne metoden må du sørge for at begge telefonene har NFC, hvis de gjør det, er dette en veldig enkel og rask måte å gjenopprette dataene dine.
NFC (Near Field Communication) er det engelske navnet på Near Field Communication. Det er en trådløs teknologi initiert av Philips og promotert i fellesskap av Nokia, Sony og andre kjente produsenter.
Trinn 1: Slå på NFC
Rull nedover telefonen for å åpne snarveimenyen, finn NFC og klikk for å åpne den. Husk å slå på NFC på begge telefonene.
Trinn 2: Åpne filen
Etter å ha bekreftet at begge har denne modusen på, åpne filen du vil overføre på din Samsung/iPhone.
Trinn 3: Send filen
Plasser de to telefonene rygg mot rygg, trykk på skjermen og velg "Send".
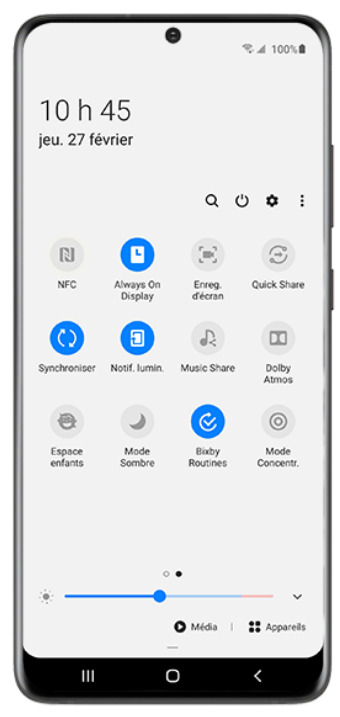
Metode 5: Del data til Samsung S22 under samme Bluetooth eller WiFi
Hvis de to telefonene dine ikke kan overføre filer via NFC, kan du prøve en metode som er felles for alle typer telefoner: Bluetooth eller WiFi-nærhetsoverføring.
Trinn 1: Etabler en tilkobling
Åpne telefonens snarveimeny og slå på telefonens Bluetooth eller WiFi for å etablere en trådløs forbindelse mellom de to.
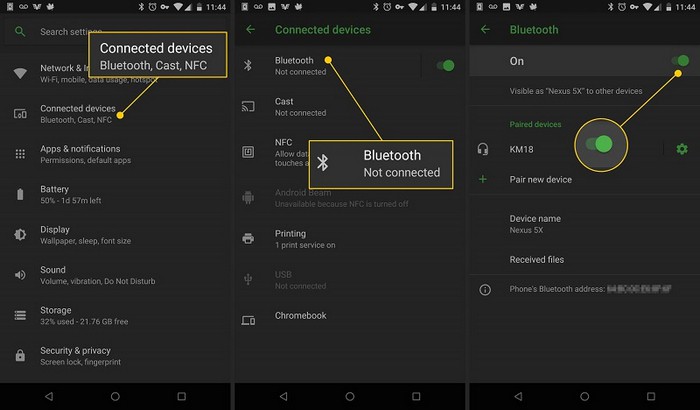
Trinn 2: Velg filen
På din Samsung/iPhone-telefon velger du dataene du vil sende.
Trinn 3: Del dataene
Velg "Del" og deretter "Send via Bluetooth eller WiFi". Nå er det bare å vente til filen er ferdig med deling og slå av Bluetooth eller WiFi på begge telefonene.