Er du sikker på at du vil gjenopprette data / bilder / filer / bilde slettet i Samsung Galaxy Tablet S7 / S6 / S5e / S4 / S3 / S2? Da jeg kom hit, viser denne artikkelen en enkel og rask måte å gjenopprette slettede bilder / filer på Samsung Galaxy Tablet S7 / S6 / S5e / S4 / S3 / S2, Samsung Tablet Note, Galaxy Tablet A, Samsung Tablet.
Noe om Samsung Galaxy Tablet S-serien:
Samsung Galaxy Tab er en serie Android- og Windows-baserte nettbrett produsert av Samsung Electronics. Den første modellen i serien, den 7-tommers Samsung Galaxy Tab, ble vist for publikum på IFA i Berlin 2. september 2010 og ble lansert 5. november 2010. Siden den gang har en rekke modeller blitt lansert, inkludert 7,7 , 8,9 og 10,1 tommers skjermer. Wi Fi-versjonene av nettbrett inkluderer GPS-systemer, mens 3G / 4G-nettbrett legger til mobilfunksjoner.
Elektronikkgiganten Samsungs Galaxy Tab-serie er 10 år Den første enheten til produktgruppen ble lansert i 2010 Den nylig publiserte modellens funksjon har vært imponerende, så serien har virkelig et sprang fremover. Sammenlign med den første. Den nye Galaxy Tab S7 arver fjorårets populære fane S6 og har flere viktige forbedringer. Den nye enheten kommer med en fantastisk 10,5-tommers super AMOLED-skjerm som gir en oppløsning på 1600x 2560 piksler. Det er også en intern fingeravtrykkssensor på skjermen. Nettbrettet er drevet av den beste snapdragon 865 SOC fra Qualcomm når det gjelder mobil prosessorkraft. Og den har 6 GB RAM og 128 GB fullversjonslagring, som kan stige til 1 TB ved å bruke minnekortspor. Nettbrettet kjører i ett brukergrensesnitt basert på Android 10 og er utstyrt med Bluetooth Le-aktivert s-penn. Det dobbelte kamerasystemet, som ligger bak galaksen S7, har et 16mp basiskamera og et ekstra 5MP-skytespill. For videosamtaler og selvportretter har nettbrettet et 8mp kamera foran seg. S7 øker strømmen fra et 7100mah batteri som støtter 25W hurtiglading. Noen av de populære Samsung-nettbrettene er Samsung Galaxy Tab S6, Samsung Galaxy Tab S5E og Samsung tab A.

Samsung Galaxy Tablet garanterer mange fans på grunn av de intelligente funksjonene, spesielt de fantastiske filene / bildene. Samsung Galaxy Tablet er det perfekte verktøyet for å ta bilder og se på videoer. Samsung-nettbrett kan vite å la enheter fly for å lagre og administrere filer, men de kan ikke beskytte data. Bruk av Samsung Tablet PC kan føre til tap av data. Derfor lager vi denne artikkelen spesielt for folk som vil gjenopprette slettede filer / bilder / videoer og filer fra Samsung Galaxy Tab S / Note / A / Pro / P, Samsung Tablet S7, Samsung Galaxy Tablet S6, Samsung Tablet S5e, Samsung Galaxy Nettbrett S4 / S3 / S2.
Artikkel disposisjon
Metode 1: Gjenopprett Samsung / Tablet-data / bilder fra Google Drive
Metode 2: Gjenopprett slettede filer / bilder fra Samsung Galaxy Tablet S7 / S6 / S5e / S4 / S3 / S2
Metode 3: Gjenopprett filer / bilder fra sikkerhetskopier til Samsung Galaxy Tablet
Metode 4: Gjenopprett slettede filer / bilder på Samsung Galaxy Tablet via USB-kabel
Metode 5: Gjenopprett filer / bilder på Samsung Galaxy Tablet med Samsung Cloud
Metode 6: Bruk Google-konto for å få tilbake filer / bilder slettet fra Samsung Galaxy Tablet
Tips 1: Hva er måtene å unngå datatap på Samsung-nettbrett
Tips 2: Slik endrer du unormalt signal fra Samsung Galaxy-nettbrettet
Tips 3: Slik løser du ikke Samsung-nettbrettet
Tips 4: Slik løser du SamSung Galaxy Tablet ikke på
Tips 5: Slik løser du en frossen skjerm på Samsung Galaxy Tablet
Metode 1: Gjenopprett Samsung / Tablet-data / bilder fra Google Drive
Våre brukere kan laste opp en fil i forskjellige former for data og kompatible Google-stasjoner. Det er gode nyheter. Men noen ganger kan filene i stasjonen vår gå tapt. Jeg trodde det var i søpla, men jeg glemte det helt. I dette tilfellet kan du få tips for å fikse slettede filer.
Merk: Hvis du sletter mer enn 60 dager med filer, lagrer stasjonen vår bare slettede filer i 60 dager, så den kan ikke gjenopprettes på denne måten.
Trinn 1 : Installer Google Drive
Det viktigste er å bekrefte om Google-stasjonen er slettet på nettbrettet, og om Samsung-nettbrettet er koblet til WiFi. Hvis du sletter Google-stasjonen, kan du laste ned og installere stasjonen vår i Google play.
Trinn 2: Logg på Google-stasjonen
Etter å ha klikket på stasjonsikonet, må du logge på Google-kontoen der filen sist ble slettet.
Trinn 3: Gjenopprett filer fra papirkurven
-Når du logger på, må du merke "meny" -ikonet øverst til venstre med tre horisontale linjer. Klikk deretter "papirkurven" i listen for å se de slettede filene på skjermen.
-Nå velger du filen du vil slette, og klikker på gjenopprettingsikonet. Etter en stund kan de slettede filene på Samsung-nettbrettet lastes inn på nytt.
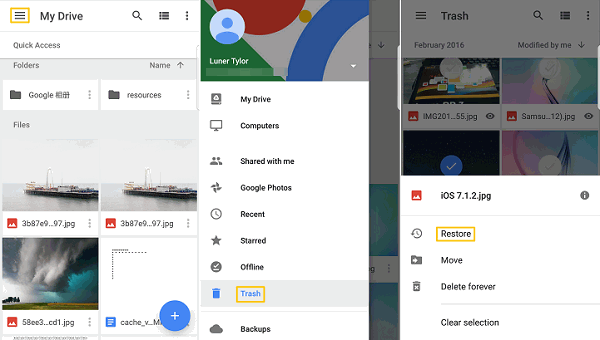
Metode 2: Gjenopprett slettede filer / bilder fra Samsung Galaxy Tablet S7 / S6 / S5e / S4 / S3 / S2
For å sikre vellykket datagjenoppretting trenger vi dette kraftige og brukervennlige Android Data Recovery- programmet. I tilfelle tap av data, kan du søke og gjenopprette de slettede filene / bildene dypt i Android Samsung Galaxy Tablet. Det er veldig effektivt for Samsung Galaxy Tab å slette dataene. Du kan gjenopprette kontakt, tekstmeldinger, bilde, videoer, samtalelogger, WhatsApp-informasjon, dokumenter og flere typer Android-filer. Enda viktigere, Android Data Recovery er årets Android-datahåndteringsverktøy for ansatte, som hjelper til med å løse alle Android-problemer. Nesten alle Android-merker er kompatible med opptil 6000 Android-modeller.
Android Data Recovery er kompatibel med alle Android OS-versjoner og støtter alle typer enheter som Google, Huawei, Xiaomi, Oppo, Vivo, LG, Motorola, Lenovo, Samsung og Sony. Enda viktigere, det kan sees på forhånd før gjenoppretting, og det er et brukervennlig grensesnitt. Er 100% skrivebeskyttet program, trygt og enkelt å bruke.
Flere liker:
Metode for å gjenopprette slettede data fra iPhone iPad
Metode for å overføre data mellom to enheter (inkludert Android, iOS-system)
Modeller som støttes:
Galaxy Tab 2 P5100 series, Galaxy Tab 3 7.0 series, Galaxy Tab 3 8.0 series, Galaxy Tab 3 10.1 series, Galaxy Tab 3 light series, Galaxy Tab 3 P32 series, Galaxy Tab 4 7.0 series, Galaxy Tab 4 8.0 series, Galaxy Tab 4 10.1-serien, Galaxy Tab a 2 s-serien, Galaxy Tab a 7.0-serien, Galaxy Tab 4 Label a 8.0-serien, Galaxy tab pro-serien, Galaxy tab p3100-serien, Galaxy tab p6200-serien, Galaxy tab p6800-serien, Galaxy tab pro-serien, Galaxy tab pro Series, Galaxy Tab S2 8.0 series, Galaxy Tab S2 9.7 series, Galaxy Tab s 8.4 series, Galaxy Tab s 10.5 series, Galaxy book series, Galaxy note 8.0 series, Galaxy note 10.1 2014 edition series, Galaxy note 10.1 series, Galaxy note 12.2-serien, Galaxy Tab 2-serien, Galaxy Tab 2-serien, Galaxy Tab a 7-serien, Galaxy Tab a t510-serien, Galaxy Tab Pro 8.4-serien, Galaxy Tab S3-serien, Galaxy Tab S4-serien,Galaxy Tab S5E-serien, Galaxy Tab S6 Lite-serien, Galaxy Tab S6-serien, Galaxy Tab S7 + -serien, Galaxy Tab S7-serien og andre Android OS-enheter.
Støttede filer:
Kontakter, Meldinger, meldingsvedlegg, samtalelogger, whatsapp, whatsapp-vedlegg, galleri, bildebibliotek, vieos, lyd, dokumenter
Fremgangsmåte for å gjenopprette slettede filer / bilder på Samsung Galaxy Tablet S7 / S6 / S5e / S4 / S / S2:
Trinn 1: Kjøring av applikasjonen er koblet til Samsung Galaxy Tablet
Kjør Android Data Recovery på datamaskinen og koble Samsung Galaxy Tablet-mobiltelefonen til datamaskinen. Fornem telefonen automatisk med en gang. Klikk på "Android Data Recovery" -alternativet på programmets hjemmeside. Led til neste trinn.

Trinn 2: Aktiver USB-feilsøking i Samsung Galaxy Tablet
Trykk nå på guiden for å aktivere USB-feilsøkingsmodus på telefonen. Hvis du allerede har aktivert, vises et popup-vindu på skjermen med merket "alltid" og klikk "OK".

Trinn 3: Velg filen du vil skanne
Du kan velge å aktivere USB-feilsøking på mobiltelefonen din og søke etter andre typer filer her. Hvis du vil gjenopprette alle typer data, kan du klikke på "velg alle" for å søke i all mobildata.

Trinn 4: La Samsung Tablet skanne og analysere data
Telefonen viser om appen lar deg søke etter en ny skjerm på telefonen. Hvis du slår på tillate, kan du analysere dataene som er slettet fra telefonen av programmet.

Trinn 5: Gjenopprette tapte data fra Samsung Galaxy Tablet
I den siste fasen klikker du på "Gjenopprett", velger de ønskede dataene under filnavnet og gjenoppretter dem med datamaskinen.

Metode 3: Gjenopprett filer / bilder fra sikkerhetskopier til Samsung Galaxy Tablet
Android-datarekonstruksjon brukes til å sikkerhetskopiere dataene fra Samsung Galaxy Tablet eller andre smarttelefoner, som enkelt kan gjenopprettes til enheten ved hjelp av programvaren.
Trinn 1 : Gå tilbake til hjemmesiden til programvaren og klikk "Android data backup & recovery".

Trinn 2: Koble mobiltelefonen til datamaskinen og velg gjenopprettingsmodus for "Device Data Restore" eller "One-click Restore" etter behov.

Trinn 3 : Uansett hvilken modus du velger, når enheten oppfattes, må du velge sikkerhetskopifilen i listen.
Hvis du velger "Ett klikk Gjenopprett", velger du sikkerhetskopifilen og klikker på "start" for å gjenopprette sikkerhetskopien til enheten eller datamaskinen.

Metode 4: Gjenopprett slettede filer / bilder på Samsung Galaxy Tablet via USB-kabel
Bruk av USB-kabel kan faktisk gjenopprette dataene som er slettet fra Samsung Galaxy Tablet, men det er ikke effektivt i filer, bilder, kontaktinformasjon, samtaleinnhold og SMS. Faktisk, selv om mediefilene til Samsung-nettbrettet slettes etter sikkerhetskopien, kan du ganske enkelt gjenopprette Samsung-nettbrettet fra datamaskinen ved hjelp av USB-kabelen, hvis du vil gjenopprette filene på Samsung-nettbrettet.
Trinn 1: Samsung nettbrettforbindelse
Opprinnelig ble Samsung-nettbrettet koblet til datamaskinen med en USB-kabel. Hvis informasjonen vises, er det best å merke alternativet "tillat" på nettbrettet.
Trinn 2: Åpne Samsung-mappen
Klikk deretter "denne PCen" -ikonet to ganger. Bekreft Samsung-enheten i "Bestemmer og kjører" før inndata.
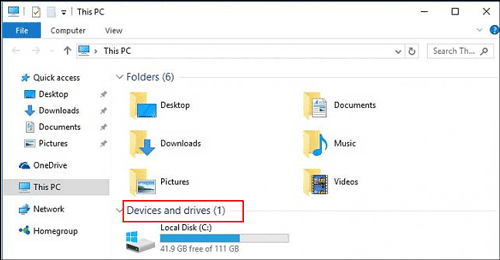
Trinn 3: Finn filen som skal gjenopprettes
-Etter å ha flyttet til mappen der sikkerhetskopifilene er lagret på datamaskinen, klikker du på en fil, høyreklikker og deretter velger du "kopier" i det lille vinduet.
-Når du er ferdig, flytt til Samsung-nettbrettet, lim inn den kopierte filen og gjenopprett filen til Samsung-nettbrettet om noen få minutter.
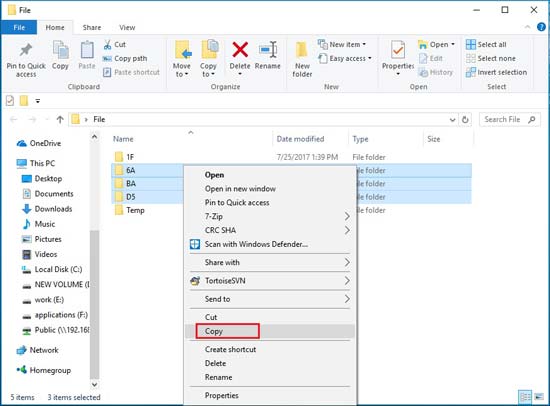
Metode 5: Gjenopprett filer / bilder på Samsung Galaxy Tablet med Samsung Cloud
Fremgangsmåte for å gjenopprette Samsung Tablet-filer / bilder:
Trinn 1: Innstillinger> Sky og konto
Setp 2: Klikk på "Samsung Cloud" -alternativet
Trinn 3: Trykk på "Gjenopprett"
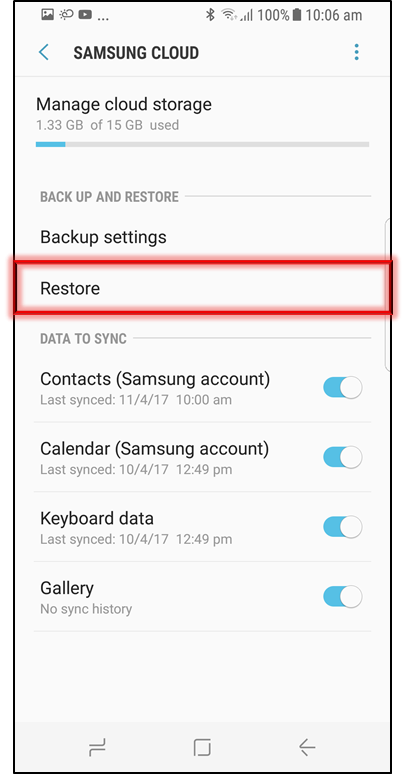
Trinn 4: Her er en liste over data som skal gjenopprettes.
Trinn 5: Slå deretter på "gjenopprett nå"
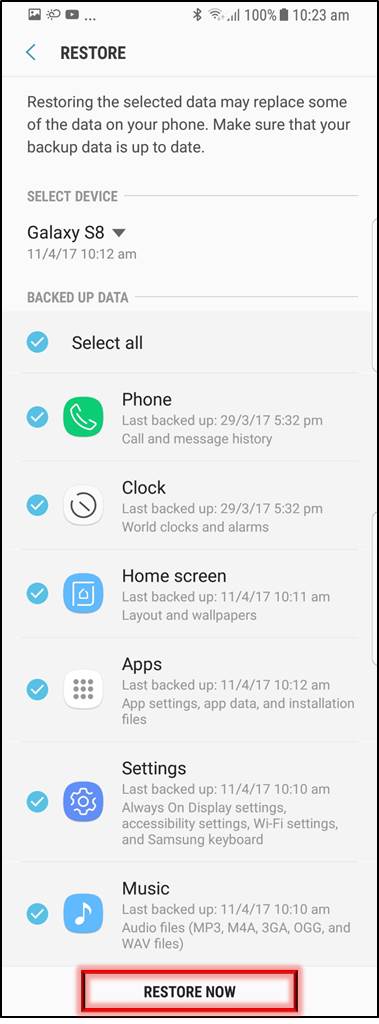
Trinn 6: Viser en popup-melding om hvorvidt sikkerhetskopieapplikasjonen skal installeres. Klikk "Installer" for å fortsette.
Trinn 7: Nå er det over.
Metode 6: Bruk Google-konto for å få tilbake filer / bilder slettet fra Samsung Galaxy Tablet
Hvis du aktiverer alternativet "synkronisering" i Google-kontoen din, blir noen data som kontaktinformasjon og bilder automatisk oppdatert på Google-kontoen din.
Når du står overfor all datakorrupsjon, kan du bruke kontoen vår til å finne manglende data.
Hva med bildene https://www.google.com/photos Etter besøket kan du følge retningslinjene for fasen.
Tips 1: Hva er måtene å unngå datatap på Samsung-nettbrett
En av de beste måtene å unngå alt datatap på Samsung-nettbrettet er å bare sikkerhetskopiere. Dette er den eneste måten å hjelpe i alle tilfeller av tap av data, så det er veldig viktig.
Derfor har vi en rekke sikkerhetskopieringsalternativer, for eksempel Google-stasjon, SD-kort, skylagring osv., Så du må regelmessig sikkerhetskopiere alle nødvendige filer til et trygt sted. Derfor sikkerhetskopierings- og gjenopprettingsverktøy for Android.
Dette er et spesielt verktøy for å hjelpe mobiltelefonen med å sikkerhetskopiere alle nødvendige ting og holde dem trygge. Verktøyet hjelper deg med å gjenopprette alle slags data når det er tap av alle slags data på telefonen / nettbrettet.
Tips 2: Slik endrer du unormalt signal fra Samsung Galaxy-nettbrettet
Når du beveger deg, kan selvutløser-signalet endres. Avhengig av styrken og tilgjengeligheten til selvutløserdatatjenesten, kan du faktisk se statusikonet endres fra 4G LTE til 3G.
Forslaget om unormalt tilfeldig signal er å vente. Signalet dukker ofte opp igjen etter noen minutter. Ellers kan datanettverket for mobilkommunikasjon være lammet eller dårlige tjenesteområder. Vurder å endre plassering.
Hvis du er koblet til Wi Fi, må du bekrefte om Wi Fi er konfigurert og startet riktig. Denne prosessen plager generelt menneskene som utgjør Wi Fi-ruteren, eller plager de glade menneskene med de dårlige hårklippene på kaffebarer.
Problemet er kanskje ikke nettbrett, men Wi Fi-nettverk Det kan være litt tid å "koble fra" Internett. Det løser ofte problemer.
Tips 3: Slik løser du Samsung-nettbrettet ikke slås av
Et annet problem som trenger Samsungs iboende modifikasjon er at Samsungs nettbrett ikke slås av. Selv om etiketten kan brukes på en fleksibel måte, kan du vente til batteriet er helt utladet, eller prøve en av løsningene nedenfor hvis du vil lukke etiketten.

Samsung-nettbrettet blir tvunget til å slå seg av når det ikke blir slått av. Koble i utgangspunktet etiketten til laderen. Etter lading, trykk på strømknappen i 10 ~ 15 sekunder for å starte på nytt. Hvis ladeskiltet vises på skjermen, skiller du laderen og etiketten blir slått av.
I tillegg kan du bytte til gjenopprettingsmodus ved å trykke på av / på-, hjem- og lavvolumknappene, og gi kommandoen "Start systemet på nytt nå". Hvis etiketten starter igjen, må du slå av bryteren og starte den normalt.
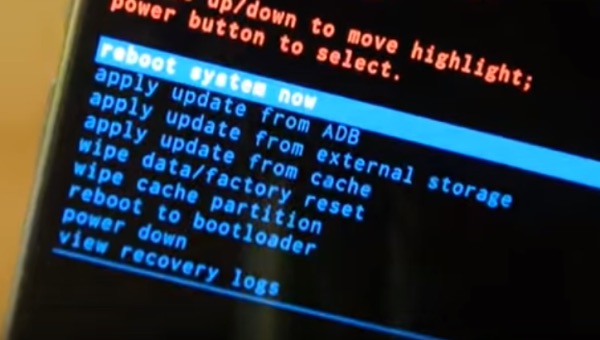
Tips 4: Slik løser du ikke Samsung Galaxy Tablet
Trinn 1: Koble nettbrettet til strømforsyningen med en vegglader og kabel.
Trinn 2: Vent ca 10 minutter for å sikre at nettbrettet starter med nok kampkraft.
Trinn 3: Trykk på knappene "lavt volum" og "strøm" i omtrent 10 til 15 sekunder samtidig.

Etter dette trinnet viser Galaxy Tab a ikke lenger den svarte skjermen, men starter fra hovedskjermen.
Hvis det fortsatt er et problem, kan det hende at nettbrettet ikke er fulladet. Bruk en annen USB-lader og -kabel. Noen brukere rapporterer at bruk av billadere er effektivt.
Ellers, bare når Samsungs maskinvare er skadet eller tjenesten er defekt, kan den godtas.
Tips 5: Slik løser du en frossen skjerm på Samsung Galaxy Tablet
Når den er fanget i en bestemt skjerm, vil Samsung-nettbrettet stoppe, uansett hva det gjør, vil det ikke motta den samme kommandoen som tabulatorstopp. Trinnene for å løse Samsung-nettbrettproblemet er som følger.
Trinn 1: Trykk på starttasten i to til tre sekunder. Det er bra å gå tilbake til startskjermen, men hvis etiketten fremdeles er fast, trykker du på tilbake-knappen nederst på skjermen.
Trinn 2: Hvis fremgangsmåten ovenfor ikke hjelper, kan du vurdere å behandle mykt. For å gjøre dette må du klikke på på / av-knappen i mer enn 10 sekunder og vente på at koden starter på nytt automatisk.
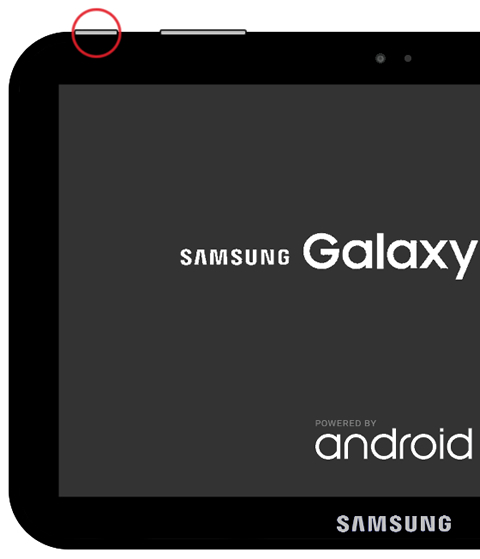
Den siste løsningen som vil fungere i Samsung initialiseringsmodus er gjennom fix-koden. Hvis du vil få tilgang til gjenopprettingsskjermbildet, klikker du på hovedkontrollen, strømknappene og knappene for lavt volum. Velg "tilbakestilling av fabrikk" fra de forrige alternativene, og vent til koden starter på nytt. Dette løser virkelig problemet, og taggen vil fungere i fremtiden.





