Hvordan tar du opp videoer på YouTube? Svaret på dette spørsmålet er å bruke en skjermopptaker. Dette er den beste måten å effektivt ta opp YouTube-videoer. Det er en av de beste og mest berømte YouTube-videoopptakerne. Applikasjonen gir en veldig enkel brukergrensesnitt og er perfekt kompatibel med Mac- og Windows-enheter.
Når vi snakker om videostreaming, er YouTube den mest populære plattformen i verden for både voksne og tenåringer. Med tanke på den enorme samlingen av videoinnhold, er det fornuftig. Men flere og flere YouTube-videoer tilbyr ikke nedlastingsalternativer. For alle som vil se videoen, bør internettforbindelsen være god. Derfor forteller rapporten deg hvordan du tar opp YouTube-videoer og hjelper deg med å se dem online.
Metoder disposisjon:
Metode 1: Ta opp YouTuBe-videoer på PC / Mac online med Screen Recorder
Metode 2: Ta opp YouTuBe-videoer på iPhone
Hver gang du vil se en video, går du til nettleseren og besøker YouTube. Hvis du liker en bestemt video, er det naturlig å nyte den offline. I dette tilfellet tilbyr brukere generelt YouTube-nedlastingsalternativer for videoer som trenger å laste ned spesielle videoer.
Men her er en ny måte å eliminere behovet for nedlastinger på. En annen måte er å spille inn en YouTube-video
Ja, det er enkelt å spille inn YouTube-videoer på en datamaskin.
Liker du bakgrunnsmusikk når du ser drømmende videoer eller filmer? Bakgrunnsmusikk er i hjertet ditt. Eller liker du interessante videoer, så du vil lagre dem der du kan dele dem med venner og familie? Noen ganger liker jeg og deler bestemte videoer, men problemet er å laste ned slike videoer. Det samme problemet oppstår når du tar opp eller laster ned lyd i YouTube-videoer.
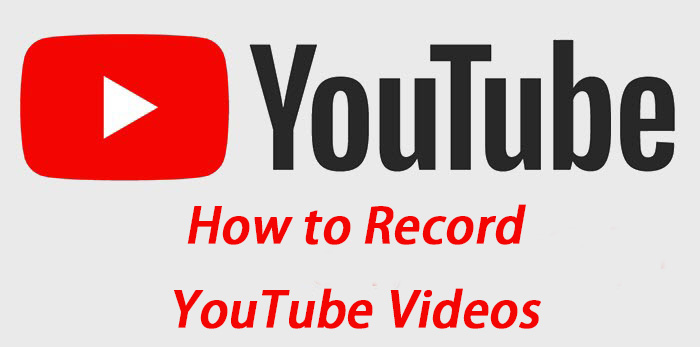
Metode 1: Ta opp YouTuBe-videoer på PC / Mac online med Screen Recorder
Så det er et annet spørsmål: hvordan tar jeg opp YouTube-videoer med lyd? I dette tilfellet må brukerne bruke en rekke videoprogramvareløsninger for å løse problemet. Disse YouTube-programvareløsningene for skjermopptak kan ta opp video og lyd samtidig. Den beste skjermopptakeren er programvaren som kan kjøre YouTube-spill gratis.
Den beste Screen Recorder er utmerket programvare med flere avanserte funksjoner. Den mest bemerkelsesverdige funksjonen til applikasjonen er å ta opp webkameraet og bildet samtidig, og registrere rammehastighet, effektverktøy og samlet redigeringsverktøy på 120 bilder per sekund. Programvaren har funksjonene lydinnspilling av system, høy rammehastighet, skjerm, mikrofon, webkamera, PIP (bilde i bilde), merknad, markøreffekt og overlapping. Når du tar opp video, er rammehastigheten bedre (nesten 60 bilder per sekund i MacOS, 120 bilder per sekund i Windows), så applikasjonen vil hjelpe. Jeg ser nærmere på det.
Applikasjonen har kraftige funksjoner for å forberede demonstrasjoner, demonstrasjoner og selvstudier. Programmet er et brukervennlig skjermopptaksverktøy som kan støtte opptakskrav selv uten kunnskap om programdesign. Alle kan enkelt bruke dette verktøyet. Når du er ferdig med å klippe skjermbildet, kan du legge til effekter, notater, zoome inn / ut og beskrivelseslinjer. På denne måten blir opptaket mer utsøkt og detaljert. Du kan bruke denne funksjonen til å redigere binders og deretter publisere den ved video. For å forstå hvordan YouTube-brukere bruker skjermopptaker til å ta opp datamaskinbilder, må følgende trinn følges.
Fremgangsmåte for å ta opp YouTuBe-videoer online på PC / Mac:
Trinn 1: Luanch Screen Recorder
Den beste skjermopptakeren er tilgjengelig for Windows 10/8/7 og Mac OS X. Installer skjermopptakeren på datamaskinen og kjør den. For å gå til hovedskjermen, velg alternativet Videoopptaker. Velg lydopptaker for å spille inn YouTube-video i stedet for lydfiler.

Trinn 2: Grensesnittets grunnleggende grensesnitt har fire deler å vise, noe som er nyttig for en rekke jobber, for eksempel nettverkskamera, systemstemme og mikrofon. For å spille inn en YouTube-video, slå på skjermen og systemlyden, og deaktiver webkameraet og mikrofonen. Still deretter opptaksområdet i visningsdelen basert på videoen. Spill av videoen du vil ha i nettleseren, og klikk på rec-knappen for å starte opptaket.
Tips: For å registrere YouTube-direktesendingen automatisk, vennligst klikk på produksjonsplanen og angi alternativene i henhold til aktiviteten.

Trinn 3: Vent til slutten av forhåndsvisning og nedlasting av youtube-video, og klikk deretter på stoppknappen. Forhåndsvisningsvinduet vises. Bekreft videoen gjennom den innebygde mediaspilleren, og klikk Lagre-knappen for å sende YouTube-videoopptaket til harddisken. Bruk bindersverktøyet i forhåndsvisningsvinduet for å fjerne uønskede rammer.

Referanse: Avanserte brukere kan klikke på innstillingsknappen med tannhjulikonet i standardgrensesnittet for å åpne standardinnstillingsdialogboksen. Her kan du endre utdataformat, destinasjon og angi snarveier og andre alternativer.
Metode 2: Ta opp YouTuBe-videoer på iPhone
I dag liker flere og flere å gjøre alt på mobile enheter, inkludert å se på videoer. Men kan en iPhone eller Android-telefon ta opp et YouTube-videoklipp? Svaret er "ja". For å vise arbeidsflyten, la oss ta iPhone som et eksempel.

Trinn 1: Gå fra startskjermen til innstillingsappen, og klikk Kontrollsenter og Flere kontroller over IOS 14, IOS 13 og tidligere versjoner, vennligst merk Tilpass kontroller i kontrollsenteret.
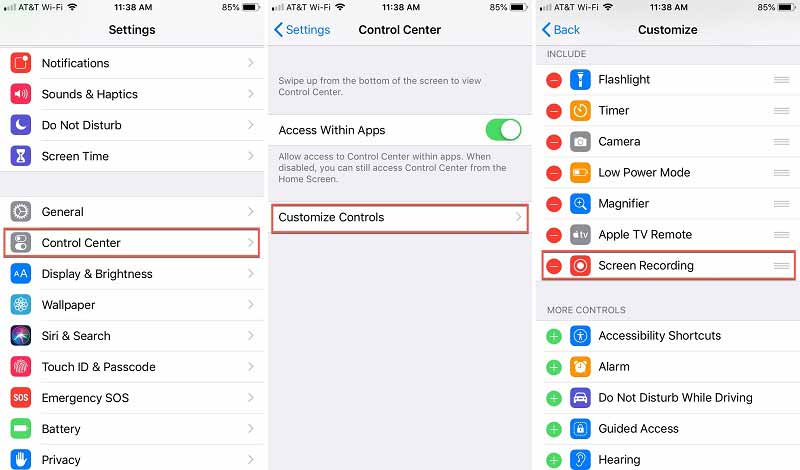
Trinn 2: Klikk på ikonet ved siden av skjermopptaksalternativet for å aktivere i kontrollsenteret.
Trinn 3: Skyv opp fra bunnen av skjermen for å komme inn i kontrollsenteret. Skjermen over iPhone 11 beveger seg ned fra øvre høyre hjørne.
Trinn 4: Trykk lenge på skjermopptaksikonet for å vise alternativer. Hvis du vil spille inn en YouTube-video med lyd, velger du mikrofonen.
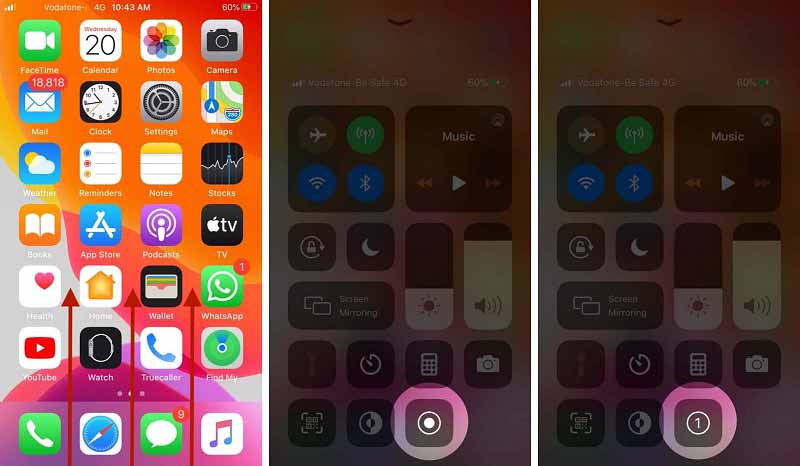
Trinn 5: Klikk Start opptak for å starte nedtellingen. Gå raskt tilbake til hjemmesiden, åpne YouTube-appen og finn videoen du vil spille Start opptak av YouTube-video etter nedtelling
Trinn 6: Etter at YouTube-videoopptaket er fullført, flytt til kontrollsenteret, merk skjermopptaksikonet og klikk stopp. Alternativt kan du sette en etikett på den røde statuslinjen øverst på skjermen og trykke den midterste tasten. Deretter lagres YouTube-videoen i fotoappen
Referanse: noen smarttelefoner som implementerer Android 10 har lignende bildeopptaksfunksjoner. Andre enheter må bruke andre skjermopptakerprogrammer for å spille inn YouTube-videoer, for eksempel AZ-skjermopptaker.





