Penyelesaian paling lengkap untuk memindahkan semua data dari peranti Android / iPhone / iPad ke iPhone 11/11 Pro / 11 Pro Max dan iPhone 12/12 Pro / 12 Pro Max / 12 mini.
Adakah anda masih bimbang tentang cara memindahkan data dari peranti lama (Android & iPhone) ke iPhone 11 / iPhone 12 anda? Jangan risau, dalam artikel ini, anda akan mendapat pelbagai kaedah yang cekap dan mudah untuk memindahkan semua data dan tetapan dari peranti Android & iPhone ke iPhone 11/11 Pro / 11 Pro Max anda, dan juga iPhone 12/12 Pro / 12 Pro Max / 12 mini.
iPhone 11 adalah telefon bimbit yang dikeluarkan oleh Apple pada suku ketiga 2019, dan iPhone 12 adalah produk yang dikeluarkan pada suku ketiga 2020. Sekarang, saya akan menuntun anda untuk melihat kehebatan kedua-dua peranti ini. Dari segi skrin, iPhone 11 menggunakan paparan HD Liquid Retina dengan resolusi 1792x828 (326ppi). Paparan Phone12 adalah paparan XDR retina super dengan kecerahan super tinggi dan sokongan warna lebar. Dari segi bahan badan, bahan bodi iPhone 12 adalah panel super-seramik, yang terutama dicerminkan pada kemampuan menahan tetes. IPhone 11 mempunyai panel kaca depan dan belakang dan menggunakan bingkai logam aluminium kelas penerbangan. Dari segi penggambaran, iPhone 11 menggunakan kamera sudut lebar 12MP + kamera sudut ultra lebar 12MP dengan kamera belakang dua. IPhone 12 menggunakan kamera sudut lebar 12 megapiksel baru dengan bukaan yang lebih luas.

Tidak dinafikan bahawa siri iPhone 11 dan iPhone 12 sama hebatnya seperti sebelumnya. Oleh itu, banyak pengguna akan mengutamakan kedua-dua telefon ini ketika membeli telefon baru. Apabila anda berjaya mendapatkan peranti yang sangat baik ini, anda akan menghadapi masalah bagaimana memindahkan data dari peranti lama ke iPhone 11/11 Pro / 11 Pro Max dan iPhone 12/12 Pro / 12 Pro Max / 12 mini yang baru. Sekiranya anda menghadapi masalah ini, jangan risau! Sekarang saya akan memperkenalkan anda cara memindahkan data dari peranti Android & iPhone ke seluruh siri iPhone 11 / iPhone 12.
Bahagian 1 Segerakkan Android ke iPhone 11 / iPhone 12
- Kaedah 1 Pindahkan Android secara langsung ke iPhone 11 / iPhone 12
- Kaedah 2 Pulihkan Data dari Sandaran ke iPhone 11 / iPhone 12
- Kaedah 3 Pindahkan Android ke iPhone 11 / iPhone 12 dengan Pindah ke Aplikasi iOS
Bahagian 2 Segerakkan iPhone / iPad ke iPhone 11 / iPhone 12
- Kaedah 1 Pindahkan iPhone / iPad secara langsung ke iPhone 11 / iPhone 12
- Kaedah 2 Pulihkan Data dari iTunes Backup ke iPhone 11 / iPhone 12
- Kaedah 3 Pulihkan Data dari iCloud Backup ke iPhone 11 / iPhone 12
- Kaedah 4 Segerakkan iPhone / iPad ke iPhone 11 / iPhone 12 dengan Permulaan Pantas
- Kaedah 5 Segerakkan iPhone / iPad ke iPhone 11 / iPhone 12 dengan Finder
Bahagian 1 Segerakkan Android ke iPhone 11 / iPhone 12
Seperti yang kita semua ketahui, sistem Android tidak sama dengan sistem iOS. Oleh itu, ramai pengguna Android tidak tahu cara memindahkan data dari Android ke iPhone. Sekiranya anda tidak tahu cara memindahkan data dari Android ke iPhone, baca terus. Saya akan memperkenalkan anda tiga kaedah untuk membantu anda memindahkan data dari Android ke iPhone 11 / iPhone 12.
Kaedah 1 Pindahkan Android secara langsung ke iPhone 11 / iPhone 12
Untuk menggunakan kaedah ini, anda memerlukan bantuan Mobile Transfer. Mobile Transfer adalah perisian pemindahan data yang cekap dan mudah. Ini dapat membantu anda memindahkan data secara langsung dari Android ke iPhone 11 / iPhone 12 tanpa sandaran. Jenis data yang dapat ditransfer sangat kaya, seperti kontak, SMS, log panggilan, foto, muzik, video, aplikasi, muzik, dll. Bukan hanya itu, kandungan data yang dapat dipindahkan oleh Mobile Transfer juga sangat komprehensif. Contohnya, alamat e-mel / alamat rumah, nama, tajuk pekerjaan, dll., Senarai main, maklumat album, lirik, profil muzik artis, aliran foto, rol kamera, album foto, dan lain-lain. Sebagai perisian pemindahan data profesional, Mobile Transfer juga keserasian super. Ia serasi dengan lebih daripada 7000 model peralatan di pasaran. Perlu disebutkan bahawa perisian ini juga mempunyai versi percubaan.
Peranti yang Disokong: iPhone 11/11 Pro / 11 Pro Max, iPhone 12/12 Pro / 12 Pro Max / 12 mini, Samsung, Huawei, Honor, Xiaomi, Redmi, HTC, LG, OnePlus, OPPO, OnePlus, vivo, Google, ZTE, Lenovo, Motorola, dan peranti Android lain.
Langkah 1: Pilih versi Mobile Transfer yang sesuai dan muat turun ke komputer anda. Kemudian ikuti arahan untuk menyelesaikan pemasangan.

Langkah 2: Jalankan Mobile Transfer pada komputer, kemudian pilih mod "Phone to Phone Transfer" pada halaman dan ketuk "Start".

Langkah 3: Gunakan USB untuk menyambungkan Android dan iPhone 11 / iPhone 12 anda ke komputer. Pastikan telefon Android dipaparkan setelah "Sumber", dan iPhone 11 / iPhone 12 dipaparkan setelah "Destinasi".

Petua: Jika urutan paparan peranti di halaman dibalik, klik "Balikkan" untuk mengubah posisi kedua telefon.
Langkah 4: Sekarang anda dapat melihat semua data yang dapat diselaraskan dari Android ke iPhone 11 / iPhone 12 di halaman program. Pilih data yang akan dipindahkan, dan kemudian klik "Mula Transfer" untuk menyegerakkan data ke iPhone 11 / iPhone 12.
Kaedah 2 Pulihkan Data dari Sandaran ke iPhone 11 / iPhone 12
Sekiranya anda telah membuat sandaran data dalam data telefon Android lama anda melalui Mobile Transfer, maka anda boleh memilih kaedah ini untuk memindahkan data dari sandaran ke iPhone 11 / iPhone 12.
Langkah 1: Lancarkan Pemindahan Mudah Alih di komputer, kemudian pilih "Pulihkan dari Sandaran" di halaman dan pilih "MobileTrans" di antara semua pilihan.

Langkah 2: Gunakan kabel USB untuk menyambungkan iPhone 11 / iPhone 12 anda ke komputer.
Langkah 3: Selepas perisian mengesan peranti anda, anda akan melihat semua fail sandaran di halaman. Pilih fail sandaran yang anda perlukan, dan pilih jenis data yang diperlukan di tengah halaman. Setelah memilih, klik "Mula Transfer" untuk memindahkan data dari sandaran ke iPhone 11 / iPhone 12.
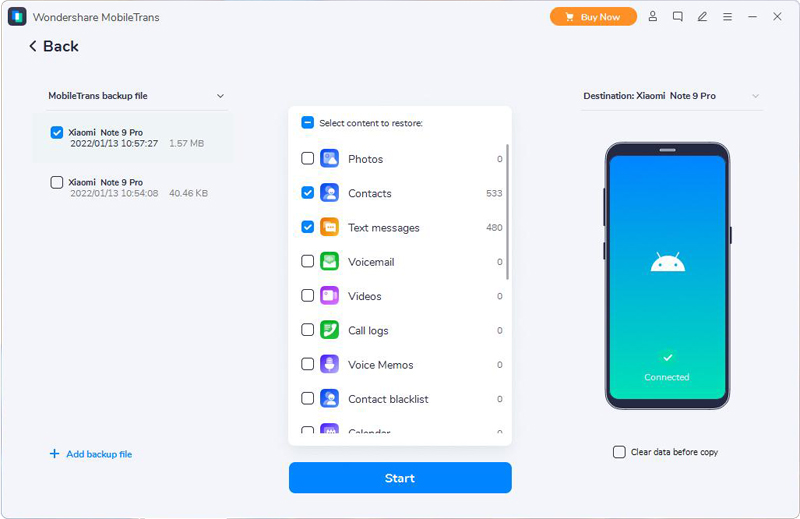
Petua: Jika anda perlu mengosongkan telefon destinasi anda sebelum transfer, tandakan bar "Hapus data sebelum menyalin" di bawah gambar telefon tujuan.
Kaedah 3 Pindahkan Android ke iPhone 11 / iPhone 12 dengan Pindah ke Aplikasi iOS
Pindah ke iOS, aplikasi yang dapat membantu anda memindahkan data termasuk kenalan, sejarah mesej, foto dan video kamera, penanda halaman web, akaun e-mel, kalendar dan banyak lagi dari Android ke iPhone 11 / iPhone 12. Seterusnya, saya akan memperkenalkan anda cara menyelesaikannya pemindahan data dari Android ke iPhone 11 / iPhone 12 dengan bantuan Aplikasi Pindah ke iOS.
Petua: Untuk menggunakan kaedah ini, pastikan telefon Android dan iPhone 11 / iPhone 12 mempunyai kekuatan yang cukup. Anda juga boleh memasang telefon iPhone 11 / iPhone 12 dan Android baru ke sumber kuasa.
Langkah 1: Sambungkan telefon Android dan iPhone 11 / iPhone 12 anda ke rangkaian Wi-Fi yang stabil.
Langkah 2: Ikuti pormpt untuk menyiapkan iPhone 11 / iPhone 12 baru anda, sila beri perhatian ketika sampai di skrin Aplikasi & Data, dan ketuk "Pindahkan Data dari Android". Setelah menekan "Teruskan", kod sepuluh digit atau enam digit akan dipaparkan di skrin iPhone anda.

Langkah 3: Muat turun dan pasang aplikasi Pindah ke iOS pada peranti Android anda, kemudian jalankan dan ketuk "Teruskan". Setelah membaca terma dan syarat, tekan "Setuju" untuk meneruskan, kemudian ketuk "Seterusnya" di sudut kanan atas skrin "Cari Kod Anda".
Petua: Sekiranya anda sudah selesai membuat persediaan pada iPhone 11 / iPhone 12, anda perlu memadamkan peranti iOS anda dan memulakannya semula. Sekiranya anda tidak mahu memadam, pindahkan kandungan anda secara manual.
Langkah 4: Sekarang masukkan kod yang tertera di skrin iPhone anda ke peranti Android anda. Kemudian tunggu skrin Transfer Data muncul.
Petua: Sekiranya peranti Android anda menunjukkan amaran bahawa anda mempunyai sambungan Internet yang lemah, anda boleh mengabaikan amaran tersebut.
Langkah 5: Pilih kandungan yang ingin anda pindahkan dan ketuk "Seterusnya" pada peranti Android anda.
Catatan: Walaupun Android anda menunjukkan bahawa prosesnya selesai, biarkan kedua-dua peranti bersendirian sehingga bar pemuatan yang muncul di iPhone 11 / iPhone 12 anda selesai.
Langkah 6: Setelah bar pemuatan selesai pada iPhone 11 / iPhone 12 anda, ketik "Selesai" pada peranti Android anda. Kemudian ketik "Teruskan" pada iPhone 11 / iPhone 12 anda dan ikuti langkah-langkah di skrin untuk menyelesaikan persediaan untuk iPhone 11 / iPhone 12 anda.
Bahagian 2 Segerakkan iPhone / iPad ke iPhone 11 / iPhone 12
Sekiranya anda pengguna setia iPhone, saya rasa anda mesti benar-benar ingin mengetahui cara menggunakan kaedah yang cekap dan mudah untuk menyelesaikan penyegerakan data dari iPhone / iPad ke iPhone 11 / iPhone 12. Di bawah ini saya akan memperkenalkan kepada anda pelbagai kaedah untuk membantu selesaikan penyegerakan data dari iOS ke iOS. Sama ada anda mempunyai sandaran atau tidak, anda boleh menggunakan kaedah ini untuk memindahkan data dari iPhone / iPad ke iPhone 11 / iPhone 12.
Peranti yang Disokong: iPhone 12 Pro Max / 12 Pro / 12/12 mini, iPhone 11 Pro Max / 11 Pro / 11, iPhone XS, iPhone XS Max, iPhone XR, iPhone X, iPhone 8 Plus, iPhone 8, iPhone 7 Plus, iPhone 7, iPhone SE, iPhone 6s Plus, iPhone 6s, iPhone 6 Plus, iPhone 6, iPhone 5s, iPhone 5c, iPhone 5, iPhone 4S, iPhone 4, dan semua model iPad Pro, iPad Air, iPad mini dan iPad.
Kaedah 1 Pindahkan iPhone / iPad secara langsung ke iPhone 11 / iPhone 12
Sekiranya anda belum membuat sandaran data di iPhone / iPad, tetapi anda ingin menggunakan kaedah paling selamat dan paling berkesan untuk memindahkan data dari iPhone atau iPad ke iPhone 11 / iPhone 12, maka anda perlu menggunakan Pemindahan Mudah Alih. Dengan bantuan perisian ini, anda akan mengucapkan selamat tinggal kepada masalah dan menggunakan kaedah yang selamat dan cekap untuk menyelesaikan penyegerakan data dari iOS ke iOS.
Langkah 1: Jalankan Mobile Transfer pada komputer anda sekali lagi. Begitu juga, pilih mod "Pemindahan Telefon ke Telefon" di laman utama dan ketik "Mula".

Langkah 2: Gunakan kabel USB untuk menyambungkan iPhone / iPad dan iPhone 11 / iPhone 12 ke komputer.
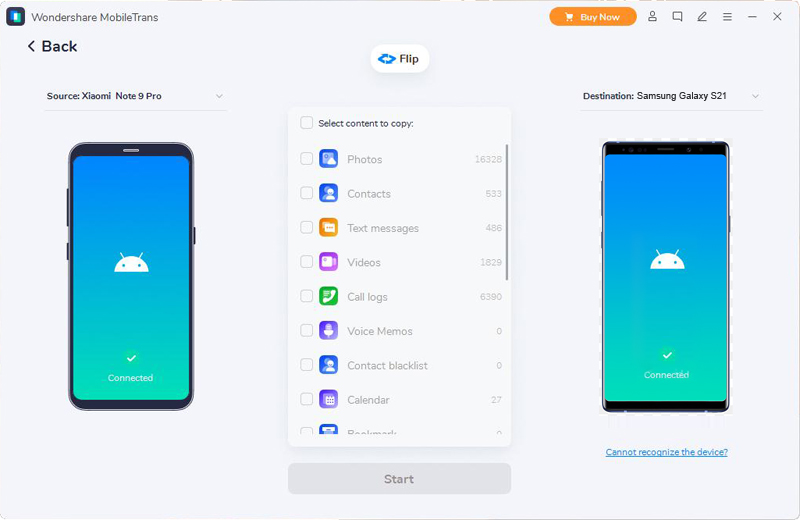
Petua: Untuk menyelesaikan pemindahan data dengan tepat, iPhone / iPad lama anda mesti dipaparkan dalam bingkai "Sumber", dan iPhone 11 / iPhone 12 mesti dipaparkan dalam bingkai "Destinasi". Jika urutan paparan peranti di halaman dibalik, klik "Balikkan" untuk mengubah posisi paparan peranti.
Langkah 3: Sekiranya semuanya sudah siap, anda dapat melihat semua jenis data yang dapat diselaraskan dari iPhone / iPad lama. Pilih item yang akan diselaraskan, dan kemudian klik "Mula Transfer" untuk menyegerakkan data ke iPhone 11 / iPhone 12.
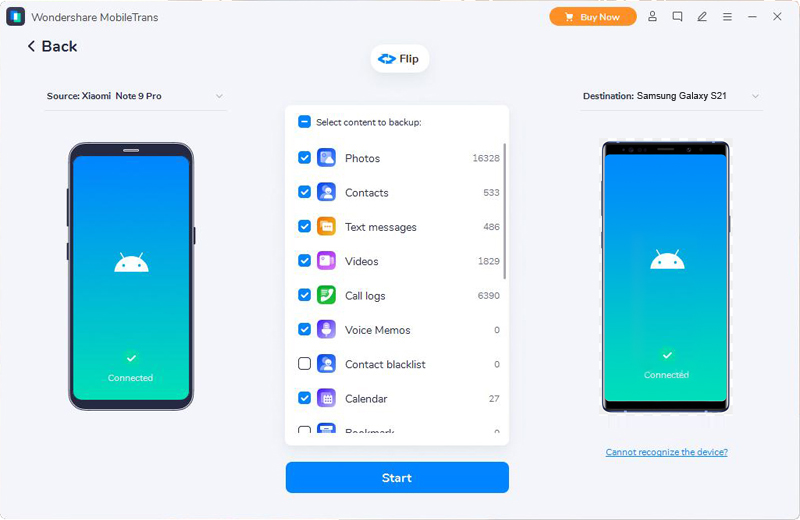
Kaedah 2 Pulihkan Data dari iTunes Backup ke iPhone 11 / iPhone 12
Sekiranya anda pengguna yang terbiasa membuat sandaran data ke iTunes, maka anda boleh memilih kaedah ini. Kaedah ini akan menunjukkan cara memulihkan data dari sandaran iTunes ke iPhone 11 / iPhone 12 dengan cepat.
Langkah 1: Lancarkan Pemindahan Mudah Alih di komputer anda, kemudian pilih mod "Pulihkan Dari Sandaran" di halaman dan pilih pilihan "iTunes".

Langkah 2: Gunakan kabel USB untuk menyambungkan iPhone 11 / iPhone 12 anda ke komputer.

Langkah 3: Pilih fail sandaran iTunes di panel kiri halaman, dan pilih data yang akan dipindahkan ke iPhone 11 / iPhone 12 di panel tengah halaman. Setelah memilih, klik "Mula Transfer" untuk menyelesaikan pemindahan data.

Kaedah 3 Pulihkan Data dari iCloud Backup ke iPhone 11 / iPhone 12
Kaedah ini akan memperkenalkan anda cara memulihkan data dari fail sandaran iCloud ke iPhone 11 / iPhone 12. dengan cepat. Untuk menggunakan kaedah ini, anda juga memerlukan bantuan Mobile Transfer.
Langkah 1: Jalankan Pemindahan Mudah Alih di komputer anda, dan kemudian pilih "Pulihkan Dari Sandaran"> "iCloud" di halaman.

Langkah 2: Sambungkan iPhone 11 / iPhone 12 anda ke komputer menggunakan kabel USB. Kemudian log masuk ke akaun iCloud anda di skrin seterusnya.

Langkah 3: Setelah berjaya masuk ke iCloud, semua fail yang disandarkan ke akaun iCloud ini akan dipaparkan di sebelah kiri halaman. Pilih fail sandaran yang anda perlukan, dan kemudian klik "Muat turun" untuk memuat turunnya ke komputer anda.

Langkah 4: Selepas memuat turun, program akan secara automatik mengeluarkan semua fail yang dapat dipulihkan dari fail sandaran iCloud yang dipilih. Pilih data yang akan dipindahkan ke iPhone 11 / iPhone 12 di panel tengah, dan kemudian klik pada butang "Mula Transfer" untuk menyelesaikan pemindahan data.

Kaedah 4 Segerakkan iPhone / iPad ke iPhone 11 / iPhone 12 dengan Permulaan Pantas
Dengan Permulaan Pantas, anda boleh menggunakan maklumat peranti semasa untuk menyiapkan peranti iOS atau iPadOS baru dengan cepat. Untuk menggunakan kaedah ini, pastikan iPhone / iPad dan iPhone 11 / iPhone 12 anda menjalankan iOS 12.4 atau lebih baru atau iPadOS.
Langkah 1: Hidupkan iPhone 11 / iPhone 12 baru dan letakkan di sebelah iPhone / iPad. Kemudian skrin Mula Pantas akan muncul di perangkat saat ini, dan layar akan memberikan pilihan untuk menyiapkan peranti baru dengan ID Apple anda. Pastikan ini adalah ID Apple yang ingin anda gunakan, kemudian ketuk "Teruskan."

Langkah 2: Tunggu animasi muncul di peranti baru. Angkat peranti semasa dan letakkan di atas peranti baru, dan kemudian pusatkan animasi di bingkai pemidang tilik. Tunggu mesej "Selesaikan pada iPhone baru" muncul.
Petua: Sekiranya anda tidak dapat menggunakan kamera peranti anda sekarang, ketuk "Pengesahan Manual" dan ikuti langkah-langkah yang ditunjukkan.
Langkah 3: Apabila diminta memasukkan kata kunci skrin kunci peranti semasa pada peranti baru, masukkan kata laluan skrin kunci yang sesuai. Kemudian ikuti arahan untuk menyiapkan Face ID atau Touch ID pada iPhone 11 / iPhone 12 anda.
Langkah 4: Ketuk "Transfer dari iPhone / iPad" untuk mula memindahkan data anda dari iPhone atau iPad lama ke iPhone 11 / iPhone 12.
Catatan: Letakkan kedua-dua peranti di sebelah satu sama lain dan pasangkannya sehingga proses migrasi data iPhone selesai
Kaedah 5 Segerakkan iPhone / iPad ke iPhone 11 / iPhone 12 dengan Finder
Melalui Finder, anda boleh menyegerakkan album, lagu, senarai main, filem, rancangan TV, podcast, buku, dan buku audio, foto, video, kenalan, kalendar dan banyak lagi dari iPhone / iPad ke iPhone 11 / iPhone 12.

Langkah 1: Buka Finder di komputer. Kemudian sambungkan peranti anda ke komputer dengan kabel USB. jika perlu, tekan "Percayai komputer ini" pada peranti anda.
Langkah 2: Setelah berjaya dikenali, anda dapat melihat peranti anda di sebelah kiri tetingkap Finder, sila klik untuk memilihnya.
Langkah 3: Pilih kandungan yang anda perlukan untuk diselaraskan pada tetingkap Finder. Kemudian pilih kotak pilihan di sebelah setiap item yang ingin anda segerakkan.
Langkah 4: Klik butang "Terapkan" di sudut kanan bawah tetingkap untuk memulakan proses pemindahan data. Sekiranya penyegerakan tidak bermula secara automatik, klik butang "Segerakkan".



