Ringkasan: Bagaimanakah saya harus memulihkan fail excel yang ditimpa ganti? Oleh kerana excel telah ditimpa akibat operasi cuai, dan fail yang tidak disimpan telah hilang, artikel ini memperkenalkan beberapa kaedah penting.
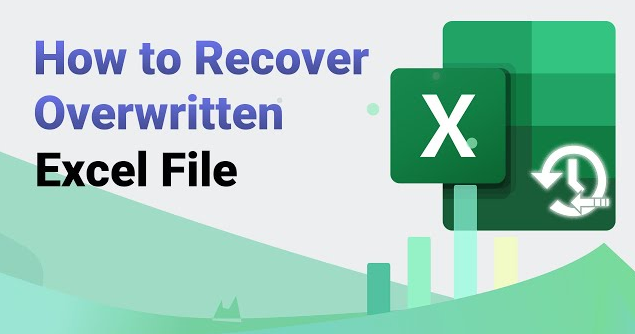
Excel ialah perisian pejabat yang biasa digunakan yang boleh digunakan untuk membuat pelbagai bentuk dan laporan. Tetapi kadang-kadang, kita menghadapi beberapa kemalangan. Jika kami menyimpan data baharu secara tidak sengaja ke dalam fail sedia ada, data asal akan hilang. Bagaimana untuk memulihkan apabila Excel menimpa fail asal? Artikel ini akan memberikan anda penyelesaian terperinci.
- Sebab mengapa fail Excel menimpa fail asal
- 1. Gunakan fungsi "Pulihkan ke Versi Sebelumnya" Windows
- 2. Gunakan fungsi pemulihan yang disertakan dengan Excel
- 3. Gunakan perisian pemulihan data komputer
- ringkaskan
Sebab mengapa fail Excel menimpa fail asal
Sebelum menerangkan cara memulihkan Excel menimpa fail asal, mari kita analisa dahulu sebab fail Excel menimpa fail asal. Antaranya, situasi biasa termasuk yang berikut:
1. Semasa membuat hamparan Excel, saya secara tidak sengaja menyimpannya dengan nama yang sama, menimpa fail asal.
2. Apabila mengeksport fail, fail asal telah ditimpa terus tanpa memilih lokasi simpan fail baharu.
3. Format fail jadual Excel telah berubah, seperti mengubah suai jenis fail, menukar sambungan fail, dsb., mengakibatkan kandungan fail ditimpa.
4. Apabila memadam fail, pilihan "Tulis Ganti" telah dipilih, menyebabkan fail asal ditimpa.
Di atas adalah situasi biasa di mana Excel menimpa fail asal. Seterusnya, kami akan memperkenalkan kepada anda cara memulihkan fail asal apabila Excel menimpanya.
1. Gunakan fungsi "Pulihkan ke Versi Sebelumnya" Windows
Terdapat fungsi "pulihkan kepada versi sebelumnya" dalam sistem Windows, yang boleh memulihkan versi fail sebelum masa tertentu. Ciri ini sangat berguna dalam sesetengah situasi dan boleh membantu kami memulihkan fail yang telah diubah atau ditimpa.
1. Cari folder di mana terletaknya fail Excel yang ditulis ganti, klik kanan folder dan pilih menu "Properties".
2. Dalam tetingkap sifat, pilih tab Pulihkan versi lama.
3. Pilih tarikh dan masa dalam senarai Last Modified dan klik butang Revert.
4. Tetingkap gesaan muncul bertanya sama ada untuk memulihkan fail ke tarikh dan masa yang dipilih. Klik butang "Ya" dan sistem akan memulihkan fail secara automatik. Selepas pemulihan selesai, jika fail muncul dalam folder, pemulihan berjaya.
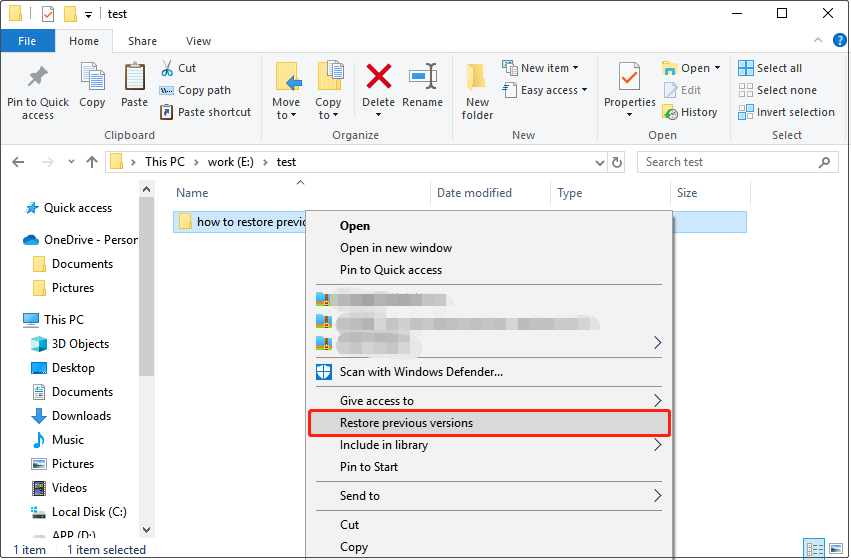
Perlu diingatkan bahawa kaedah ini hanya berfungsi jika fungsi "Perlindungan Sistem" dan "Sejarah Fail" didayakan dalam sistem Windows. Jika anda tidak mendayakan kedua-dua ciri ini, kaedah ini mungkin tidak memulihkan fail anda.
2. Gunakan fungsi pemulihan yang disertakan dengan Excel
Excel disertakan dengan fungsi pemulihan yang boleh membantu kami memulihkan fail yang ditimpa. Operasi khusus adalah seperti berikut:
1. Buka perisian Excel, masukkan menu "Fail", dan klik "Pulihkan Versi Lama".
2. Dalam kotak dialog "Recover Problem Document" pop timbul, pilih fail Excel yang ditulis ganti, dan kemudian klik butang "Buka".
3. Dalam pop timbul "Adakah anda mahu membaiki?" kotak gesaan, klik butang "Ya".
4. Excel secara automatik akan menyemak fail dan strukturnya. Jika ia boleh dibaiki, versi pemulihan yang berbeza akan disenaraikan dalam senarai di bawah. Klik pada versi yang perlu dipulihkan.
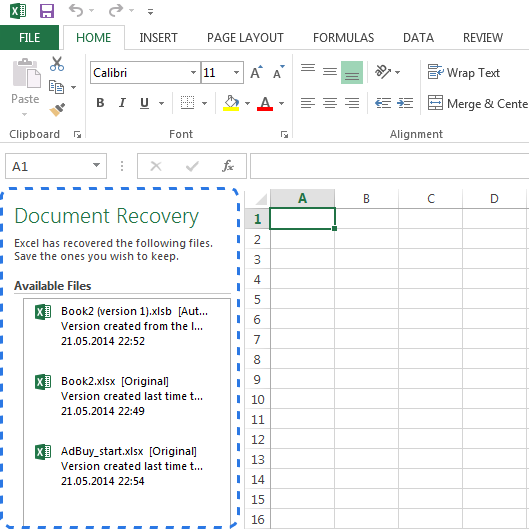
Perlu diingat bahawa selepas membaiki fail, Excel akan menyimpan dokumen yang dibaiki dan menggesa anda untuk menggunakan nama fail baharu semasa menyimpan fail untuk mengelak daripada menulis ganti fail lama.
3. Gunakan perisian pemulihan data komputer
Jika kaedah di atas gagal memulihkan fail, maka kami boleh cuba menggunakan perisian pemulihan data, seperti Pemulihan Data Komputer , dsb., untuk memulihkan. Walaupun kaedah ini mungkin tidak 100% berjaya, sesetengah perisian boleh memulihkan fail yang ditimpa untuk memastikan fail tersebut tidak akan hilang.
Langkah-langkahnya adalah seperti berikut:
Langkah 1: Pilih mod pemulihan pemadaman tidak sengaja
Pilih mod pemulihan pemadaman tidak sengaja

Gerakkan tetikus di sini, dan kita boleh melihat penerangan ringkas tentang fungsi tersebut. Melalui penerangan, anda hanya boleh memahami fungsi fungsi ini, dan klik masuk untuk memulihkan pemadaman tidak sengaja.
Langkah 2: Pilih lokasi storan data asal
Pilih lokasi storan data asal
Pilih cakera tempat fail disimpan sebelum ini, dan pastikan anda membuat pilihan yang salah. Klik untuk mula mengimbas.
Langkah 3. Imbas
Semasa tempoh pengimbasan, jika terdapat banyak data pada cakera, masa pengimbasan akan menjadi lebih lama sedikit, jadi anda perlu menunggu dengan sabar.

Langkah 4. Cari fail
Anda boleh mencari fail atau folder secara terus, atau menapis fail mengikut masa pengubahsuaian. Jika semua fail adalah jenis yang sama, anda juga boleh memilih berdasarkan jenis fail.
Langkah 5. Pulihkan fail

Selepas mencari fail, anda boleh klik dua kali untuk pratonton fail, klik Pulihkan Sekarang, tetapkan laluan eksport dan eksport.
ringkaskan
Di atas ialah cara memulihkan fail asal apabila Excel menimpanya. Ia adalah perkara biasa bagi fail Excel untuk menulis ganti fail asal. Kadangkala kita mungkin kehilangan data penting. Tetapi selagi kita menguasai kaedah pemulihan di atas, kita mempunyai cara untuk menangani situasi ini.





