삼성에서 삼성 F52로 데이터/연락처를 전송하는 방법이 궁금할 수 있습니다. 데이터를 성공적으로 전송하는 데 도움이 되는 지침입니다. 기사를 계속 읽으면 결국 답을 찾을 수 있습니다.
문제 분석:
최근에 새 전화기로 바꾸셨습니다. 그것은 인기있는 삼성 F52입니다. 그것은 좋아 보이고 잘 작동합니다. 그래서 당신은 그것을 아주 좋아합니다. 그러나 중요한 데이터 중 일부가 여전히 이전 장치에 남아 있다는 점에 항상 불만이 있습니다. 따라서 원하는 데이터를 얻기 위해 두 대의 전화기를 전환해야 하는 경우가 있기 때문에 작동이 불편합니다.
이제 데이터를 전송할 차례입니다! 실제로 데이터/연락처/사진/메시지/동영상/앱을 Samsung에서 Samsung F52로 전송하는 데 다양한 방법을 사용할 수 있습니다. 이 기사에서는 5가지 효율적인 방법에 대해 자세히 설명합니다. 가자!
방법 개요:
방법 1: 모바일 전송을 사용하여 Samsung에서 Samsung F52로 데이터/연락처 전송 .
방법 2: Samsung Smart Switch를 사용하여 Samsung에서 Samsung F52로 데이터/연락처 전송 .
방법 3: Samsung Cloud를 사용하여 Samsung에서 Samsung F52로 데이터/연락처 복구 .
방법 4: Google 드라이브를 통해 Samsung에서 Samsung F52로 데이터/연락처 전송 .
방법 5: Android 데이터 복구를 사용하여 삼성 데이터를 백업합니다 .
방법 1: 모바일 전송을 사용하여 Samsung에서 Samsung F52로 데이터/연락처 전송.
Mobile Transfer 는 iPhone, Android, Windows Phone 및 Symbian 간에 데이터를 손실 없이 전송할 수 있습니다. Apple, Samsung, HTC, LG, Sony, Google, Vivo, Oppo, Huawei, Motorola, ZTE 및 기타 스마트폰 및 태블릿을 포함한 6000개 이상의 장치를 지원합니다. AT&T, Verizon, Sprint 및 T-Mobile과 같은 주요 공급업체와 완벽하게 호환됩니다. 따라서 데이터를 전송하는 데 사용할 때 비호환성에 대해 걱정할 필요가 없습니다.
1단계: PC에서 Mobile Transfer를 열거나 다운로드합니다.

2단계: 먼저 홈페이지에서 "전화에서 전화로 전송"을 클릭합니다. 다음 USB 케이블이 있으면 Samsung을 Samsung F52에 연결하십시오.
3단계: 응용 프로그램을 완전히 입력하면 전송할 데이터를 선택하십시오.

4단계: 일단 "전송 시작"을 클릭합니다. 몇 분 후 데이터가 성공적으로 전송됩니다.

방법 2: Samsung Smart Switch를 사용하여 Samsung에서 Samsung F52로 데이터/연락처 전송
Samsung 사용자에게 서비스를 제공하는 공식 소프트웨어인 Samsung Smart Switch는 사용자가 데이터를 백업하고 데이터를 복구하는 동시에 두 개의 Samsung 장치 간에 데이터를 전송할 수 있도록 도와줍니다. 그러나 참고: 이 방법을 사용하려면 USB 케이블이 필요합니다. 그렇지 않으면 데이터 전송 프로세스가 방해를 받습니다.
1단계: 컴퓨터에서 Samsung Smart Switch 프로그램을 엽니다.
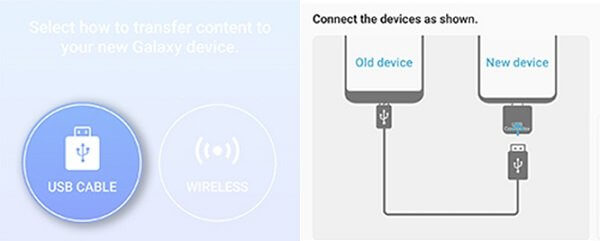
2단계: "USB 케이블" 옵션 화면을 클릭한 다음 Samsung과 Samsung F52 사이에 연결합니다.
3단계: 연결 후 "신뢰"를 클릭하고 "다음"을 클릭하여 계속 진행합니다.
4단계: 이전 장치에서 데이터 -Samsung을 선택하고 Samsung F52로 전송합니다. 다음으로 전송을 기다립니다.
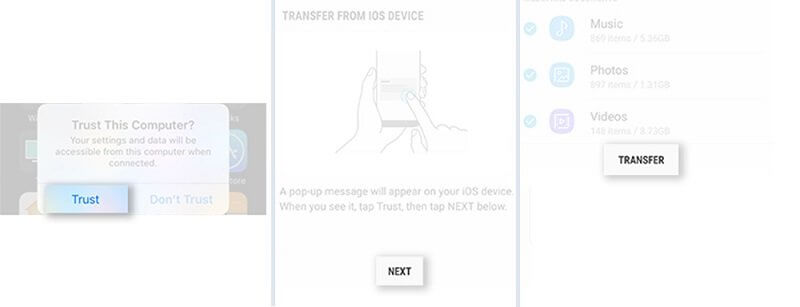
방법 3: Samsung Cloud를 사용하여 Samsung에서 Samsung F52로 데이터/연락처 복구.
이전 Samsung 장치가 이전에 이미 모든 데이터를 백업한 경우 Samsung Cloud를 사용하여 Samsung F52에서 데이터를 복원할 수 있습니다. 조금 복잡하게 들리나요? 그러나 실제로 작업 단계는 매우 간단합니다.
1단계: Samsung F52 화면에서 "설정"을 엽니다.
2단계: 다음으로 "클라우드 및 계정"을 탭합니다.
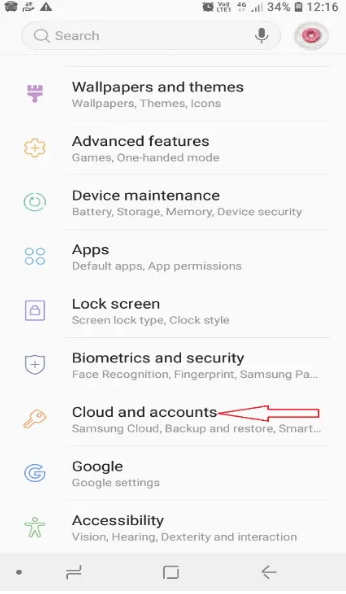
3단계: 그러면 모든 백업 항목이 표시되고 복구를 선택할 수 있습니다.
4단계: "복원"을 클릭하면 Samsung의 데이터가 Samsung F52에 저장됩니다.
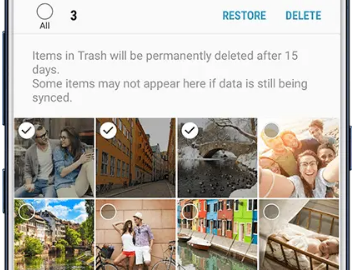
방법 4: Google 드라이브를 통해 Samsung에서 Samsung F52로 데이터/연락처 전송.
이전에 Google 드라이브를 사용하여 삼성 데이터를 백업했다면 이 방법이 적합합니다. 간단하고 시간이 덜 걸리기 때문입니다.
1단계: Samsung F52에서 Google 드라이브 앱을 실행한 다음 백업 ID와 비밀번호에 로그인합니다.
2단계:응용 프로그램에 들어가면 먼저 백업 데이터를 간단히 살펴봅니다. 다음은 파일 이름 및 크기에 맞는 데이터를 선택합니다.
3단계: 마지막으로 "다운로드" 버튼을 클릭하여 Samsung F52에 저장합니다.
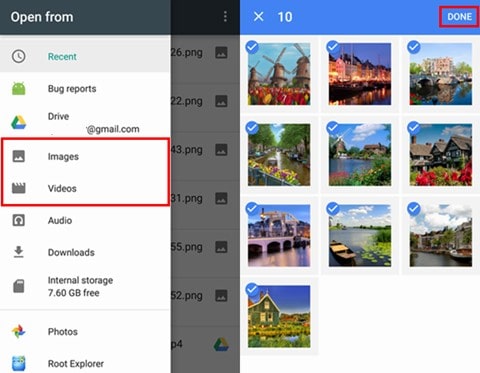
방법 5: Android 데이터 복구로 삼성 데이터를 백업합니다.
백업 데이터는 거의 항상 두 장치 간에 데이터를 전송하는 데 효과적으로 도움이 될 수 있습니다. 따라서 시간이 허락한다면 데이터 손실을 방지하는 수단일 뿐만 아니라 데이터 전송의 핵심 단계인 데이터를 먼저 백업하는 것이 좋습니다.
1단계: Android 날짜 복구를 다운로드하고 엽니다.
2단계: 애플리케이션을 완전히 입력하면 홈 페이지에서 " Android 데이터 백업 및 복원"을 클릭합니다.

3단계: 다음으로 USB 케이블을 사용하여 Samsung을 컴퓨터와 연결합니다.

4단계: 백업에 유용한 데이터를 선택하고 "시작" 버튼을 클릭합니다. 진행률 표시줄이 완료되면 데이터가 성공적으로 백업됩니다.






