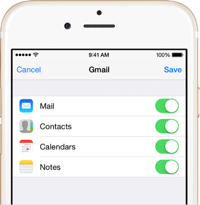Samsung 데이터/연락처를 새 장치인 iPhone 14/Pro/Max로 어떻게 전송합니까? 이 기사가 답을 줄 것입니다.

현대 사회에서 두 대의 휴대폰을 갖는 것은 흔한 일입니다. 우리가 새 휴대폰을 살 때 오프라인 매장에서 구입하거나 온라인에서 구입할 수 있습니다. 오프라인 매장에서 구매하셨다면 이런 문제가 없으실 거라 확신합니다. 온라인으로 구매하셨다면 기존 기기에서 새 기기로 데이터를 전송하는 방법에 어려움을 겪으셔야 할 수도 있습니다. 걱정하지 마세요, 이 글은 그런 목적으로 만들어졌습니다.
방법 개요
방법 1: Samsung에서 iPhone 14/Pro/Max로 데이터 전송
방법 2: 백업 데이터를 iPhone 14/Pro/Max에 직접 동기화
방법 3: Zapya를 사용하여 기존 휴대폰에서 iPhone 14/Pro/Max로 데이터 전송
방법 4: iOS로 이동을 사용하여 데이터/연락처를 iPhone 14/Pro/Max와 동기화
방법 5: Samsung에서 iPhone 14/Pro/Max로 직접 데이터 전송
방법 1: Samsung에서 iPhone 14/Pro/Max로 데이터 전송
Mobile Transfer 소프트웨어를 사용하면 데이터를 한순간도 놓치지 않고 안전하게 전송할 수 있습니다.
모바일 전송4개의 주요 섹션으로 나누어진 올인원 데이터 관리 소프트웨어입니다. 전화 대 전화 전송, 백업에서 복원, 백업 전화 및 이전 전화 삭제. 핵심 기능인 'Phone to Phone Transfer' 블록을 사용하면 시장에 출시된 모든 Android 및 iOS 기기를 포함하여 다양한 스마트폰 간에 모든 데이터를 쉽게 전송할 수 있습니다. 이전에 이 소프트웨어 또는 기타 데이터 백업 소프트웨어(예: Samsung Kies, iTunes, iCloud 등)를 사용하여 휴대폰 데이터를 백업한 경우 '백업에서 복원' 블록을 사용하여 데이터 추출 및 새 데이터 동기화를 완료할 수 있습니다. 핸드폰. "휴대폰 백업" 블록이 전화 데이터를 백업하는 데 사용된다는 것은 의심의 여지가 없습니다. "이전 휴대폰 지우기" 블록은 휴대폰의 모든 데이터를 완전히 지우는 데 사용됩니다. 닦은 후, 가장 전문적인 데이터 복구 소프트웨어도 지워진 데이터를 복구할 수 없습니다. 따라서 이 기능을 주의해서 사용하십시오.
1단계: 소프트웨어 다운로드
컴퓨터에 Mobile Transfer를 다운로드하여 설치하고 "전화 전송"을 선택한 다음 다음 페이지에서 "전화 대 전화"를 선택하십시오.

2단계: 휴대전화 연결
소프트웨어 지침에 따라 Samsung 및 iPhone 14/Pro/Max를 컴퓨터에 연결하십시오. 전화기가 잘못된 위치에 있으면 "뒤집기"를 클릭하여 전화기의 위치를 바꿀 수 있습니다.

3단계: 데이터 전송
전송할 데이터 유형을 선택하고 "시작"을 클릭하여 데이터를 iPhone 14/Pro/Max로 전송합니다. 전송이 완료되면 데이터 내용을 확인하고 올바르면 컴퓨터에서 전화기를 분리할 수 있습니다.

방법 2: 백업 데이터를 iPhone 14/Pro/Max에 직접 동기화
Mobile Transfer에서 데이터를 백업한 경우 아래에서 이 방법을 선택할 수 있습니다.
1단계: 모드 선택
컴퓨터에서 소프트웨어를 실행하고 "백업 및 복원" 모드를 선택한 다음 아래 옵션에서 "전화 백업 및 복원"을 선택하고 마지막으로 " 복원" 옵션을 선택합니다.
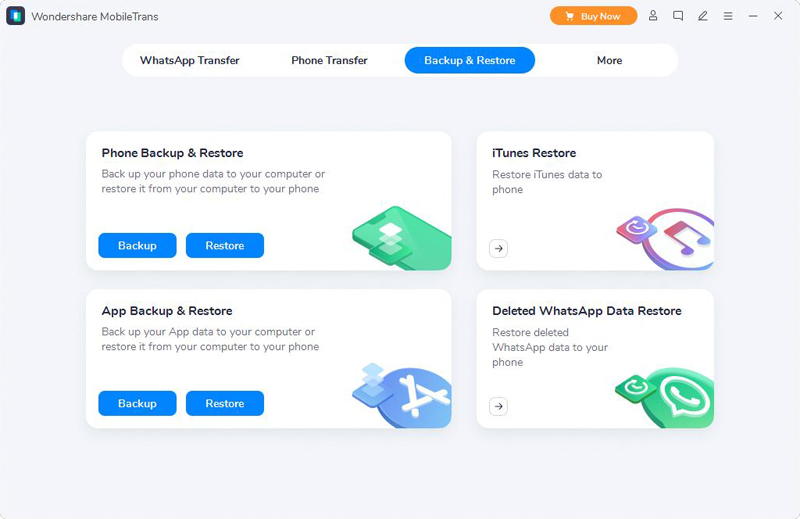
2단계: 백업 선택
소프트웨어가 표시하는 페이지에서 파일 형식을 선택하고 "복원"을 클릭한 다음 USB 케이블을 사용하여 이전 전화와 새 전화를 동일한 컴퓨터에 연결합니다.
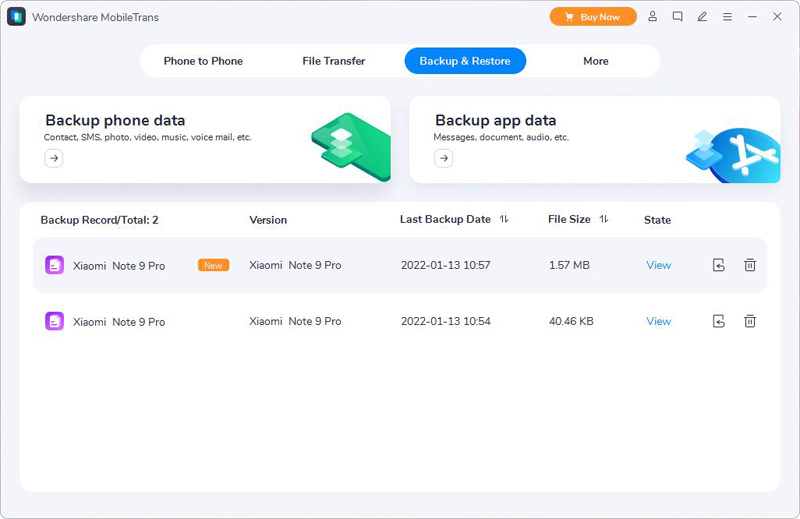
3단계: 데이터 전송
필요한 데이터를 확인하고 "시작"을 클릭하면 소프트웨어가 파일을 iPhone 14/Pro/Max에 동기화합니다.
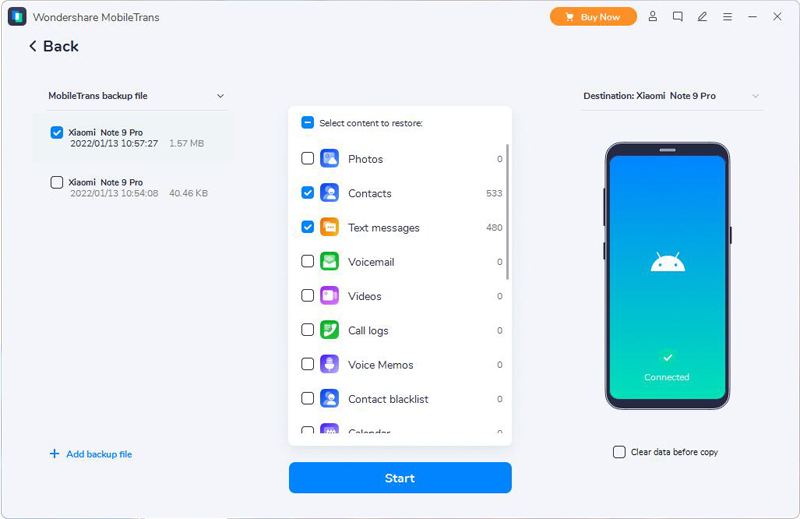
방법 3: Zapya를 사용하여 기존 휴대폰에서 iPhone 14/Pro/Max로 데이터 전송
Zapya를 사용하여 이전 장치와 새 장치를 동일한 WiFi에 연결하여 데이터를 전송합니다.
Zapya는 무료 온라인 파일 공유를 허용하고 대용량 파일의 대량 전송을 지원하며 한 번의 클릭으로 앱, 비디오, 사진, 음악 및 기타 파일을 빠르게 전송합니다. zapya는 Android, iOS, PC, Windows Phone, Mac, Tizen, 웹 등을 포함하되 이에 국한되지 않는 여러 플랫폼을 지원합니다.
1단계: 자피아 다운로드
iPhone 14/Pro/Max 및 Samsung에 각각 Zapya를 다운로드한 다음 두 전화기가 동일한 WiFi에 연결되어 있는지 확인하십시오. 그런 다음 두 전화기에서 Zapya를 엽니다.
2단계: 그룹 만들기
Samsung 팝업 창에서 "그룹 만들기" 버튼을 클릭한 다음 오른쪽 상단 모서리에 있는 메뉴를 선택하고 표시되는 옵션에서 "Android 장치에 연결"을 선택합니다.
3단계: 휴대전화 연결
iPhone 14/Pro/Max의 팝업 창에서 "검색 및 가입"을 선택하고 목록에서 이전 전화 장치를 클릭합니다.
4단계: 데이터 동기화
Samsung을 꺼내 전송하려는 데이터를 찾은 다음 길게 누르고 표시되는 옵션에서 "멀티"를 선택한 다음 "보내기"를 클릭하면 완료됩니다.
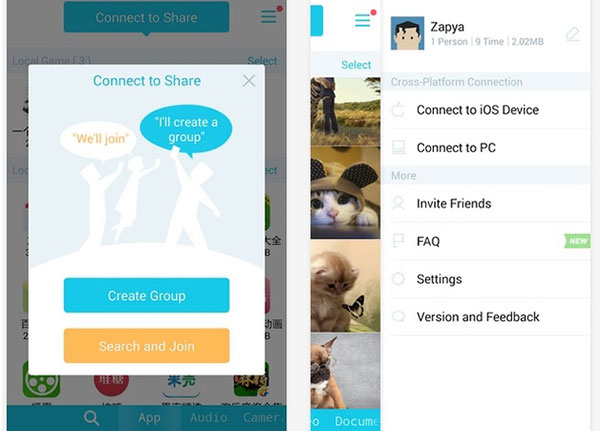
방법 4: iOS로 이동을 사용하여 데이터/연락처를 iPhone 14/Pro/Max와 동기화
모바일 소프트웨어를 사용하여 데이터를 빠르게 전송하십시오.
iOS로 이동 앱은 Android 휴대폰용 Apple 백업 도구입니다. 이 앱을 다운로드하면 사용자는 연락처, 캘린더, 이메일 계정, 기록, 뉴스레터 및 사진을 새 iPhone에 쉽게 백업할 수 있습니다. 단, 이 앱은 Android 4.0 이상에서만 사용할 수 있습니다.
1단계: '앱 및 데이터' 화면 열기
iPhone 14/Pro/Max의 초기 설정을 찾은 다음 단계별 지침에 따라 '앱 및 데이터' 화면으로 이동한 다음 'Android에서 데이터 이동'을 선택합니다.
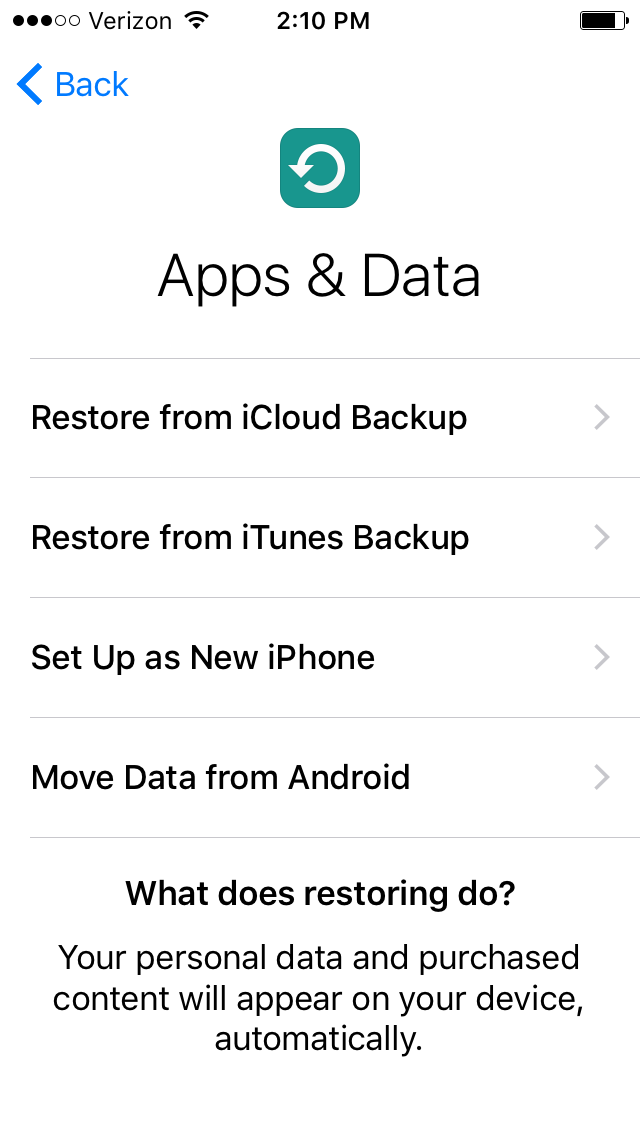
2단계: iOS로 이동 실행
Samsung에서 소프트웨어를 다운로드하고 실행한 다음, 두 전화기를 동일한 WiFi 환경에 놓고 Samsung 및 iPhone 14/Pro/Max에서 각각 '계속'을 클릭합니다.
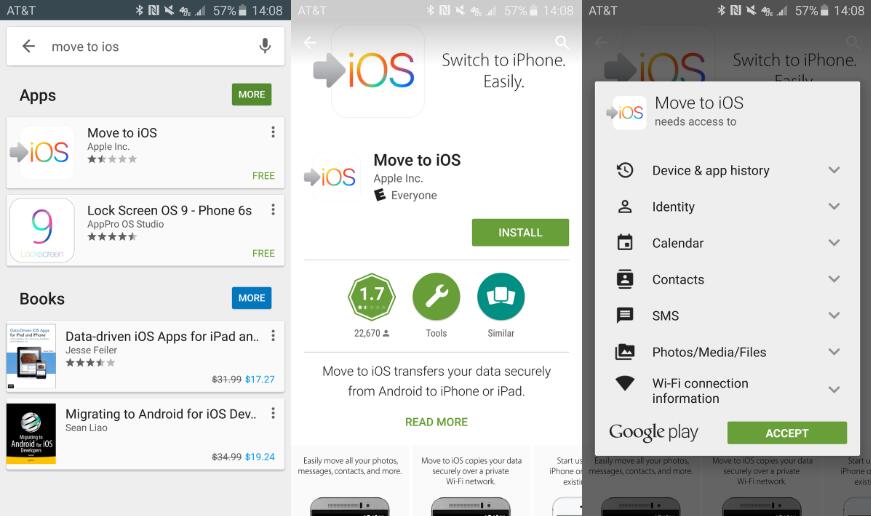
3단계: 코드 입력
iPhone 14/Pro/Max에서 코드가 생성됩니다. 이 코드를 Samsung에 입력하세요.
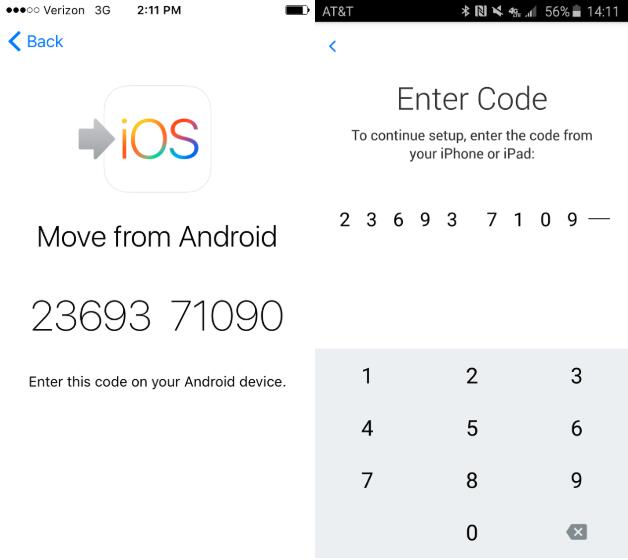
4단계: 데이터 전송
위 작업 후 두 장치 간에 연결이 설정됩니다. 그런 다음 삼성 휴대폰에서 전송할 데이터 유형을 선택하고 "다음"을 클릭하여 전송을 완료하십시오. 전체 전송 프로세스 중에 전송이 완료될 때까지 다른 애플리케이션 사이를 전환하거나 장치를 끄지 마십시오.
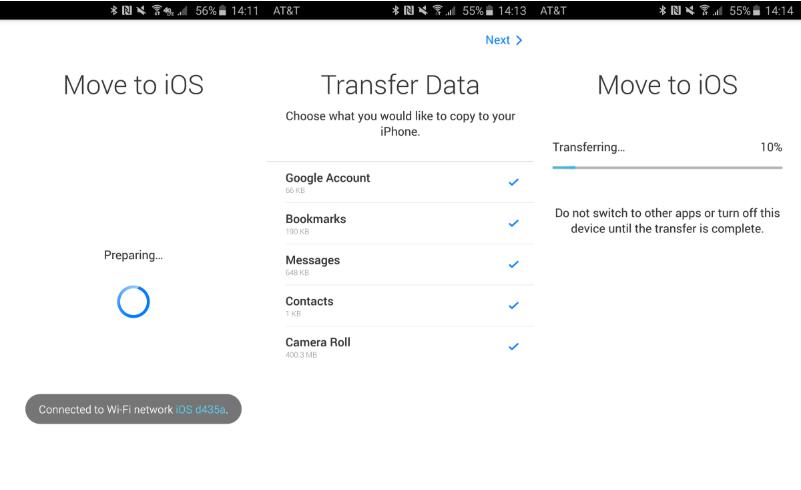
방법 5: Samsung에서 iPhone 14/Pro/Max로 직접 데이터 전송
iPhone은 Google, Yahoo, Exchange 등과 같은 이메일 제공업체를 지원하여 이메일 계정을 통해 직접 데이터를 동기화합니다.
1단계: 데이터 동기화
삼성 휴대폰에서 " 설정 "을 클릭한 다음 " Gmail 계정 찾기 "를 클릭한 다음 다음 페이지에서 " 지금 동기화 "를 선택하고 원하는 파일 형식을 선택합니다. 파일을 Gmail에 동기화할 수 있습니다.
2단계: 계정 추가
iPhone 14/Pro/Max로 전환하고 '설정'을 선택한 다음 전송하려는 데이터 테이블을 클릭한 다음 '계정 추가'를 선택하고 표시되는 페이지에 Gmail 계정을 입력합니다.
3단계: 파일 선택
Gmail 계정이 올바른지 확인했으면 '다음'을 클릭합니다. 마지막으로 전송할 파일을 열고 동기화 옵션을 선택합니다.