요약:많은 사람들이 Android/iPhone 데이터/연락처/사진을 iPhone 14로 전송하는 방법을 궁금해하며 다음은 데이터를 단계별로 전송하는 방법에 도움이 되는 구체적인 단계입니다. 그림도 이해에 도움이 될 것입니다.
문제 분석:
두 가지 상황을 고려하면 하나는 휴대 전화를 Android/iPhone에서 iPhone 14로 변경하는 것입니다. 이것은 좋은 일입니다. 그러나 모든 소중한 이전 데이터도 이전 Android/iPhone에 남아 있습니다. 이 두 장치 사이를 변경하는 것은 정말 번거롭습니다.
또 다른 상황은 이전 Android/iPhone이 심각한 손상을 입고 이전 기기를 더 이상 사용할 수 없다는 것입니다. 새 기기를 iPhone 14로 변경했습니다. 하지만 이전 데이터가 여전히 이전 Android/iPhone에서 빠져나오지 못하는 것에 대해 너무 속상해합니다.
하지만 모두 괜찮습니다. 이제 우리는 이 문제를 해결하는 데 도움을 줄 수 있으며 Android/iPhone 데이터/연락처/사진을 iPhone 14로 전송하는 좋은 방법은 모두 백업에서 또는 모바일 전송을 통해 데이터를 직접 전송할 수 있는 좋은 응용 프로그램입니다. 또는 백업.
방법 개요:
방법 1: 모바일 전송을 사용하여 Android/iPhone 데이터/연락처/사진을 iPhone 14로 전송합니다.
방법 2: Android/iPhone 데이터/연락처/사진을 iOS로 이동에서 iPhone 14로 전송합니다.
방법 3: 클라우드 서비스를 통해 Android/iPhone 데이터/연락처/사진을 iPhone 14로 전송합니다.
방법 4: iTunes 백업을 사용하여 Android/iPhone 데이터/연락처/사진을 iPhone 14로 전송합니다.
방법 5: 모바일 전송으로 Android/iPhone 데이터/연락처/사진을 백업합니다.
방법 1: Android/iPhone 데이터/연락처/사진을 Mobile Transfer로 iPhone 14로 전송합니다.
Mobile Transfer 는 Android에서 iPhone으로 또는 iPhone에서 Android와 같은 다양한 장치에서 모든 종류의 파일을 전송하는 데 도움이 되는 소프트웨어입니다. 모든 데이터/연락처/사진은 이 애플리케이션을 통해 전송할 수 있습니다. 또한 작동 단계가 충분히 간단하여 데이터를 처음 전송하는 경우에도 성공적으로 수행할 수 있습니다.
Mobile Transfer를 사용하면 데이터를 효율적이고 안전하게 전송할 수 있습니다. 그것은 확실히 당신의 최고의 도우미입니다.
1단계: Mobile Transfer를 다운로드하고 이 애플리케이션을 엽니다.

2단계: 먼저 중간에 있는 "Phone Transfer"를 클릭하고 "Phone to Phone" 버튼을 클릭합니다.
3단계: Android/iPhone 및 iPhone 14를 USB 케이블로 컴퓨터에 연결합니다. 이전 Android/iPhone은 소스 측에 표시되고 iPhone 14는 대상 패널에 표시됩니다.

참고: 위치가 잘못되면 "뒤집기" 버튼을 사용하여 위치를 교환할 수 있습니다.
4단계: 두 개의 장치가 연결되면 화면에서 스캔한 데이터를 볼 수 있습니다. 데이터/연락처/사진을 선택하고 "시작"을 눌러 전송을 시작합니다.

이것이 모든 전송 프로세스이지만 프로세스 표시줄이 완료될 때까지 전송 프로세스를 중단하지 마십시오.
방법 2: Android/iPhone 데이터/연락처/사진을 iOS로 이동에서 iPhone 14로 전송합니다.
Move to IOS는 사용자가 다른 장치에서 iPhone 장치로 데이터를 전송할 수 있도록 도와주는 응용 프로그램입니다. 방법을 쉽게 조작할 수 있을 뿐만 아니라 데이터를 안전하고 효율적으로 전송할 수 있습니다.
1단계: iPhone에서 Move to IOS 애플리케이션을 다운로드합니다. 실행하고 홈페이지에서 "앱&데이터"를 클릭합니다. 그런 다음 "Android에서 데이터 이동"을 클릭하여 다음으로 진행합니다.
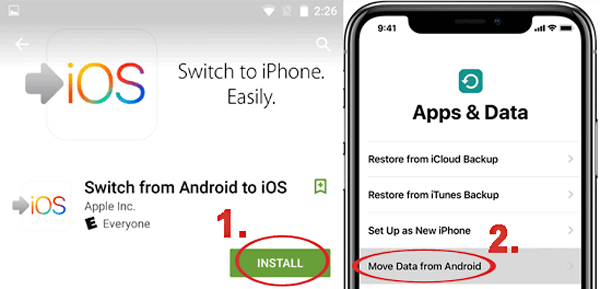
2단계: Android와 iPhone 14를 각각 USB 케이블로 연결합니다. 장치가 감지되면 두 시스템이 연결되고 Android에서 "계속"을 클릭할 수 있습니다.
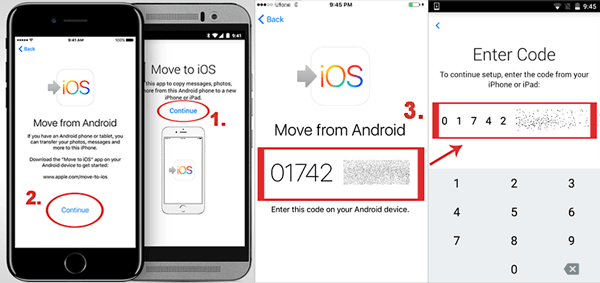
3단계: 그런 다음 iPhone 14로 돌아가서 "계속"을 클릭합니다. 화면에 "Android에서 이동"이 표시되면 Android 장치에 화면 코드를 입력할 수 있습니다.
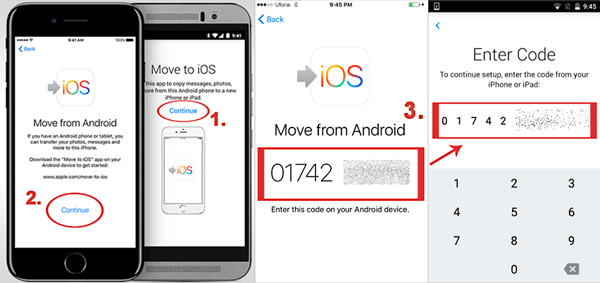
4단계: 파일을 미리 보고 Android에서 데이터/연락처/사진을 선택할 수 있습니다. 코드에 따라 입력하면 됩니다. 확인했으면 "다음"을 탭합니다. 그런 다음 "완료" 버튼을 클릭하면 시스템이 전송을 시작합니다.
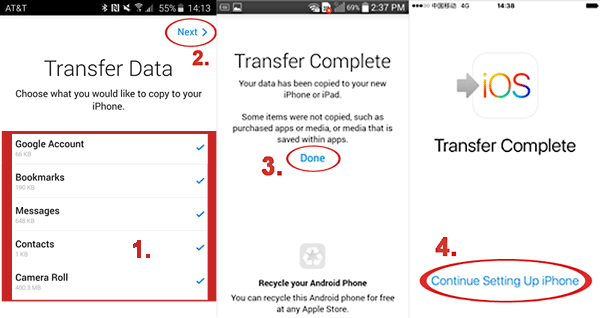
방법 3: 클라우드 서비스를 통해 Android/iPhone 데이터/연락처/사진을 iPhone 14로 전송합니다.
클라우드 서비스를 통해 데이터를 전송하려면 먼저 데이터를 먼저 백업해야 합니다. 그렇지 않으면 데이터를 성공적으로 전송할 수 없습니다. 클라우드 서비스는 가능한 한 빨리 데이터를 전송하는 데 도움이 될 수 있습니다.
1단계: Android 및 iPhone 14 기기 모두에 Google 드라이브를 설치합니다. 또는 이미 있는 경우 실행하십시오.
2단계: Android 기기로 이동하여 Google 계정에 로그인합니다. "+"를 클릭하고 "업로드"를 선택하여 원하는 파일을 전송합니다.
예를 들어 "사진"을 전송하려면 "갤러리"/ "사진"을 클릭하여 이전 장치에서 사진을 전송할 수 있습니다.
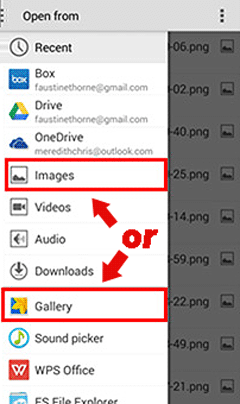
3단계: iPhone 14로 이동하여 동일한 Google 계정에 로그인합니다. 그런 다음 이전 기기 데이터를 미리 보고 iPhone 14로 다운로드하도록 선택할 수 있습니다.
예를 들어 "사진"을 선택한 다음 "입력"을 선택합니다. "이미지 저장" 옆에 있는 "사본 보내기"를 클릭합니다. 그러면 사진이 전송됩니다.
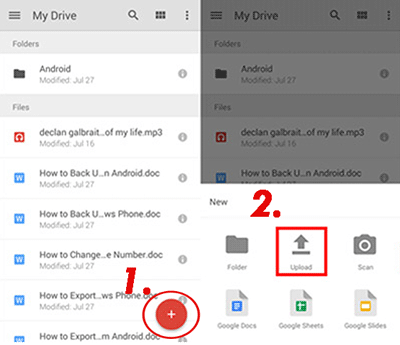
방법 4: iTunes 백업을 사용하여 Android/iPhone 데이터/연락처/사진을 iPhone 14로 전송합니다.
iTunes 백업은 데이터/연락처/사진을 백업하기 전에 데이터를 전송해야 하는 채널이기도 합니다. 그렇지 않은 경우 이 방법은 적합하지 않습니다. Pls는 모바일 전송 응용 프로그램을 사용하여 데이터를 전송하려고 합니다.
1단계: Android/iPhone을 컴퓨터에 연결합니다.
2단계: "컴퓨터"를 켭니다. 장치 아이콘에 따라 "내부 저장소"를 찾으십시오. "DICM" 폴더는 이전 장치 Android/iPhone 데이터를 저장합니다.
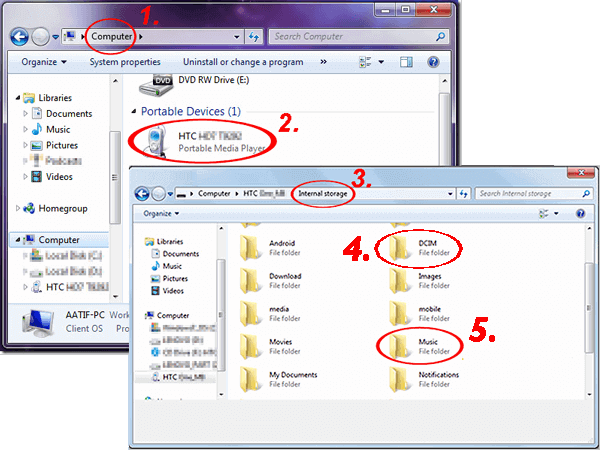
3단계: iPhone 14를 컴퓨터에 연결하고 파일을 업로드합니다. 연결 후 iTunes를 열고 iPhone 14 아이콘을 클릭하십시오. 사진을 업로드하려면 "사진" 및 "사진 동기화"를 클릭한 다음 DICM 폴더를 선택합니다.
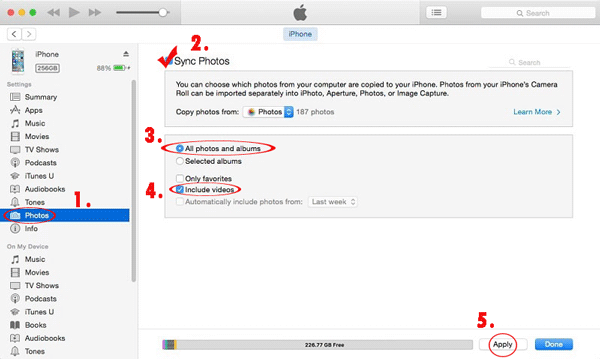
4단계: 파일 이름에 따라 화면에서 직접 데이터를 찾을 수 없는 경우 데이터 검색으로 이동하여 선택합니다. 확인 후 전송 프로세스가 이 두 장치의 데이터를 동기화합니다. .
방법 5: Android 데이터 복구로 Android/iPhone 데이터/연락처/사진을 백업합니다.
데이터 전송 방법을 배웠다면 가장 간단한 방법으로 데이터를 보호하는 방법을 배울 차례입니다. 그리고 간단하고 쉽게 데이터를 백업하는 데 도움이 되는 방법 1이 있습니다.
1단계: Android 날짜 복구를 열고 홈페이지에서 세 가지 옵션 중 "Android 데이터 백업 및 복원"을 클릭합니다.

2단계: 화면에서 "장치 데이터 백업" 또는 "원클릭 백업"을 클릭합니다. "장치 데이터 뒤로"를 클릭하면 Android/iPhone 데이터를 PC에 연결하라는 메시지가 표시됩니다.

3단계: USB 케이블을 사용하여 화면의 지시에 따라 Android/iPhone을 PC에 연결합니다.
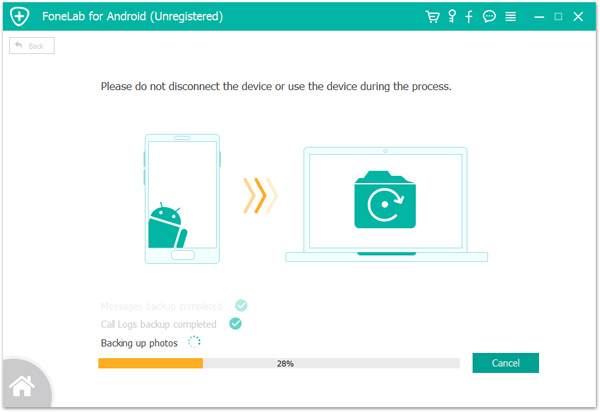
4단계: 장치와 PC가 연결되면 장치의 모든 데이터가 표시됩니다. Android/iPhone 장치에서 백업할 항목을 선택한 다음 "백업" 버튼을 클릭합니다.
이 모든 단계가 완료되면 데이터가 성공적으로 백업됩니다.






