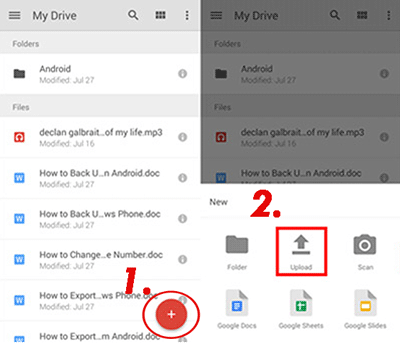요약:실용적인 데이터 전송 작업-Android/iPhone 데이터/메시지/사진을 Google Pixel 5로 전송하는 방법에 대해. 더 중요한 것은 이 방법이 모든 사람에게 친숙하다는 것입니다.
문제 분석:
최근에 구입한 Google Pixel 5는 모양이 좋은 멋진 휴대전화입니다. 다만 불편한 점은 기존 안드로이드/아이폰이 업무 데이터를 많이 저장하고, 두 기기를 전환해야 하기 때문에 매우 불편하다는 점입니다.
그래서 Android/iPhone 데이터를 Google Pixel 5로 전송하여 작업이 훨씬 쉽고 편리하게 생활할 수 있도록 하는 방법이 있는지 궁금합니다. 실제로 이 방법을 사용할 수 있으며 이 기사에서 완벽한 답을 얻을 수 있습니다.
방법 개요:
1부: Android/iPhone 데이터를 Google Pixel 5로 전송하는 유용한 방법
방법 1: 모바일 전송을 사용하여 Android/iPhone 데이터를 Google Pixel 5로 전송
방법 2: Google 드라이브를 사용하여 Android/iPhone 데이터를 Google Pixel 5로 전송
방법 3: 이메일을 통해 Android/iPhone 데이터를 Google Pixel 5로 전송
파트 2: Android/iPhone 데이터를 백업하는 유용한 방법
방법 4: 모바일 전송을 통해 Android/iPhone 데이터 백업
방법 5: 클라우드 서비스로 Android/iPhone 데이터 백업
1부: Android/iPhone 데이터를 Google Pixel 5로 전송하는 유용한 방법
좋은 Google Pixel 5는 이러한 효과적인 채널을 통해 Android/iPhone 데이터를 전송할 수 있습니다. 이 부분은 데이터 전송에 대한 가이드입니다.
방법 1: 모바일 전송을 사용하여 Android/iPhone 데이터를 Google Pixel 5로 전송
모바일 트랜스퍼를 처음 사용하신다면 다음 정보를 알고 계시면 좋을 것 같습니다.
Mobile Transfer 는 손실 없이 iPhone과 Android 간에 데이터를 전송할 수 있습니다. 또한 6000개 이상의 장치를 지원합니다. 연락처, 문자 메시지, 사진 및 기타 파일 형식을 장치 간에 직접 전송할 수 있습니다. 더 중요한 것은 효율성도 매우 빠르고 작동하기 쉽습니다.
1단계: 컴퓨터에서 Mobile Transfer 프로그램을 다운로드하여 실행합니다.

2단계: Android/iPhone 데이터와 Google Pixel 5를 USB 케이블로 컴퓨터에 연결합니다. 그런 다음 홈페이지에서 "전화 대 전화"를 클릭하십시오. 그리고 "Phone Transfer"를 클릭합니다. 왼쪽에 있는 목록입니다.
3단계: 장치가 올바른 위치에 있는지 확인하거나 "뒤집기"를 클릭하여 위치를 변경할 수 있습니다.

4단계: 마지막으로 가장 전송하고 싶은 항목을 선택하고 "전송 시작"을 클릭합니다. 그게 다야.

몇 분 후 데이터가 Google Pixel 5로 성공적으로 전송됩니다. 이것이 바로 Mobile Transfer의 진정한 효율성입니다.
방법 2: Google 드라이브를 사용하여 Android/iPhone 데이터/메시지/사진을 Google Pixel 5로 전송
방법을 소개하기 전에 먼저 Android/iPhone 데이터를 백업한 적이 있습니까? 그렇지 않은 경우 방법이 적합하지 않지만 여전히 Mobile Transfer 소프트웨어를 사용하여 데이터를 전송할 수 있습니다.
1단계: Google Pixel 5에서 Google 드라이브 소프트웨어를 엽니다.
2단계: Google 드라이브 백업 데이터를 탐색한 다음 전송할 데이터를 선택적으로 탐색합니다.
3단계: 백업 데이터를 확인했으면 "확인" 버튼을 클릭합니다. 그러면 데이터가 Android/iPhone 데이터를 Google Pixel 5로 전송합니다.
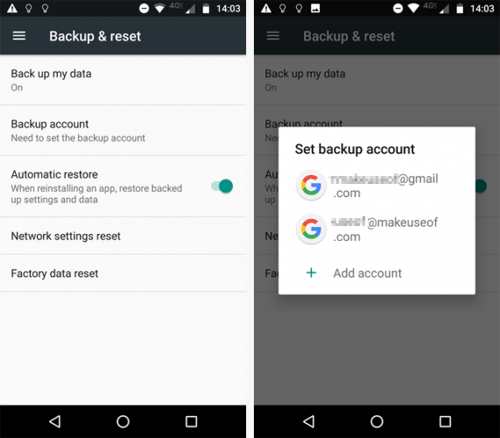
방법 3: 이메일을 통해 Android/iPhone 데이터/메시지/사진을 Google Pixel 5로 전송
다음으로 이메일을 사용하여 날짜를 전송하는 것도 가능합니다. 그러나 사진, 음악, 비디오 전송만 지원합니다. 이력 데이터 애플리케이션, 전화, SMS 등은 직접 복사할 수 없습니다. 또한 이 작업은 20MB 또는 25MB 이상의 콘텐츠를 보낼 수 없기 때문에 너무 번거롭습니다.
1단계: 먼저 Android/iPhone 장치에서 G 메일, 핫 메일 또는 기타 이메일 등을 엽니다. 그런 다음 버튼을 클릭하여 새 이메일 초안을 작성합니다.
2단계: 이제 문서 또는 미디어 파일에 대해 보고 선택할 파일을 첨부해야 합니다. 그런 다음 업로드가 끝날 때까지 보낼 다른 이메일 주소를 입력합니다.
3단계: 마지막으로 Google Pixels로 전환하여 파일 수신을 위한 이메일에 액세스합니다. 그런 다음 이메일을 열고 원하는 것을 다운로드하고 Google 픽셀 5에 저장하십시오.
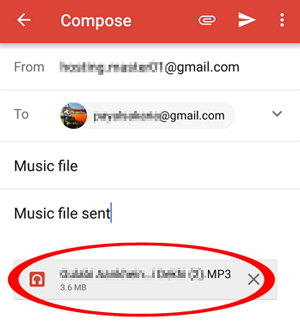
파트 2: Android/iPhone 데이터를 백업하는 유용한 방법
어쨌든 Android / iPhone 데이터를 백업하는 것이 가장 편리한 방법이며 작업 단계가 번거롭지 않으며 데이터를 효과적으로 보호할 수 있습니다. 이는 정말 좋은 방법입니다.
방법 4: 모바일 전송으로 Android/iPhone 데이터 백업
네! 모바일 전송의 또 다른 방법입니다. 또한 전송 작업을 제외하고 Android/iPhone 데이터를 백업할 수 있습니다. 동시에 그 과정도 문제가 되지 않습니다.
1단계: 모바일 전송을 엽니다. 홈페이지에서 "백업 및 복원"을 클릭합니다. 세 번째 부분의 목록입니다.

2단계: 다음으로 Android/iPhone 장치를 USB 케이블로 컴퓨터에 연결합니다.
3단계: 마지막으로 백업할 데이터를 선택하고 "전화 데이터 백업" 버튼을 탭합니다.
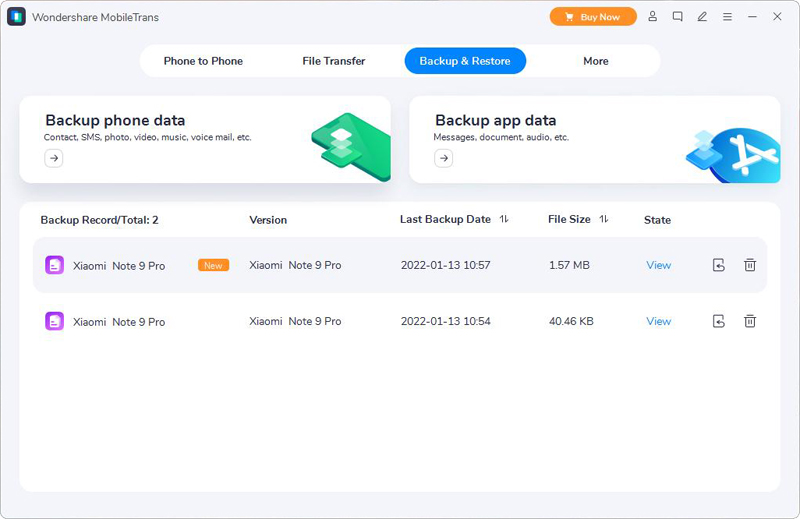
그런 다음 데이터가 성공적으로 백업되었으며 날짜는 이제 충분히 안전합니다. 무엇을 복구하든 백업 데이터에서 복원할 수 있습니다.

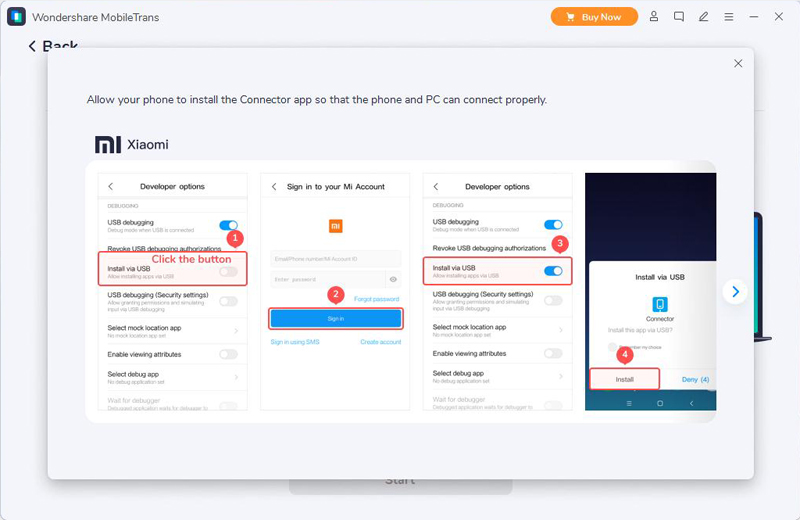
방법 5: 클라우드 서비스로 Android/iPhone 데이터 백업
클라우드 서비스는 백업 데이터에 대한 가장 일반적인 서비스입니다. 클라우드에 데이터를 저장할 때 클라우드에서 복구하고 싶을 때 언제든지 데이터를 추출할 수 있습니다. 그것은 당신이 생각하는 것보다 훨씬 빨리 행동합니다.
1단계: 먼저 Android/iPhone에 Google 드라이브를 설치합니다.
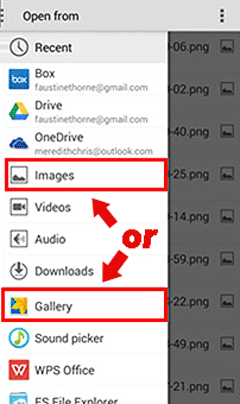
2단계: Google 계정에 로그인하고 화면에서 백업하려는 데이터를 클릭합니다.
3단계: 백업 프로세스 전에 미리 볼 수 있습니다. 시작하려면 "백업" 버튼을 클릭하십시오.