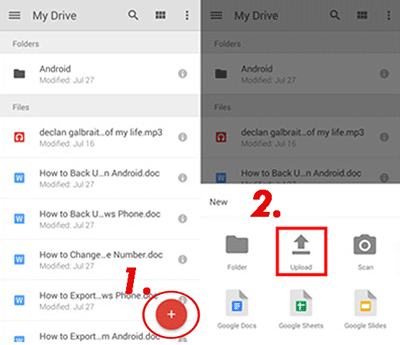요약: 기사는 Android/iPhone 데이터/연락처/사진을 Oppo K10으로 전송하는 모든 문제를 해결하고 가장 빠른 방법으로 데이터를 백업하는 방법을 안내합니다. 여기 우리가 간다!
문제 분석:
Android/iPhone 데이터/연락처/사진을 OPPO K10으로 전송하고 이전 장치에 대한 큰 문제에 직면하고 있습니다. iPhone이 Oppo K 10과 완전히 일치하지 않습니다. 그리고 iPhone의 경우 많은 앱이 호환되지 않습니다. 따라서 iPhone에서 OPPO K10으로의 데이터 전송은 상당히 압도적일 수 있습니다.
그러나 Android/iPhone에서 Oppo K10으로 데이터/연락처/사진을 전송하는 것이 실용적이고 더 이상 문제가 없기 때문에 이 기사에서 안심할 수 있습니다. 우선 이 기사에서는 어떤 장치에서 데이터를 전송하려는지 여부에 관계없이 모든 상황에 적합한 방법을 권장합니다. 다음으로 백업에서 데이터를 전송하려는 경우 여전히 도움이 될 수 있는 방법이 있습니다. Android/iPhone 데이터/연락처/사진을 Oppo K10으로 처음 전송하는 사람이라면 첫 번째 부분을 읽고 지침으로 수행하는 것이 좋습니다.
방법 개요:
1부: Android/iPhone 데이터/연락처/사진을 Oppo K10으로 전송하는 아이디어 프로그램
방법 1: Android/iPhone 데이터/연락처/사진을 Oppo K10으로 전송
방법 2: Oppo K10 데이터를 백업합니다 .
파트 2: Android/iPhone 데이터/연락처/사진을 Oppo K10으로 전송하는 또 다른 방법
방법 3: OPPO Cloud를 사용하여 Android/iPhone 데이터/연락처/사진을 Oppo K10으로 전송합니다 .
방법 4: Google Cloud를 사용하여 Android/iPhone 데이터/연락처/사진을 Oppo K10으로 전송합니다 .
방법 5: 클라우드 서비스를 사용하여 Android/iPhone 데이터/연락처/사진을 Oppo K10에 백업합니다 .
1부: Android/iPhone 데이터/연락처/사진을 Oppo K10으로 전송하는 아이디어 프로그램
데이터 전송을 위해 프로그램을 추천하라는 요청을 받은 경우 응용 프로그램은 모바일 전송이어야 합니다. 이 프로그램은 사용자가 다른 장치에서 데이터를 전송하는 데 도움이 될 뿐만 아니라 사용자가 중요한 데이터를 백업하는 데 도움이 될 수 있습니다.
한 가지 예로, Mobile Transfer 는 연락처, 문자 메시지, 사진 및 기타 파일 형식을 장치 간에 직접 전송하는 데 도움이 될 수 있습니다. 그리고 iOS 12 및 Android 9.0과 완벽하게 호환됩니다. Mobile Transfer를 사용하면 클릭 한 번으로 모든 데이터를 간단한 프로세스로 전송할 수 있습니다. 또 다른 부분으로 애플리케이션은 한 번의 클릭으로 사용자의 데이터를 백업할 수 있습니다. Mobile Transfer를 사용하면 효율성에 대해 걱정할 필요가 없습니다. 응용 프로그램은 항상 가장 빠른 방법으로 당신을 도울 수 있습니다.
방법 1: Android/iPhone 데이터/연락처/사진을 Oppo K10으로 전송
1단계: 먼저 Mobile Transfer를 다운로드하고 애플리케이션을 설치합니다.
2단계: Mobile Transfer에서 실행하고 "Phone to Phone" 옵션을 클릭하고 "Phone Transfer"를 누릅니다.

3단계: Android/iPhone 및 Oppo Reno7/Pro를 각각 USB 케이블로 컴퓨터에 연결합니다. Android/iPhone은 소스 측에 표시되고 Oppo K10은 대상 패널에 배치됩니다. 가운데 "뒤집기"는 이전 장치와 새 장치의 위치를 변경하는 데 사용됩니다.

4단계: 전송할 데이터로 애플리케이션의 데이터를 선택한 다음 "시작"을 눌러 확인합니다.

방법 2: Oppo K10 데이터를 백업합니다.
1단계: 응용 프로그램을 열고 "백업 및 복원"을 클릭합니다(데이터를 백업할 수 있음).

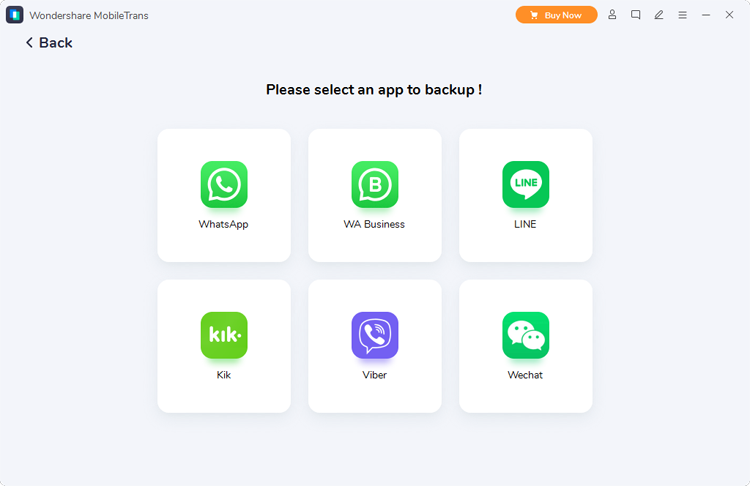
2단계: USB 케이블로 OPPO K10을 컴퓨터에 연결하고 "전화 데이터 백업"을 탭합니다.
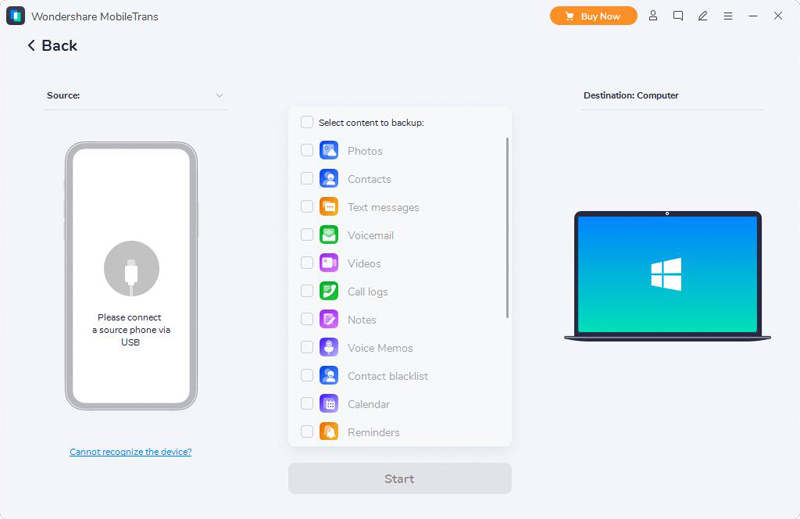
3단계: 그런 다음 OPPO K10이 인식되면 파일에서 데이터를 선택하고 "시작"을 클릭할 수 있습니다.

백업 프로세스가 완료되면 화면에 백업이 있는 수량과 내용, 그리고 이를 복구할 수 있는 경로가 표시됩니다.
파트 2: Android/iPhone 데이터/연락처/사진을 Oppo K10으로 전송하는 또 다른 방법
백업에서 데이터를 전송하는 데 도움이 될 수 있는 방법은 여전히 많이 있습니다. 데이터가 백업된 경우 아래 방법을 자유롭게 선택할 수 있습니다.
방법 3: OPPO Cloud를 사용하여 Android/iPhone 데이터/연락처/사진을 Oppo K10으로 전송합니다.
OPPO Cloud의 경우 OPPO K10에서 직접 작업할 수 있으며 데이터가 미리 백업되었는지 확인해야 합니다.
1단계: OPPO K10에서 OPPO Cloud를 엽니다. 백업 계정과 동일한 OPPO 계정에 로그인합니다.
2단계:프로그램은 많은 백업을 저장하며 응용 프로그램에서 선택할 수 있습니다. 그 중 일부가 화면에서 직접 볼 수 없는 경우 파일 이름으로 검색할 수 있습니다.
3단계: 데이터를 선택한 후 "복구"를 클릭하고 두 장치에서 데이터를 전송할 때까지 기다릴 수 있습니다.
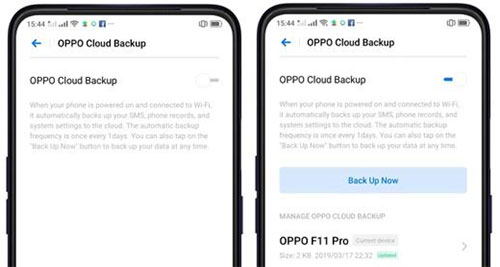
방법 4: Android/iPhone 데이터/연락처/사진을 Google Cloud를 사용하여 Oppo K10으로 전송합니다.
Google 클라우드는 백업에서 데이터를 전송하는 데 도움이 되는 또 다른 클라우드 서비스입니다. 클라우드 서비스는 우리에게 너무 친숙하여 Google 드라이브가 간단하고 사용자 친화적이기 때문에 쉽고 효율적으로 운영할 수 있습니다.
1단계: Oppo K10에서 Google 드라이브 프로그램을 엽니다.
2단계: Google 계정에 로그인합니다(비밀번호를 잊어버린 경우 새 비밀번호를 설정할 수 있지만 시간 낭비가 거의 없습니다). 프로그램에 들어가면 모든 백업을 볼 수 있습니다.
3단계: 백업 파일에서 선택하고 Oppo K10으로 "복구"를 클릭합니다. 그런 다음 프로그램은 장치 간에 전송을 시작합니다.
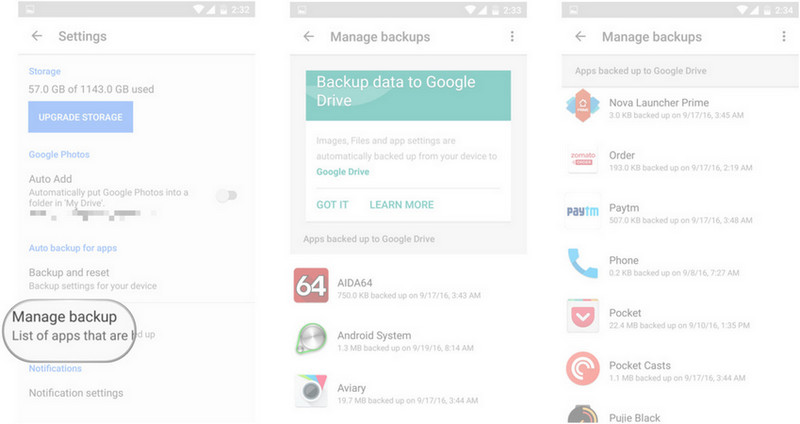
방법 5: 클라우드 서비스를 사용하여 Android/iPhone 데이터/연락처/사진을 Oppo K10에 백업합니다.
클라우드 서비스로 데이터를 백업하려는 경우에도 가능합니다. 그리고 여기에서 클라우드 서비스로 백업 프로세스를 시작할 때 인내심이 필요하다는 제안을 해야 합니다. 데이터를 보호하기 위해 만반의 준비를 합시다.
1단계: Android/iPhone 및 Oppo K10 기기 모두에 Google 드라이브 를 설치 한 다음 Android/iPhone에서 Google 드라이브로 파일을 업로드합니다.
프로그램 다운로드가 완료되면 Android/iPhone을 열고 Google 계정에 로그인합니다. 화면에서 "+" 버튼을 클릭하고 "업로드"를 선택하여 전송하려는 파일을 업로드합니다.
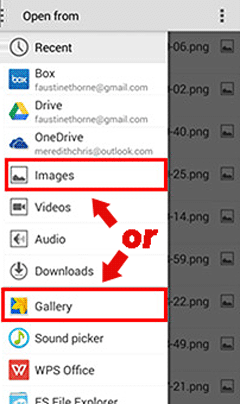
2단계: Google 드라이브에서 Oppo K10으로 파일을 다운로드합니다.
Oppo K10의 Google 드라이브에서 실행하고 동일한 Google 계정으로 로그인합니다. 그런 다음 iPhone/Android 데이터를 보고 파일을 다운로드할 수 있습니다.
3단계: 그런 다음 Android/iPhone 데이터/연락처/사진 및 Oppo K10 데이터를 전송하고 두 장치 간에 동기화할 수 있습니다.