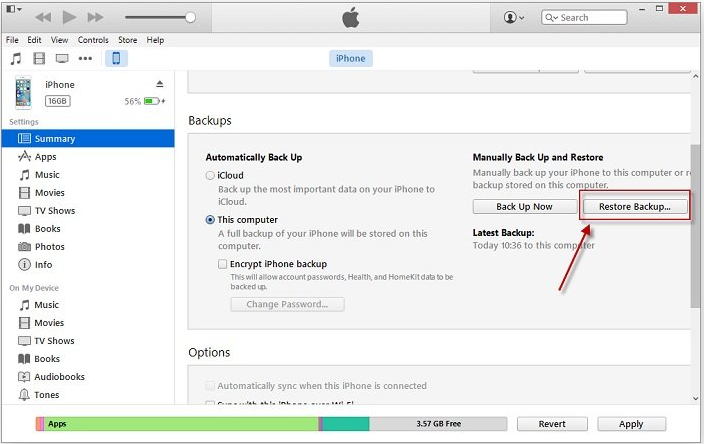요약:데이터를 복구하는 방법을 모르는 경우 이 문서가 모든 문제를 해결하는 데 도움이 될 수 있습니다. 기사를 읽고 가장 도움이 되는 것이 무엇인지 알아보십시오.
방법 개요:
1부: iPhone SE 데이터가 손실된 이유와 나중에 데이터를 보호하는 방법 .
파트 2: iPhone SE 데이터/사진/메시지/연락처/동영상을 복구하는 방법
방법 1: iPhone 데이터 복구에서 iPhone SE 데이터/사진/메시지/연락처/동영상 복구 .
방법 2: 최근 백업 파일에서 iPhone SE 데이터/사진/메시지/연락처/동영상 복구 .
방법 3: iCloud에서 iPhone SE 데이터/사진/메시지/연락처/동영상 복구 .
방법 4: Google 계정에서 iPhone SE 데이터/사진/메시지/연락처/동영상 복구 .
방법 5: iTunes 백업에서 iPhone SE 데이터/사진/메시지/연락처/동영상 복구 .
1부: iPhone SE 데이터가 손실된 이유와 나중에 데이터를 보호하는 방법.
iPhone SE에서 데이터가 손실될 수 있는 이유는 무엇입니까? 우선, 시스템 업데이트로 인해 데이터가 손실되고 팁이 없을 수 있습니다. 다음으로, 시스템 포맷, 바이러스 공격 또는 부적절한 작업으로 인해 데이터가 손실되면 모든 데이터가 손실될 수 있으며 복구를 돕기가 어렵습니다. 따라서 데이터가 백업되지 않은 경우 때때로 데이터가 크게 손실되어 데이터를 복구하는 데 도움이 되지 않을 수 있습니다. 그래서 여기에서 데이터를 보호하는 데 도움이 되는 방법을 추천했으며 이 방법을 사용하면 자유롭게 데이터를 백업할 수 있습니다.
1단계: 컴퓨터에서 iPhone 날짜 복구 를 실행합니다. "IOS 데이터 백업 및 복원" 옵션을 클릭합니다(그렇지 않은 경우 컴퓨터에 다운로드).
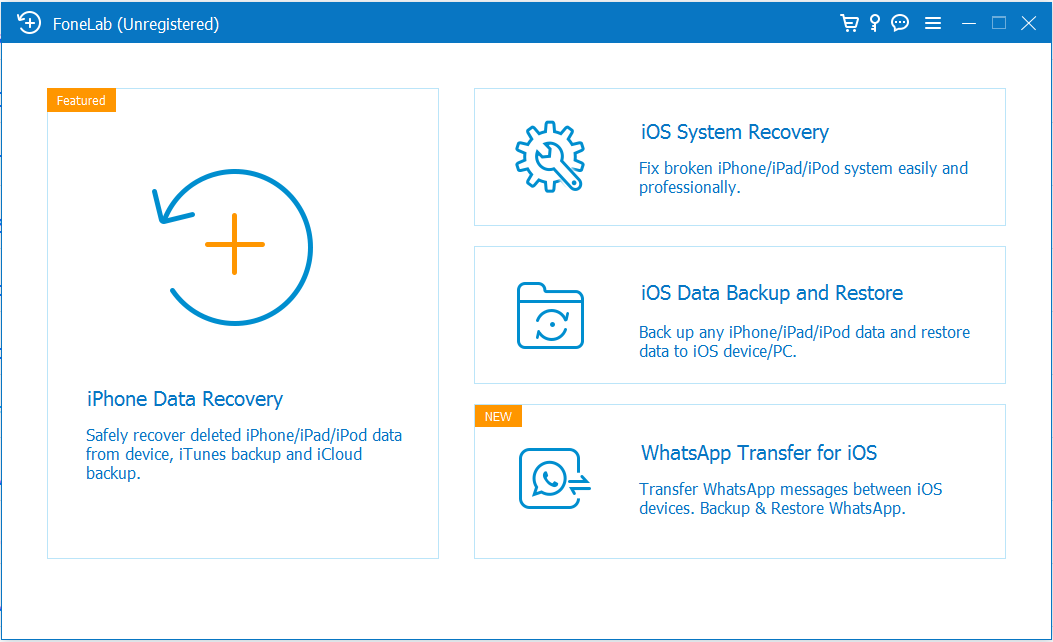
2단계: USB 와이어를 사용하여 iPhone SE를 컴퓨터에 연결합니다.
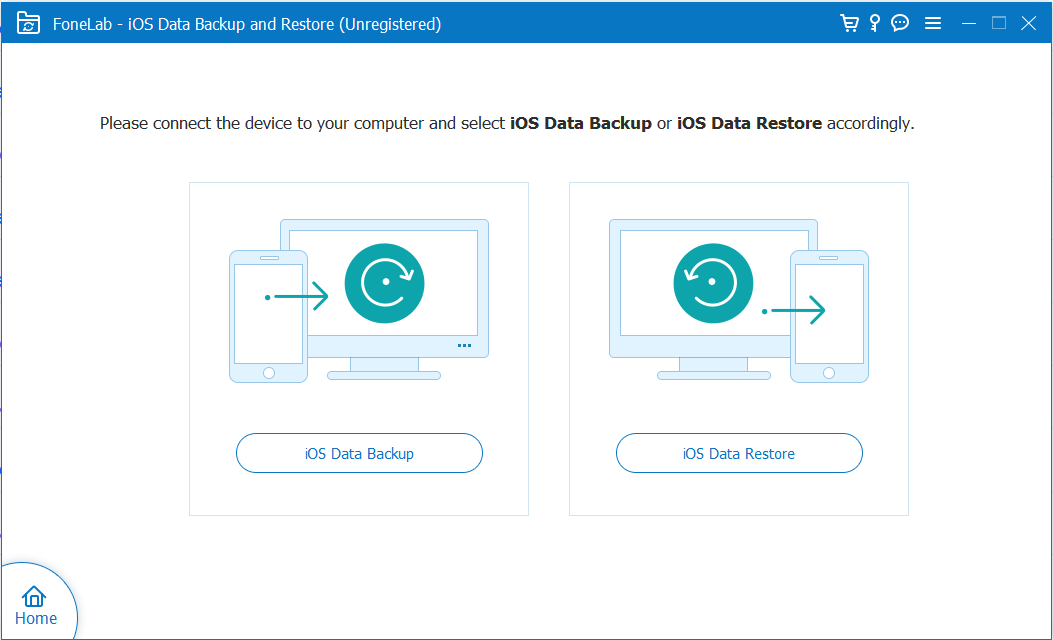
3단계: 연결되면 화면에 "iOS 데이터 백업"이라는 두 가지 옵션이 표시됩니다. 그들 중 하나를 자유롭게 클릭할 수 있습니다.
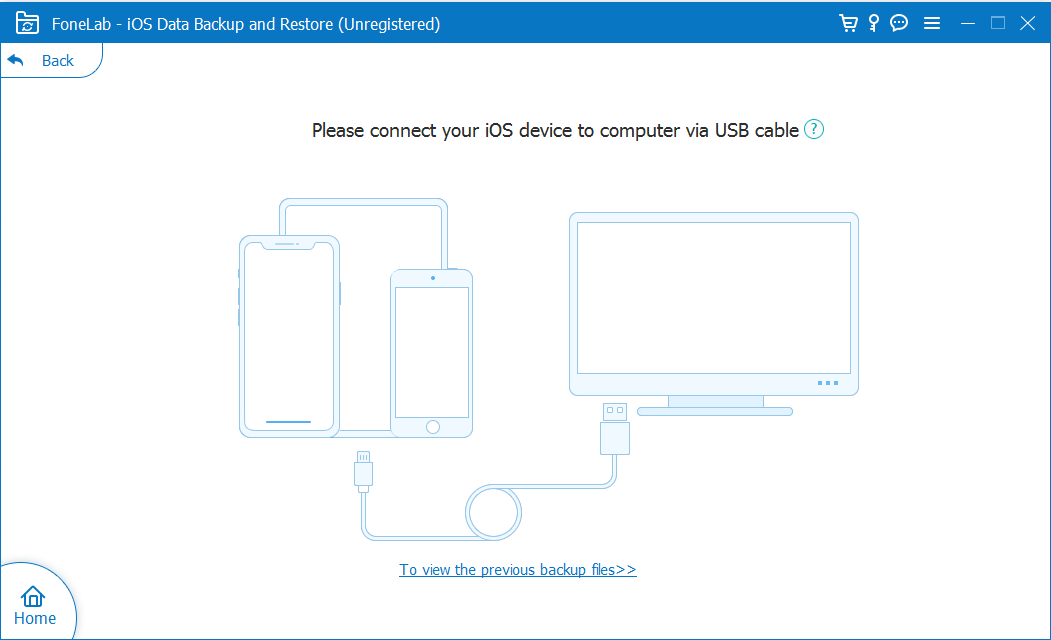
4단계: iPhone SE에서 데이터/사진/메시지/연락처/비디오를 선택한 다음 "지금 백업"을 클릭하여 데이터를 백업합니다.
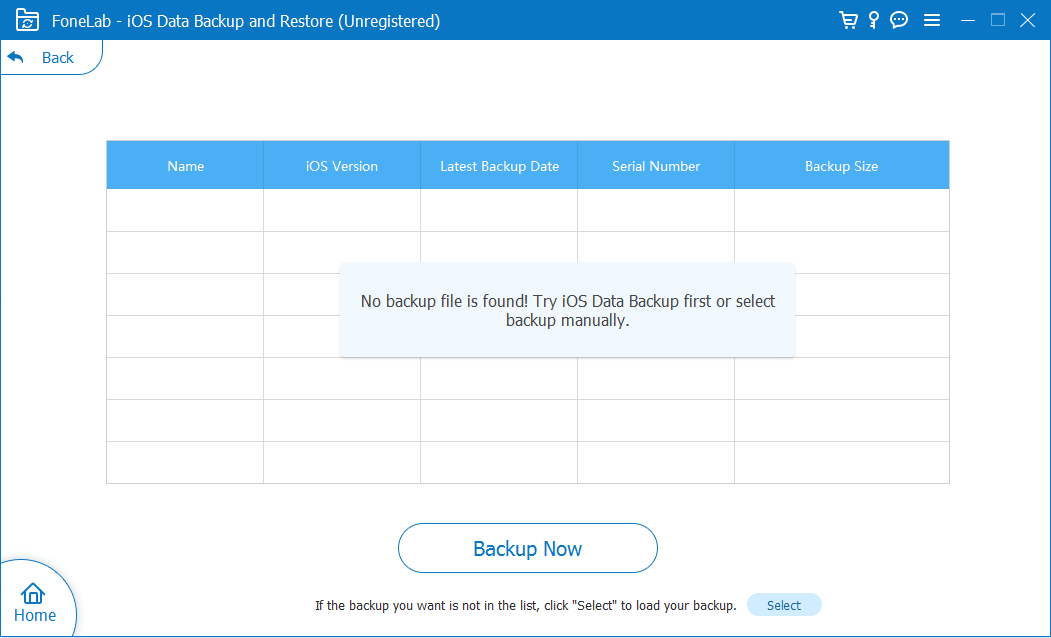
이것이 iPhone 데이터를 보호할 수 있는 모든 과정이며 단계를 따를 수 있습니다.
파트 2: iPhone SE 데이터/사진/메시지/연락처/동영상을 복구하는 방법
데이터를 직접 또는 백업에서 복구하는 방법을 배우고 싶다면 이 부분이 도움이 될 수 있습니다.
방법 1: iPhone 데이터 복구에서 iPhone SE 데이터/사진/메시지/연락처/동영상을 복구합니다.
iPhone 데이터 복구는 데이터 복구에 가장 권장되는 소프트웨어 중 하나입니다. 모든 종류의 파일 유형을 복구할 수 있을 뿐만 아니라 iPhone 사용자가 백업 없이 데이터를 복구할 수 있도록 도와줍니다. 게다가, 이 응용 프로그램은 iPhone이 응용 프로그램이 여전히 지원하는 이전 버전임에도 불구하고 사용자가 다양한 장치에서 데이터를 복구하는 데 도움이 될 수 있습니다. 또한 작동 방법을 모르는 경우 응용 프로그램에서 계속 알려줍니다.
1단계: PC에서 iPhone 날짜 복구 소프트웨어를 실행하거나 먼저 다운로드하십시오.

2단계: USB 케이블을 사용하여 iPhone SE와 PC 연결하기. 그리고 두 시스템이 연결됩니다.
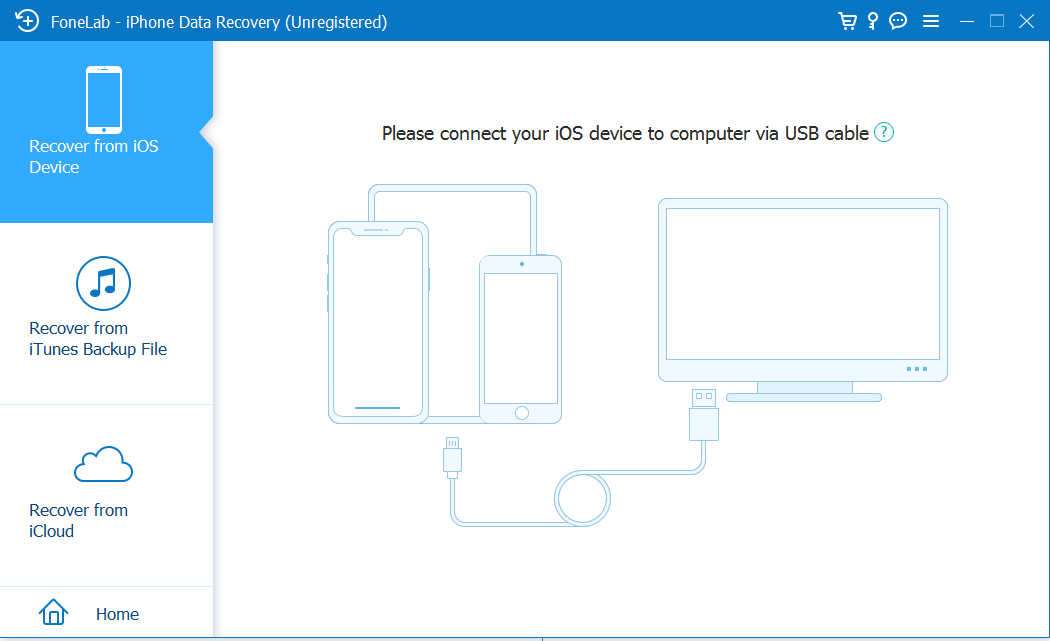
3단계: 홈페이지에서 "IOS 장치에서 복구"를 클릭합니다. 이 프로그램은 빠른 스캔 모드로 iPhone SE를 자동으로 스캔하거나 딥 스캔 모드를 변경할 수 있습니다.

4단계: 확인한 다음 "복구"를 클릭하여 복구 프로세스를 시작합니다.

방법 2: 최근 백업 파일에서 iPhone SE 데이터/사진/메시지/연락처/동영상을 복구합니다.
최근 백업 파일은 데이터를 저장합니다. 따라서 백업 데이터를 찾아 복구하도록 선택하십시오. 백업하는 한 이 방법을 사용할 수 있습니다. 하지만 이 방법은 다소 번거로울 수 있습니다.
1단계: iPhone se에서 데이터/사진/메시지/연락처/동영상 애플리케이션을 찾아 하나씩 실행합니다.
2단계: 최근에 삭제한 폴더를 찾아 화면 오른쪽 모서리에 있는 "편집"을 탭합니다.
3단계: 응용 프로그램에서 데이터/사진/메시지/연락처/동영상을 선택하고 iPhone SE에 저장합니다.
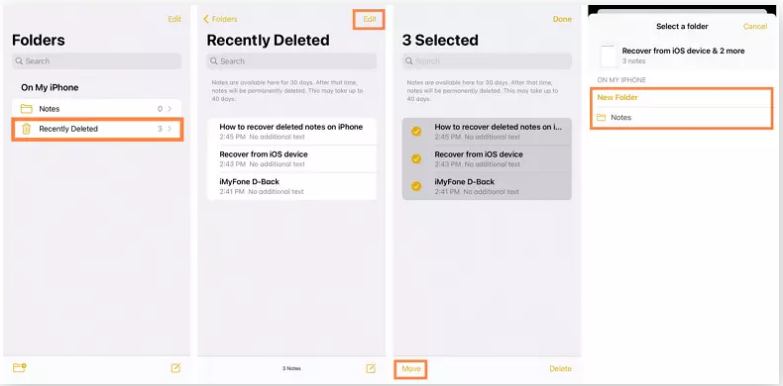
방법 3: iCloud에서 iPhone SE 데이터/사진/메시지/연락처/동영상을 복구합니다.
데이터를 백업한 iPhone 사용자를 위한 또 다른 공식 방법입니다. 그리고 여기서는 간단하게 방법을 소개하고 다음과 같이 할 수 있습니다. iCloud에서 삭제된 데이터는 30일 이내인지 확인하십시오.
1단계: iCloud.com 을 엽니다 . PC의 웹 페이지.
2단계: iCloud Drive 버튼을 클릭합니다.
3단계: "최근 삭제됨"은 삭제된 모든 데이터/사진/메시지/연락처/동영상을 화면에 저장합니다. 당신은 그것을 선택하고 미리 볼 수 있습니다.
4단계: "복원"을 클릭하여 프로세스를 완료하면 데이터가 동시에 저장됩니다.
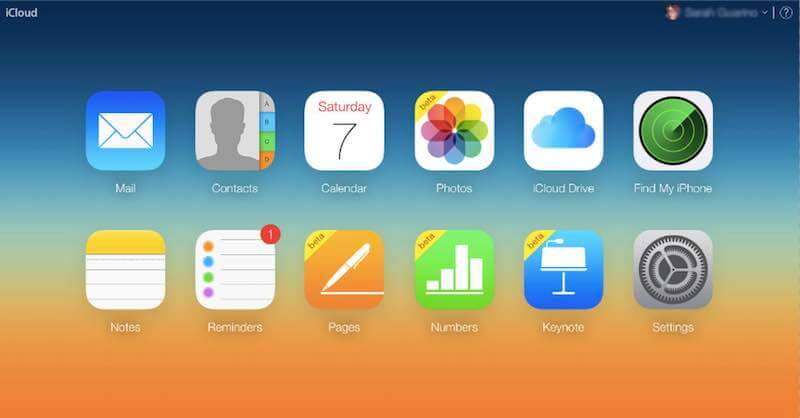
방법 4: Google 계정에서 iPhone SE 데이터/사진/메시지/연락처/동영상을 복구합니다.
Google 계정은 데이터 복구에 유용하고 자주 사용됩니다. 이 방법을 사용하려면 데이터가 백업되었는지 확인할 수 있습니다.
1단계: iPhone SE 브라우저의 Google 드라이브에서 실행합니다.
2단계: iPhone 계정에 로그인합니다. 백업할 때와 동일하게 하십시오.
3단계: 모든 백업 데이터를 미리 본 다음 선택하여 데이터를 복구합니다.
4단계: 데이터가 확실합니까? "다운로드"를 클릭하면 데이터가 휴대전화에 저장됩니다.
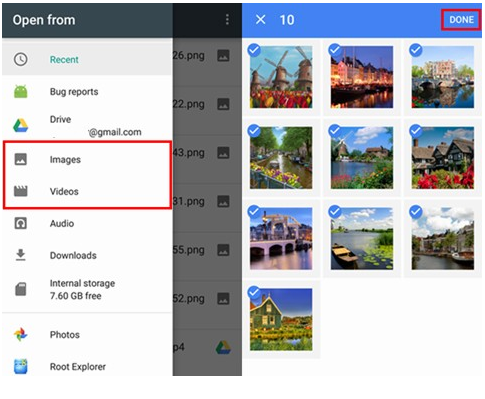
방법 5: iTunes 백업에서 iPhone SE 데이터/사진/메시지/연락처/동영상을 복구합니다.
마지막은 iTunes 백업에 관한 것입니다. 데이터가 소프트웨어를 통해 백업되면 이 방법이 도움이 될 수 있습니다.
1단계: 먼저 iPhone SE를 컴퓨터에 연결합니다.
2단계: PC에서 iTunes를 실행하면 응용 프로그램이 장치를 동기화하여 데이터를 표시합니다.
3단계: 최신 iTunes 백업 데이터에서 "백업 복원"을 탭한 다음 복구할 응용 프로그램에서 데이터/사진/메시지/연락처/비디오를 선택합니다.