Le soluzioni più complete per trasferire tutti i dati dal dispositivo Android / iPhone / iPad a iPhone 11/11 Pro / 11 Pro Max e iPhone 12/12 Pro / 12 Pro Max / 12 mini.
sei ancora preoccupato di come trasferire i dati dai vecchi dispositivi (Android e iPhone) al tuo iPhone 11 / iPhone 12? Non preoccuparti, in questo articolo troverai una varietà di metodi efficienti e convenienti per trasferire tutti i dati e le impostazioni dal dispositivo Android e iPhone al tuo iPhone 11/11 Pro / 11 Pro Max, nonché iPhone 12/12 Pro / 12 Pro Max / 12 mini.
iPhone 11 è un telefono cellulare rilasciato da Apple nel terzo trimestre del 2019 e iPhone 12 è un prodotto rilasciato nel terzo trimestre del 2020. Ora, ti guiderò a guardare la potenza di questi due dispositivi. In termini di schermo, iPhone 11 utilizza il display Liquid Retina HD con una risoluzione di 1792x828 (326ppi). Il display di Phone12 è un display XDR super retina con altissima luminosità e ampio supporto dei colori. In termini di materiale del corpo, il materiale del corpo dell'iPhone 12 è un pannello in superceramica, che si riflette principalmente nella capacità di resistere alle cadute. L'iPhone 11 ha pannelli in vetro anteriore e posteriore e utilizza telai metallici in alluminio aeronautico. In termini di ripresa, l'iPhone 11 utilizza una fotocamera grandangolare da 12 MP + una fotocamera ultra grandangolare da 12 MP con doppia fotocamera posteriore. L'iPhone 12 utilizza una nuova fotocamera grandangolare da 12 megapixel con un'apertura più ampia.

Non c'è dubbio che le serie iPhone 11 e iPhone 12 siano buone come sempre. Pertanto, molti utenti daranno la priorità a questi due telefoni quando acquistano nuovi telefoni. Quando ottieni con successo questo eccellente dispositivo, dovrai affrontare il problema di come trasferire i dati dal vecchio dispositivo al nuovo iPhone 11/11 Pro / 11 Pro Max e iPhone 12/12 Pro / 12 Pro Max / 12 mini. Se stai affrontando questo problema, non preoccuparti! Ora ti presenterò come trasferire i dati dal dispositivo Android e iPhone a tutta la serie di iPhone 11 / iPhone 12.
Parte 1 Sincronizza Android su iPhone 11 / iPhone 12
- Metodo 1 Trasferisci direttamente Android su iPhone 11 / iPhone 12
- Metodo 2 Ripristina i dati dal backup su iPhone 11 / iPhone 12
- Metodo 3 Trasferisci Android su iPhone 11 / iPhone 12 con l'app Sposta su iOS
Parte 2 Sincronizza iPhone / iPad con iPhone 11 / iPhone 12
- Metodo 1 Trasferisci direttamente iPhone / iPad su iPhone 11 / iPhone 12
- Metodo 2 Ripristina i dati dal backup di iTunes su iPhone 11 / iPhone 12
- Metodo 3 Ripristina i dati dal backup iCloud su iPhone 11 / iPhone 12
- Metodo 4 Sincronizza iPhone / iPad su iPhone 11 / iPhone 12 con Quick Start
- Metodo 5 Sincronizza iPhone / iPad con iPhone 11 / iPhone 12 con il Finder
Parte 1 Sincronizza Android su iPhone 11 / iPhone 12
Come tutti sappiamo, il sistema Android non è lo stesso del sistema iOS. Pertanto, molti utenti Android non sanno come trasferire dati da Android a iPhone. Se non sai come trasferire dati da Android a iPhone, continua a leggere. Ti presenterò tre metodi per aiutarti a trasferire dati da Android a iPhone 11 / iPhone 12.
Metodo 1 Trasferisci direttamente Android su iPhone 11 / iPhone 12
Per utilizzare questo metodo, è necessario l'aiuto di Mobile Transfer. Mobile Transfer è un software di trasferimento dati efficiente e conveniente. Può aiutarti a trasferire direttamente i dati da Android a iPhone 11 / iPhone 12 senza backup. I tipi di dati che può trasferire sono molto ricchi, come contatti, SMS, registri delle chiamate, foto, musica, video, applicazioni, musica, ecc. Non solo, il contenuto dei dati che Mobile Transfer può trasferire è anche molto completo. Ad esempio, indirizzo e-mail / indirizzo di casa del contatto, nome, titolo professionale, ecc., Playlist, informazioni sull'album, testi, profilo musicale dell'artista, streaming di foto, rullino fotografico, album fotografico, ecc. Come software di trasferimento dati professionale, Mobile Transfer ha anche super compatibilità. È compatibile con più di 7000 modelli di apparecchiature sul mercato. Vale la pena ricordare che questo software ha anche una versione di prova.
Dispositivi supportati: iPhone 11/11 Pro / 11 Pro Max, iPhone 12/12 Pro / 12 Pro Max / 12 mini, Samsung, Huawei, Honor, Xiaomi, Redmi, HTC, LG, OnePlus, OPPO, OnePlus, vivo, Google, ZTE, Lenovo, Motorola e qualsiasi altro dispositivo Android.
Passaggio 1: scegli la versione di trasferimento mobile appropriata e scaricala sul tuo computer. Quindi seguire le istruzioni per completare l'installazione.

Passaggio 2: eseguire Trasferimento mobile sul computer, quindi selezionare la modalità "Trasferimento da telefono a telefono" nella pagina e toccare "Avvia".

Passaggio 3: utilizza l'USB per collegare il tuo Android e iPhone 11 / iPhone 12 al computer. Assicurati che il telefono Android sia visualizzato dopo "Sorgente" e che iPhone 11 / iPhone 12 sia visualizzato dopo "Destinazione".

Suggerimenti: se l'ordine di visualizzazione dei dispositivi sulla pagina è invertito, fare clic su "Capovolgi" per modificare le posizioni dei due telefoni.
Passaggio 4: ora puoi visualizzare tutti i dati che possono essere sincronizzati da Android a iPhone 11 / iPhone 12 nella pagina del programma. Seleziona i dati da trasferire, quindi fai clic su "Avvia trasferimento" per sincronizzare i dati su iPhone 11 / iPhone 12.
Metodo 2 Ripristina i dati dal backup su iPhone 11 / iPhone 12
Se hai eseguito il backup dei dati nel tuo vecchio telefono Android tramite Trasferimento mobile, puoi scegliere questo metodo per trasferire i dati dal backup a iPhone 11 / iPhone 12.
Passaggio 1: avvia Mobile Transfer sul computer, quindi seleziona "Ripristina da backup" nella pagina e seleziona "MobileTrans" tra tutte le opzioni.

Passaggio 2: utilizza un cavo USB per collegare il tuo iPhone 11 / iPhone 12 al computer.
Passaggio 3: dopo che il software ha rilevato il dispositivo, verranno visualizzati tutti i file di backup sulla pagina. Seleziona il file di backup di cui hai bisogno e seleziona il tipo di dati richiesto al centro della pagina. Dopo aver selezionato, fai clic su "Avvia trasferimento" per trasferire i dati dal backup su iPhone 11 / iPhone 12.
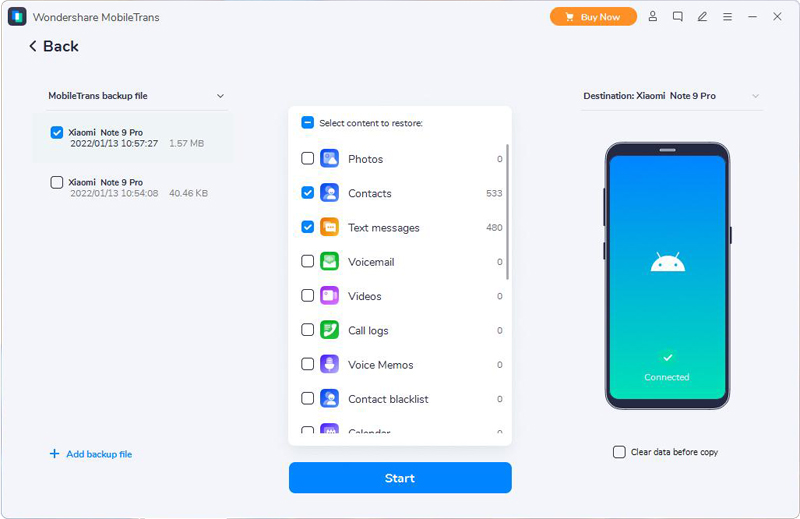
Suggerimenti: se è necessario svuotare il telefono di destinazione prima del trasferimento, selezionare la barra "Cancella dati prima della copia" sotto l'immagine del telefono di destinazione.
Metodo 3 Trasferisci Android su iPhone 11 / iPhone 12 con l'app Sposta su iOS
Passa a iOS, un'app che può aiutarti a trasferire dati inclusi contatti, cronologia dei messaggi, foto e video della fotocamera, segnalibri web, account di posta, calendari e altro da Android a iPhone 11 / iPhone 12. Successivamente, ti presenterò come completare il trasferimento dei dati da Android a iPhone 11 / iPhone 12 con l'aiuto dell'app Move to iOS.
Suggerimenti: per utilizzare questo metodo, assicurati che il telefono Android e l'iPhone 11 / iPhone 12 abbiano una potenza sufficiente. Puoi anche collegare il nuovo iPhone 11 / iPhone 12 e telefoni Android alla fonte di alimentazione.
Passaggio 1: collega il tuo telefono Android e iPhone 11 / iPhone 12 a una rete Wi-Fi stabile.
Passaggio 2: segui i pormpt per configurare il tuo iPhone 11 / iPhone 12 completamente nuovo, fai attenzione quando raggiungi la schermata App e dati e tocca "Sposta dati da Android". Dopo aver premuto "Continua", sullo schermo del tuo iPhone verrà visualizzato un codice a dieci o sei cifre.

Passaggio 3: scarica e installa l'app Sposta su iOS sui tuoi dispositivi Android, quindi eseguila e tocca "Continua". Dopo aver letto i termini e le condizioni, premere "Accetto" per continuare, quindi toccare "Avanti" nell'angolo in alto a destra della schermata "Trova il tuo codice".
Suggerimenti: se hai già terminato la configurazione su iPhone 11 / iPhone 12, devi inizializzare il tuo dispositivo iOS e ricominciare da capo. Se non vuoi cancellare, trasferisci i tuoi contenuti manualmente.
Passaggio 4: ora inserisci il codice che viene visualizzato sullo schermo del tuo iPhone sul tuo dispositivo Android. Quindi attendere che venga visualizzata la schermata Trasferisci dati.
Suggerimenti: se il tuo dispositivo Android mostra un avviso di connessione Internet debole, puoi ignorare l'avviso.
Passaggio 5: seleziona il contenuto che desideri trasferire e tocca "Avanti" sul tuo dispositivo Android.
Nota: anche se il tuo Android indica che il processo è completo, lascia entrambi i dispositivi da soli fino al termine della barra di caricamento che appare sul tuo iPhone 11 / iPhone 12.
Passaggio 6: Al termine della barra di caricamento sul tuo iPhone 11 / iPhone 12, tocca "Fine" sul tuo dispositivo Android. Quindi tocca "Continua" sul tuo iPhone 11 / iPhone 12 e segui i passaggi sullo schermo per completare la configurazione per il tuo iPhone 11 / iPhone 12.
Parte 2 Sincronizza iPhone / iPad con iPhone 11 / iPhone 12
Se sei un utente fedele di iPhone, penso che tu debba davvero voler sapere come utilizzare metodi efficienti e convenienti per completare la sincronizzazione dei dati da iPhone / iPad a iPhone 11 / iPhone 12. Di seguito ti presenterò una varietà di metodi per aiutarti completare la sincronizzazione dei dati da iOS a iOS. Che tu abbia un backup o meno, puoi utilizzare questi metodi per trasferire dati da iPhone / iPad a iPhone 11 / iPhone 12.
Dispositivi supportati: iPhone 12 Pro Max / 12 Pro / 12/12 mini, iPhone 11 Pro Max / 11 Pro / 11, iPhone XS, iPhone XS Max, iPhone XR, iPhone X, iPhone 8 Plus, iPhone 8, iPhone 7 Plus, iPhone 7, iPhone SE, iPhone 6s Plus, iPhone 6s, iPhone 6 Plus, iPhone 6, iPhone 5s, iPhone 5c, iPhone 5, iPhone 4S, iPhone 4 e tutti i modelli di iPad Pro, iPad Air, iPad mini e iPad.
Metodo 1 Trasferisci direttamente iPhone / iPad su iPhone 11 / iPhone 12
Se non hai eseguito il backup dei dati su iPhone / iPad, ma desideri utilizzare il metodo più sicuro ed efficiente per trasferire i dati da un iPhone o iPad a iPhone 11 / iPhone 12, devi utilizzare Mobile Transfer. Con l'aiuto di questo software, dirai addio al problema e utilizzerai un metodo sicuro ed efficiente per completare la sincronizzazione dei dati da iOS a iOS.
Passaggio 1: esegui di nuovo Mobile Transfer sul tuo computer. Allo stesso modo, seleziona la modalità "Trasferimento da telefono a telefono" nella home page e tocca "Avvia".

Passaggio 2: utilizza i cavi USB per collegare il tuo iPhone / iPad e iPhone 11 / iPhone 12 al computer.
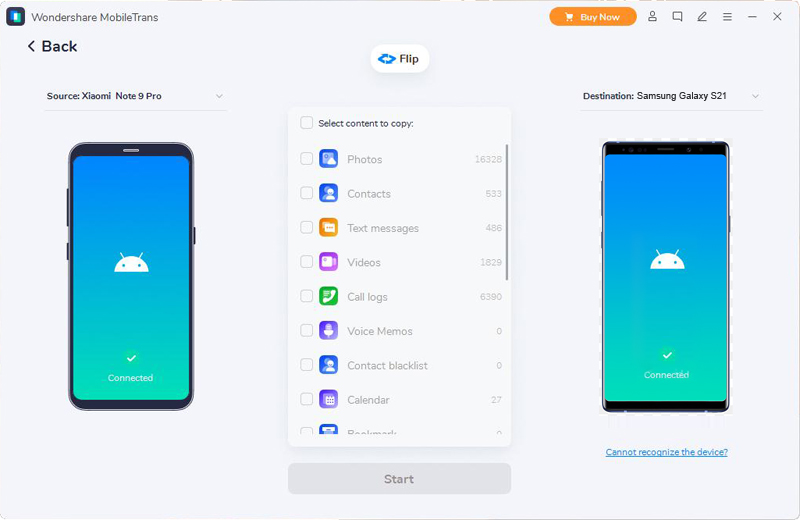
Suggerimenti: per completare correttamente il trasferimento dei dati, il tuo vecchio iPhone / iPad deve essere visualizzato nel riquadro "Sorgente" e iPhone 11 / iPhone 12 deve essere visualizzato nel riquadro "Destinazione". Se l'ordine di visualizzazione dei dispositivi sulla pagina è invertito, fare clic su "Capovolgi" per modificare la posizione di visualizzazione dei dispositivi.
Passaggio 3: se tutto è pronto, puoi visualizzare tutti i tipi di dati che possono essere sincronizzati dal vecchio iPhone / iPad. Seleziona gli elementi da sincronizzare, quindi fai clic su "Avvia trasferimento" per sincronizzare i dati su iPhone 11 / iPhone 12.
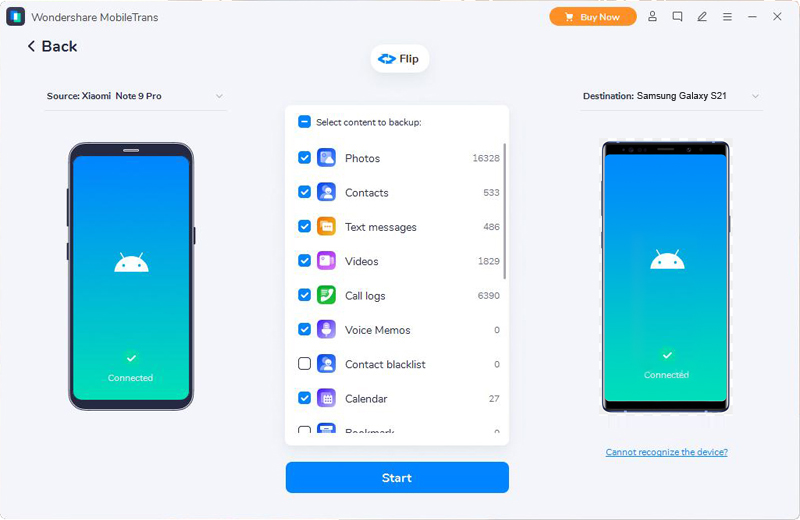
Metodo 2 Ripristina i dati dal backup di iTunes su iPhone 11 / iPhone 12
Se sei un utente abituato a eseguire il backup dei dati su iTunes, puoi scegliere questo metodo. Questo metodo ti mostrerà come ripristinare rapidamente i dati dal backup di iTunes su iPhone 11 / iPhone 12.
Passaggio 1: avvia Mobile Transfer sul tuo computer, quindi seleziona la modalità "Ripristina da backup" nella pagina e seleziona l'opzione "iTunes".

Passaggio 2: utilizza il cavo USB per collegare il tuo iPhone 11 / iPhone 12 al computer.

Passaggio 3: seleziona un file di backup di iTunes nel pannello di sinistra della pagina e seleziona i dati da trasferire su iPhone 11 / iPhone 12 nel pannello centrale della pagina. Dopo la selezione, fare clic su "Avvia trasferimento" per completare il trasferimento dei dati.

Metodo 3 Ripristina i dati dal backup iCloud su iPhone 11 / iPhone 12
Questo metodo ti introdurrà come ripristinare rapidamente i dati dal file di backup di iCloud su iPhone 11 / iPhone 12. Per utilizzare questo metodo, hai anche bisogno dell'aiuto di Mobile Transfer.
Passaggio 1: esegui Trasferimento mobile sul computer, quindi seleziona "Ripristina da backup"> "iCloud" nella pagina.

Passaggio 2: collega il tuo iPhone 11 / iPhone 12 al computer utilizzando un cavo USB. Quindi accedi al tuo account iCloud nella schermata successiva.

Passaggio 3: dopo aver effettuato correttamente l'accesso a iCloud, tutti i file di cui è stato eseguito il backup su questo account iCloud verranno visualizzati sul lato sinistro della pagina. Seleziona il file di backup di cui hai bisogno, quindi fai clic su "Download" per scaricarlo sul tuo computer.

Passaggio 4: dopo il download, il programma estrapolerà automaticamente tutto il file ripristinabile dal file di backup iCloud selezionato. Seleziona i dati da trasferire su iPhone 11 / iPhone 12 nel pannello centrale, quindi fai clic sul pulsante "Avvia trasferimento" per completare il trasferimento dei dati.

Metodo 4 Sincronizza iPhone / iPad su iPhone 11 / iPhone 12 con Quick Start
Con Quick Start, puoi utilizzare le informazioni sul dispositivo corrente per configurare rapidamente un nuovo dispositivo iOS o iPadOS. Per utilizzare questo metodo, assicurati che il tuo iPhone / iPad e iPhone 11 / iPhone 12 abbiano iOS 12.4 o versioni successive o iPadOS.
Passaggio 1: accendi il nuovo iPhone 11 / iPhone 12 e posizionalo accanto all'iPhone / iPad. Quindi la schermata di avvio rapido apparirà sul dispositivo corrente e lo schermo fornirà l'opzione per configurare un nuovo dispositivo con il tuo ID Apple. Assicurati che questo sia l'ID Apple che desideri utilizzare, quindi tocca "Continua".

Passaggio 2: attendere che l'animazione venga visualizzata sul nuovo dispositivo. Prendi il dispositivo corrente e posizionalo sopra il nuovo dispositivo, quindi centra l'animazione nel riquadro del mirino. Attendi che venga visualizzato il messaggio "Fine su nuovo iPhone".
Suggerimenti: se non puoi utilizzare la fotocamera del tuo dispositivo attuale, tocca "Verifica manuale" e segui i passaggi mostrati.
Passaggio 3: quando viene richiesto di inserire la password della schermata di blocco del dispositivo corrente sul nuovo dispositivo, inserisci la password della schermata di blocco corrispondente, quindi segui le istruzioni per configurare Face ID o Touch ID sul tuo iPhone 11 / iPhone 12.
Passaggio 4: tocca "Trasferisci da iPhone / iPad" per avviare il trasferimento dei dati dal vecchio iPhone o iPad all'iPhone 11 / iPhone 12.
Nota: posiziona i due dispositivi uno accanto all'altro e collegali fino al completamento del processo di migrazione dei dati di iPhone
Metodo 5 Sincronizza iPhone / iPad con iPhone 11 / iPhone 12 con il Finder
Tramite Finder, puoi sincronizzare album, brani, playlist, film, programmi TV, podcast, libri e audiolibri, foto, video, contatti, calendari e altro da iPhone / iPad a iPhone 11 / iPhone 12.

Passaggio 1: apri Finder sul computer. Quindi collega il tuo dispositivo al computer con un cavo USB. se necessario, premi "Fidati di questo computer" sul tuo dispositivo.
Passaggio 2: dopo il riconoscimento riuscito, puoi vedere il tuo dispositivo sul lato sinistro della finestra del Finder, fai clic per selezionarlo.
Passaggio 3: selezionare il contenuto che è necessario sincronizzare nella finestra del Finder. Quindi seleziona la casella di controllo accanto a ciascun elemento che desideri sincronizzare.
Passaggio 4: fare clic sul pulsante "Applica" nell'angolo inferiore destro della finestra per avviare il processo di trasferimento dei dati. Se la sincronizzazione non si avvia automaticamente, fai clic sul pulsante "Sincronizza".



